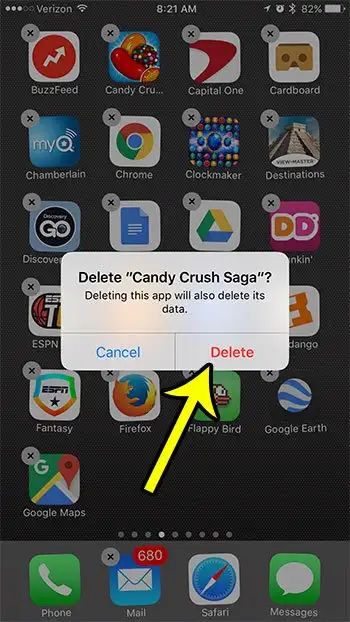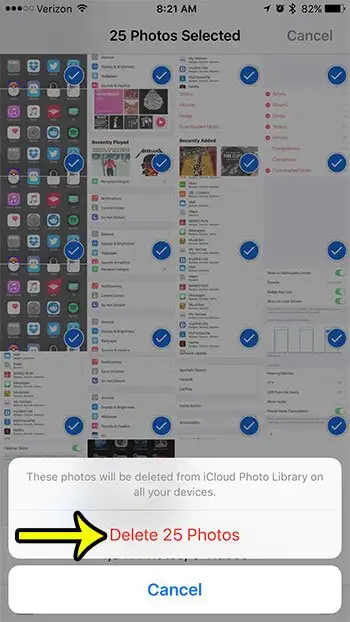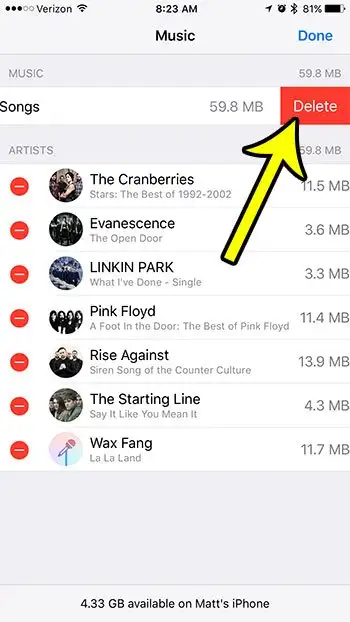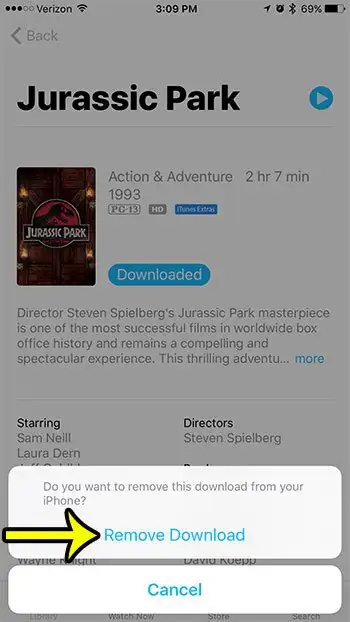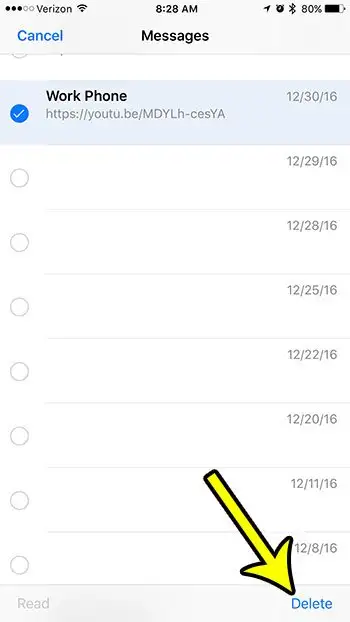Ваш iPhone, ймовірно, може бути поруч із вами майже в будь-який час доби, і все, що може зробити пристрій, означає, що ви можете використовувати його практично для будь-якої діяльності. Незалежно від того, фотографуєте ви, надсилаєте текстові повідомлення, слухаєте музику чи пробуєте нову програму, ваш iPhone, швидше за все, перерве вашу повсякденну діяльність.
На жаль, майже всі ці дії потребують сховища iPhone, яке недоступне на деяких моделях iPhone. Тож цілком ймовірно, що ви зіткнетеся з ситуацією, коли вам потрібно звільнити додаткову пам’ять, щоб ви могли продовжувати використовувати свій iPhone так, як раніше.
На щастя, на iPhone є багато сайтів і методів, які дозволять вам видаляти файли або програми, які вам більше не потрібні, які ми більше не використовуємо. У деяких випадках це може звільнити значний обсяг пам’яті, дозволяючи продовжувати використовувати свій iPhone.
Варіант 1. Як видалити програми, які ви більше не використовуєте
Завантаження та встановлення програм на iPhone може викликати звикання. Незалежно від того, чи є це програми, ігри, утиліти чи програми для компаній, у яких ви маєте обліковий запис, імовірно, знайдеться програма, яка допоможе вам робити майже все. Деякі з цих програм є кориснішими за інші, і ви можете виявити, що деякі програми краще підходять для певних завдань або що програма, яку ви спробували, насправді не відповідає вашим потребам.
Перестати користуватися програмою легко, але вона все одно займає місце на вашому iPhone, навіть якщо ви нею не користуєтеся. Тому ви можете видалити програми, які вам не подобаються або які більше не використовуються.
Крок 1. Знайдіть програму, яку хочете видалити.
Крок 2. Натисніть і утримуйте програму, доки вона не почне вібрувати, а у верхньому лівому куті значка програми не з’явиться маленький x.
Крок 3. Торкніться маленького x у верхньому лівому куті значка програми.
Крок 4. Торкніться кнопки видалити Щоб підтвердити, що ви хочете видалити програму та всі її дані. Потім ви можете повторити цей процес для кожної додаткової програми, яку потрібно видалити зі свого iPhone.
Варіант 2 - Як видалити старі фотографії з iPhone
Фотографувати та записувати відео за допомогою iPhone настільки легко, що ви, швидше за все, зробите це, навіть не замислюючись про це. Але всі ці фотографії та відео займають місце на вашому iPhone, і в багатьох випадках вони можуть займати більше місця, ніж будь-які на пристрої.
Отже, якщо у вас є резервні копії своїх фотографій в iCloud або сторонній службі, як-от Dropbox, і ви хочете видалити їх зі свого iPhone, ви можете виконати наведені нижче дії, щоб видалити кілька фотографій зі свого iPhone. Зауважте, що кроки в цьому розділі включають не лише видалення фотографій із Camera Roll, але й очищення папки «Нещодавно видалені». Ваш iPhone не видаляє повністю ваші фотографії з вашого пристрою, поки ви не очистите папку «Нещодавно видалені».
Крок 1. Відкрийте програму Картинки .
Крок 2: Виберіть варіант альбоми нижній частині екрана.
Крок 3: Виберіть варіант всі картинки .
Крок 4: Натисніть кнопку تحديد у верхній правій частині екрана.
Крок 5. Торкніться кожної фотографії, яку потрібно видалити. Зверніть увагу, що ви можете перетягнути пальцем, щоб швидше вибирати зображення.
Крок 6. Торкніться значка кошика в нижньому правому куті екрана, коли ви закінчите вибрати фотографії для видалення.
Крок 7. Торкніться кнопки видалити фотографії . Тепер нам потрібно перейти до папки Нещодавно видалено, щоб очистити його .
Крок 8: Натисніть альбоми у верхньому лівому куті екрана.
Крок 9: Прокрутіть униз і виберіть опцію Нещодавно видалено .
Крок 10: Натисніть تحديد у верхній правій частині екрана.
Крок 11: Натисніть кнопку видалити всі у нижньому лівому куті екрана.
Крок 12. Торкніться кнопки видалити фотографії Щоб повністю видалити фотографії зі свого пристрою.
Варіант 3 - Як видалити пісні з iPhone
Медіафайли, які ви купуєте в iTunes і завантажуєте зі свого комп’ютера, є ще одним джерелом використання простору на вашому iPhone. Якщо ви слухали музику в цифровому форматі принаймні два роки, ви, ймовірно, створили велику кількість пісень. Але ви, ймовірно, більше не слухаєте їх усіх, тому варто видалити їх і звільнити місце для інших речей.
Наведені нижче кроки покажуть вам, як видалити всі пісні з вашого iPhone або всі пісні певного виконавця. Це найшвидший спосіб масового видалення пісень з вашого iPhone, тож ви, ймовірно, отримаєте найбільше місця за найкоротший проміжок часу.
Крок 1. Відкрийте програму Налаштування .
Крок 2: Прокрутіть униз і виберіть опцію загальні .
Крок 3: Виберіть варіант Сховище та використання iCloud .
Крок 4: Натисніть кнопку Управління зберіганням всередині Зберігання .
Крок 5: Виберіть Застосувати Музика .
Крок 6: Натисніть кнопку Звільнення у верхньому правому куті екрана.
Крок 7: Натисніть на червоне коло зліва всі пісні Щоб видалити всю музику зі свого iPhone, або торкніться червоного кола зліва від виконавця, щоб видалити лише пісні цього виконавця.
Крок 8. Торкніться кнопки видалити Щоб видалити пісні з пристрою.
Варіант 4 - Як видалити відео на iPhone
Так само, як ви можете завантажувати та переносити пісні на свій iPhone, ви також можете передавати та завантажувати фільми чи епізоди телешоу. Ці відео знаходяться та керуються за допомогою телевізійної програми в iOS 10.
Ці відео можуть бути досить великими, тому їх можна видалити, якщо ви хочете швидко дати собі додаткове місце. Але насправді видалення відео з вашого iPhone 7 може бути дещо складним, тому що спосіб це зробити дуже відрізняється від способу видалення пісень з вашого iPhone.
Крок 1. Відкрийте програму Телебачення .
Крок 2. Торкніться вкладки бібліотека у нижньому лівому куті екрана.
Крок 3. Знайдіть фільм або серію телешоу, які ви завантажили на свій iPhone 7, а потім виберіть його.
Крок 4: Натисніть кнопку Завантажити посередині екрана.
Крок 5. Торкніться кнопки видалити завантаження внизу екрана, щоб підтвердити, що ви хочете видалити його зі свого iPhone.
Варіант 5 – Як видалити розмови з текстовими повідомленнями на iPhone 7
Ви можете не думати про свої текстові повідомлення як про щось, що займає багато місця, але якщо ви перейдете до
Налаштування > Загальні > Сховище та використання iCloud > Керувати сховищем
Ви побачите, що програма «Повідомлення» може бути далека від списку програм, які використовують найбільше місця на вашому iPhone. Багато в чому це пов’язано з графічними повідомленнями та іншими типами мультимедійних файлів, які ви надіслали за допомогою текстових повідомлень або iMessage. Якщо ви не видаляєте розмови з текстовими повідомленнями на регулярній основі, у вас можуть бути місяці або навіть роки розмови з повідомленнями. Ви можете виконати наведені нижче дії, щоб видалити розмову повідомлень зі свого iPhone.
Крок 1. Відкрийте програму Повідомлення .
Крок 2: Натисніть кнопку Звільнення у верхньому лівому куті екрана.
Крок 3. Торкніться кола зліва від кожної бесіди текстових повідомлень, яку потрібно видалити.
Крок 4: Натисніть кнопку видалити у нижньому правому куті екрана.
Ви помічали, що іноді значок акумулятора iPhone має інший колір? Іноді це нічого не означає, але є певні кольори, про які може бути корисно знати. Один із таких випадків, коли Значок акумулятора iPhone жовтий . Це може бути дуже корисним способом продовжити термін служби акумулятора, щоб він прослужив довше протягом дня.