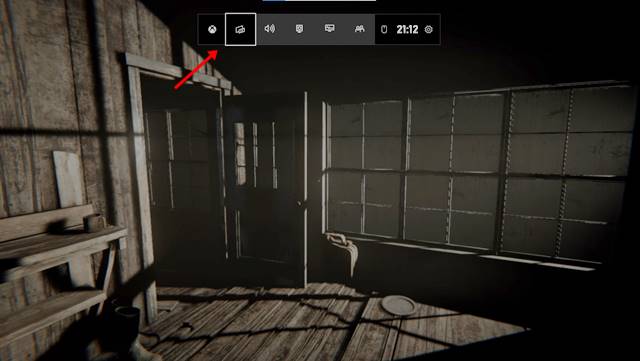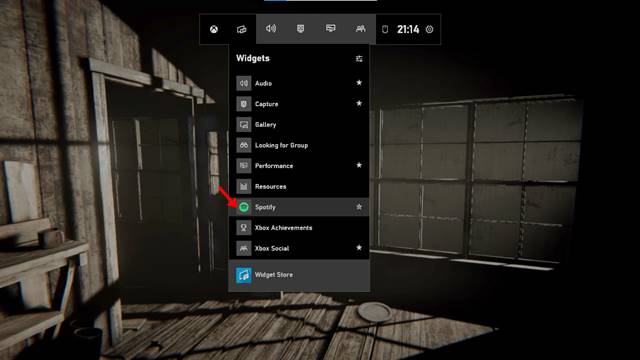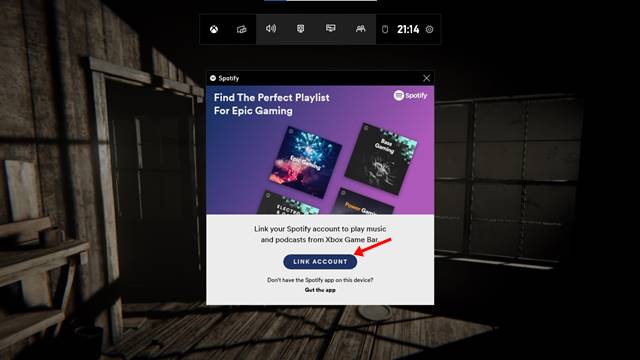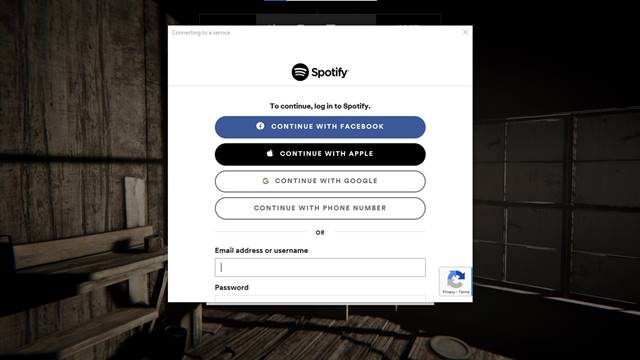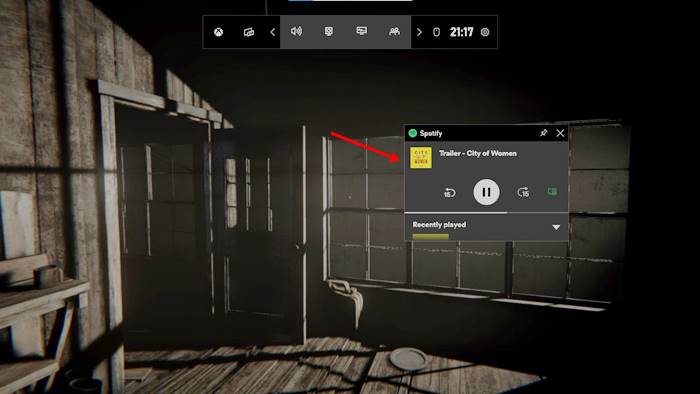Windows 10 дійсно чудова операційна система для настільних комп’ютерів і ноутбуків. Windows 10 пропонує більше функцій і параметрів налаштування, ніж будь-яка інша операційна система для настільних ПК. Крім того, це одна з найбільш бажаних операційних систем для ігор.
Нещодавно Microsoft представила кілька функцій, пов’язаних з іграми для Windows 10, як-от Auto HDR, Game Bar тощо. Якщо ми говоримо про Game Bar, то це функція, про яку ви, можливо, знаєте. Ігрова панель — це функція Windows 10, розроблена для покращення вашого ігрового досвіду. Це не підвищує продуктивність вашого комп’ютера в іграх; Це дозволяє лише отримати доступ до диспетчера завдань та кількох інших налаштувань під час гри.
За допомогою Game Bar ви також можете переглядати FPS в грі без будь-яких зовнішніх інструментів. Нещодавно Game Bar отримав ще одну захоплюючу функцію, яка дозволяє керувати Spotify під час гри. Є багато користувачів, які вважають за краще слухати музику під час гри. За допомогою інструмента Spotify Game Bar ви можете керувати Spotify, не перемикаючи ігри.
Читайте також: Як заблокувати рекламу у безкоштовній версії Spotify
Кроки для потокової передачі музики за допомогою Spotify під час ігор для ПК
Віджет Spotify на ігровій панелі плаває над вашою грою, дозволяючи керувати відтворенням музики, не зменшуючи вікно гри. Отже, у цій статті ми збираємося поділитися покроковою інструкцією про те, як використовувати Spotify під час гри в Windows 10. Давайте перевіримо.
Крок 1. Спочатку запустіть гру, в яку хочете грати.
Крок 2. Щоб запустити панель гри, потрібно натиснути кнопку Windows Клавіша + G.
Крок 3. Це відкриє інтерфейс ігрової панелі.
Крок 4. Тепер натисніть на значок списку віджетів. У спадному меню натисніть « Spotify ».
Крок 5. Тепер з’явиться спливаюче вікно Spotify. Вам потрібно натиснути кнопку» зв'язати обліковий запис» .
Крок 6. У наступному спливаючому вікні Введіть обліковий запис електронної пошти Зареєстровано в Spotify.
Крок 7. Тепер ви побачите плаваючий програвач Spotify. Тепер ви можете керувати відтворенням музики.
Це! Я закінчив. Ось як ви можете використовувати Spotify під час гри в Windows 10.
Отже, ця стаття розповідає про те, як використовувати Spotify під час гри в Windows 10. Сподіваюся, ця стаття допоможе вам! Поділіться, будь ласка, і з друзями. Якщо у вас виникли сумніви з цього приводу, повідомте нам про це у полі для коментарів нижче.