5 найкращих альтернатив диспетчеру завдань для Windows 10 і Windows 11
Майже кожен використовує програму Диспетчер завдань у Windows, оскільки вона є важливою функцією операційної системи. Користувачі Windows використовують диспетчер завдань для керування процесами, моніторингу системних ресурсів та закриття програм.
Хоча диспетчер завдань на даний момент хороший, в Інтернеті є багато інших інструментів. Використовуючи різні інструменти, ви також можете отримати кращу інформацію. Отже, без подальших затримок, давайте перевіримо деякі з найкращих альтернатив диспетчера завдань.
Список найкращих альтернатив диспетчера завдань для Windows 10:
Тут ми збираємо найкращі диспетчери завдань, які ви можете використовувати в Windows 10 як альтернативу диспетчеру завдань. У них ви можете отримати деякі додаткові функції, які ви не можете отримати в диспетчері завдань за замовчуванням операційної системи Windows 10.
1.) Провідник процесів
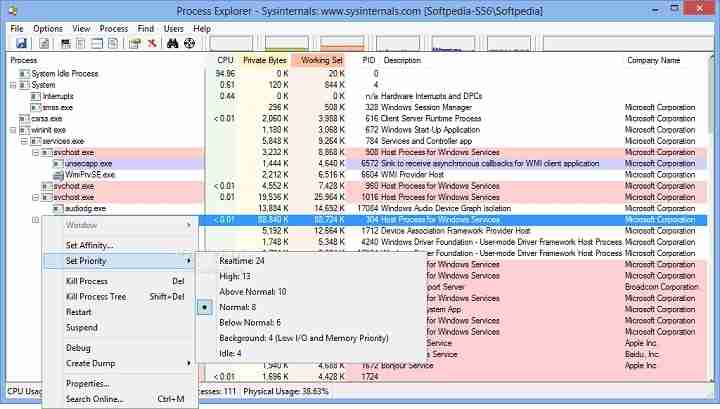
Process Explorer є одним із найкращих інструментів, розроблених командою Microsoft Windows Sysinternals. За допомогою цього інструменту ви отримаєте багато інформації про кожен процес. Він також надає вам інформацію про споживання ресурсів.
Крім того, це потужна пошукова система, яка дозволяє знайти процес програми або програми, що працює у вашій системі Windows. Для цього потрібно натиснути і утримувати піктограму цілі та опустити її у вікно програми.
Є дві найкращі особливості цього інструменту; По-перше, ви можете перевірити підписи процесу. Другий — сканувати всі процеси за допомогою Virus Total, коли це необхідно. Доступні й інші функції, наприклад, ви можете встановити його як програму за замовчуванням для диспетчера завдань, ви можете встановити пріоритет і спорідненість процесу, знайти дескриптор або DLL для будь-якого процесу тощо.
2.) System Explorer
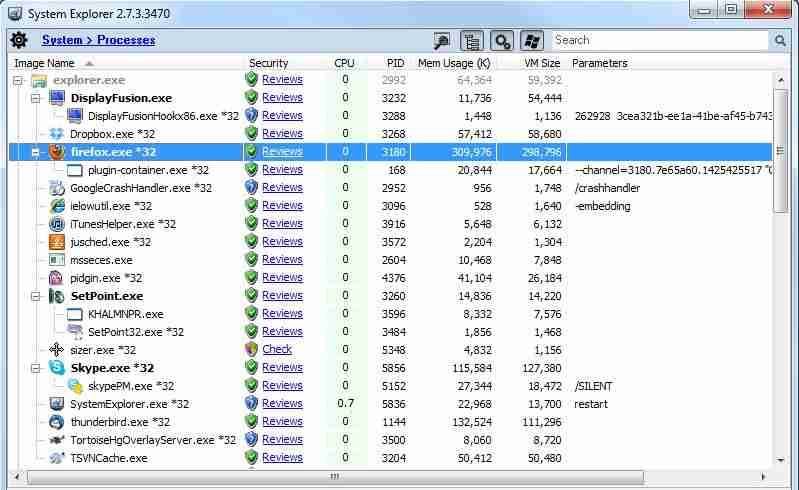
System Explorer — це легкий інструмент для операційної системи Windows. Навіть цей інструмент надає вам детальну інформацію про всі запущені процеси та служби. Крім того, якщо ви хочете побачити конкретні функції або послуги, ви можете використовувати гарячі клавіші, присутні на верхній панелі навігації.
При необхідності ви можете запустити перевірку безпеки в процесі. Доступна одна цікава функція – вкладка Історія. Ця вкладка «Історія» відстежує та об’єднує всі дії процесу, наприклад виконання замовлень. У цьому інструменті ви можете додати свою власну вкладку, просто натиснувши «+». Інтерфейс користувача акуратний і чистий.
3.) Монітор системи Moo0
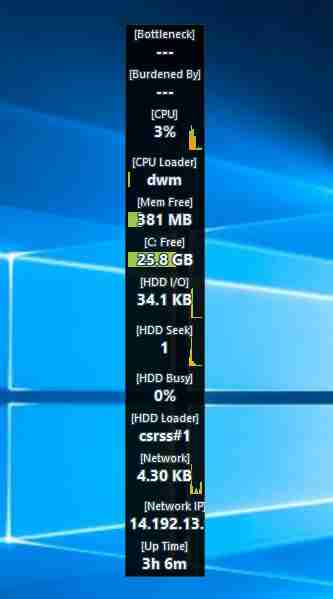
Однією з основних функцій диспетчера завдань є показ системних ресурсів. Системний монітор Moo0 відображає інформацію про використання ЦП, температуру ЦП, використання графічного процесора, температуру графічного процесора, енергоспоживання, дисковий ввод-вивод, використання мережі, використання пам'яті тощо.
Він може переглядати всю цю статистику під час використання настільного гаджета. Ви можете внести зміни в гаджет робочого столу, щоб відобразити потрібну інформацію.
Якщо ви хочете побачити загальну інформацію про ваші системні ресурси і вам не потрібно припиняти процес, спробуйте інструмент Moo0 System Monitor.
4.) MiTeC Менеджер завдань
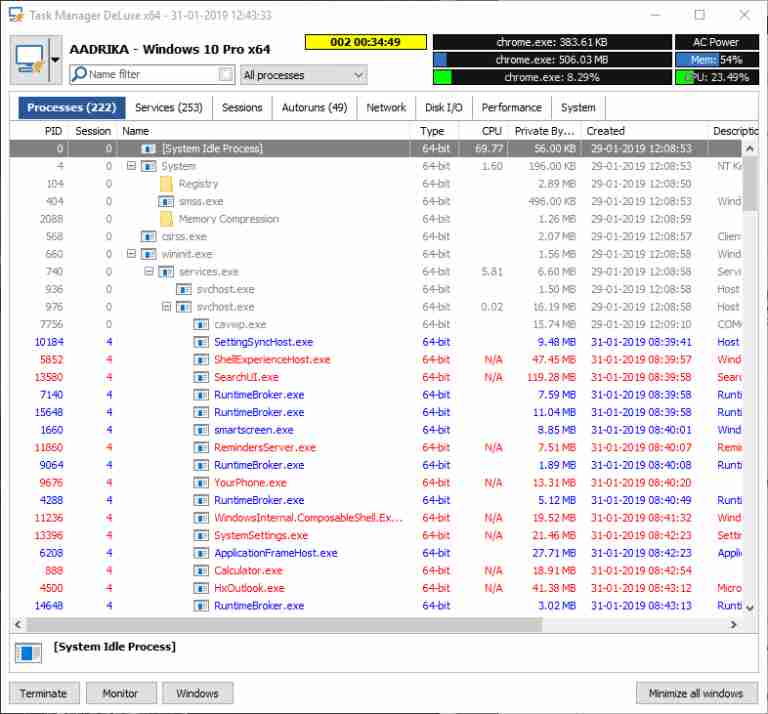
Process Explorer і MiTec Task Manager схожі. У порівнянні з будь-якими іншими додатками, MiTec має кращий інтерфейс користувача. MiTec має деякі захоплюючі функції, такі як автоматичне відтворення, дозволяє переглядати відкриті та закриті файли, щоденник пристрою тощо.
Desktop Explorer надає вам багато інформації про будь-яку програму або вікно. У MiTeC всі функції та інформація мають власні розділи, тому їх легко знайти.
5.) Програма: Process Hacker
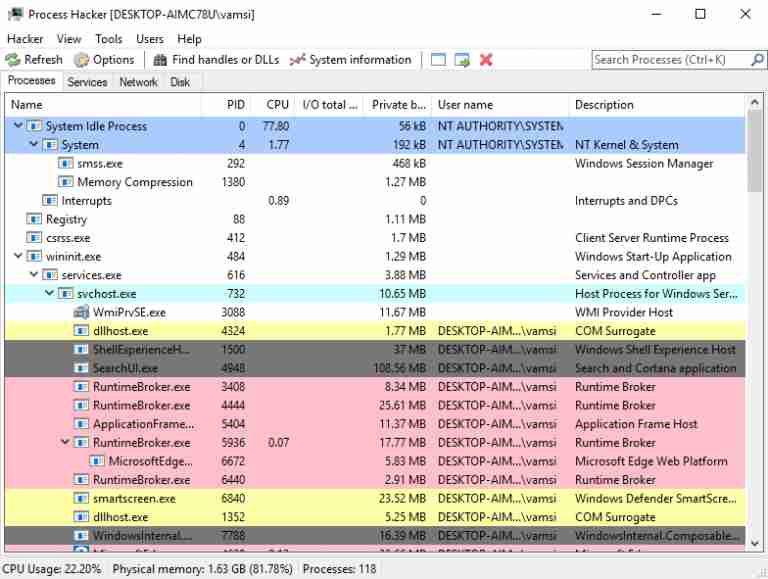
Інтерфейс користувача Process Hacker набагато простіший, і він має всі важливі параметри лише одним клацанням миші. Однією з основних функцій є параметри пошуку вікна та потоку вікна; Це допоможе вам знайти, який процес заснований на відкритому вікні. Якщо ви не можете знайти процес жодної програми, ви можете скористатися цією функцією.
На панелі навігації кнопка пошуку та клавіші DLL допомагають знайти пов’язані обробники та DLL для будь-якого процесу. Якщо ви хочете отримати детальну інформацію про виконуваний файл, виберіть опцію «Інструменти >> Перевірити виконуваний файл» . Він надасть вам деталі, а також надасть вам доступ до послуг, диска та використання мережі.









