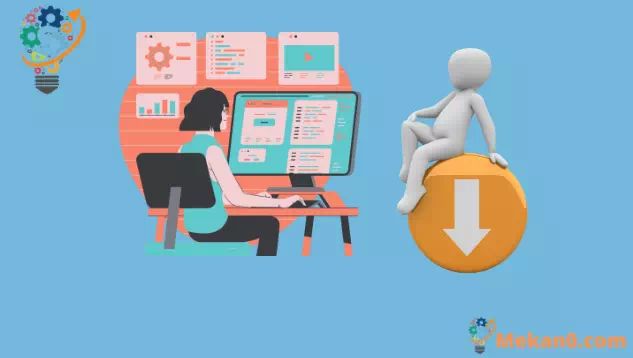Як зупинити запуск програм під час запуску в Windows 10
Щоб запобігти запуску програми Windows під час запуску:
- Запустіть диспетчер завдань (комбінація клавіш Ctrl + Shift + Esc).
- Якщо диспетчер завдань відкривається в простому вигляді, натисніть «Докладніше» внизу вікна.
- Натисніть вкладку «Запуск» у верхній частині вікна «Диспетчер завдань».
- Знайдіть у списку назву програми, яку потрібно вимкнути.
- Натисніть на назву програми та натисніть кнопку Вимкнути внизу вікна диспетчера завдань.
Програми Windows можна зареєструвати для автоматичного запуску під час запуску.
У випадку з програмами, які ви реєструєте для себе, вони зазвичай з’являться через кілька секунд після входу. Однак програми, які ви встановлюєте, також можуть реєструватися як програми для запуску – це особливо часто зустрічається для антивірусних програм і апаратних утиліт пристрою.
Легко перевірити, скільки активних програм запуску у вас є. Ви можете вимкнути все, що не потрібно автоматично завантажувати, що може покращити продуктивність системи після ввімкнення комп’ютера.
Почніть з відкриття диспетчера завдань (комбінація клавіш Ctrl + Shift + Esc — це найшвидший спосіб потрапити туди). Якщо диспетчер завдань відкривається у спрощеному вигляді, торкніться кнопки «Додаткові відомості» внизу вікна, щоб перейти на розширений екран.
У верхній частині вікна диспетчера завдань натисніть вкладку «Запуск». Тут ви побачите список всіх програм запуску, зареєстрованих у вашій системі. Кожна програма автоматично запускатиметься зі станом «Увімкнено» після входу на комп’ютер.
Ви можете переглянути назву та видавця кожного додатка, а також оцінку «ефекту запуску».
Це простою мовою надає оцінку зниження продуктивності програми під час запуску комп’ютера. Ви можете розглянути можливість вимкнення будь-яких програм, які мають «значний» вплив на запуск.
Вимкнення програми не може бути простіше – просто клацніть її назву в списку, а потім натисніть кнопку Вимкнути внизу вікна диспетчера завдань. У майбутньому ви можете знову активувати його, повернувшись на цей екран, клацнувши його назву та натиснувши Увімкнути.
Нарешті, варто зазначити, що ви можете переглянути додаткову інформацію про свої програми запуску за допомогою диспетчера завдань.
Клацніть правою кнопкою миші заголовки стовпців у верхній частині панелі запуску, щоб побачити список інших полів, які можна додати у вікно. Це включає, скільки часу ЦП використовує програма під час запуску («ЦП під час запуску») і як вона зареєстрована як програма запуску («тип запуску»).