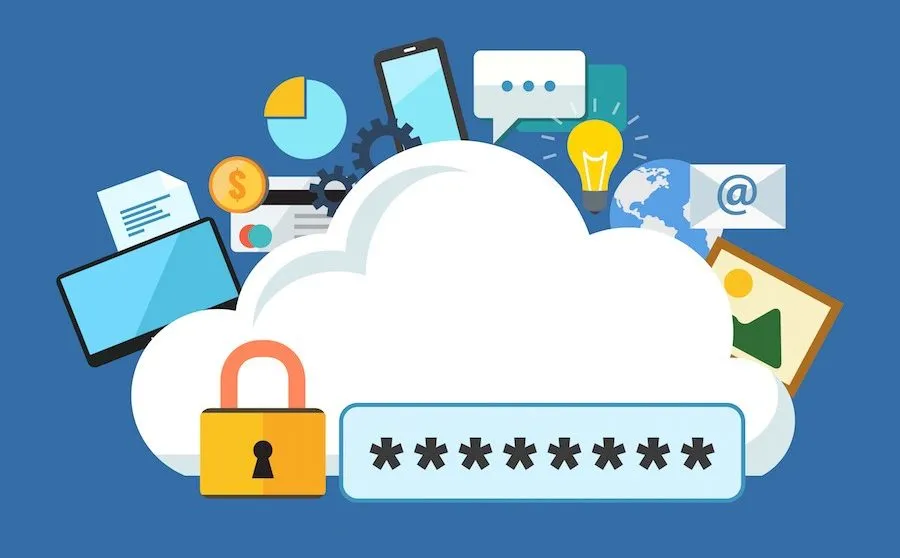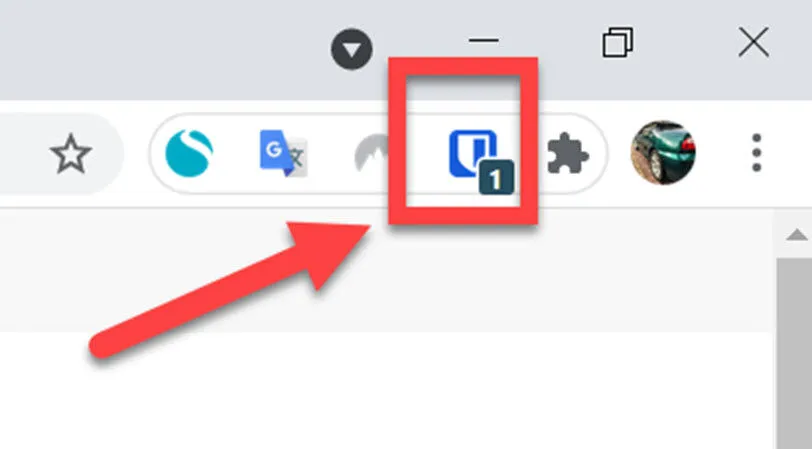Менеджери паролів зберігають вашу реєстраційну інформацію, тому вам не потрібно використовувати той самий пароль для кожного веб-сайту. Ось як користуватися телефоном і комп’ютером.
Ви не можете використовувати ту саму адресу електронної пошти та пароль для кожного онлайн-облікового запису, оскільки це становить величезний ризик для безпеки. Якщо зламано лише один обліковий запис, будуть зламані всі ваші облікові записи.
Однак ніхто не може запам'ятати сотні різних комбінацій електронної пошти та пароля. Тут на допомогу приходить менеджер паролів.
Це додаток або розширення веб-браузера, яке надійно зберігає всі ваші паролі та вводить їх замість вас, коли вам потрібно увійти на веб-сайт. На вашому телефоні хороший менеджер паролів також повинен мати можливість вводити логіни для програм, які цього вимагають, як-от Facebook, Netflix і Amazon.
Навіть краще, він працюватиме на всіх ваших пристроях, і все, що вам потрібно пам’ятати, це один пароль для доступу до всіх ваших облікових записів. Для цього потрібно використовувати дійсно надійний пароль, але на більшості телефонів і деяких ноутбуках ви можете використовувати відбиток пальця або пароль для входу в менеджер після першого введення цього пароля. Ніколи не забувайте про це (і запишіть кудись), але вам не доведеться запам'ятовувати або регулярно вводити.
Хоча iPhone та iPad зберігають дані для входу на веб-сайти, вони не зроблять те саме для додатків, і ви не можете використовувати Keychain на жодному зі своїх пристроїв не від Apple, що є ще однією причиною використовувати програму для керування паролями.
Ми використовуємо LastPass тут як приклад, але ви можете знайти альтернативи в нашому огляді найкращим менеджерам паролі.
Як користуватися LastPass
Усі менеджери паролів зазвичай працюють однаково. Після реєстрації облікового запису ви можете використовувати адресу електронної пошти та пароль для входу в програму на телефоні або розширення у веб-переглядачі, як-от Chrome.
1. Імпортуйте існуючі паролі
Якщо ви використовуєте Chrome для збереження паролів, ви можете імпортувати ці дані для входу в новий менеджер паролів, і в LastPass є багато варіантів. Доведеться використовувати Розширення LastPass у Chrome на комп’ютері чи ноутбуці, щоб зробити це, але після встановлення та входу натисніть піктограму LastPass у верхньому правому куті Chrome, а потім виберіть Параметри облікового запису > Додатково > Імпорт.
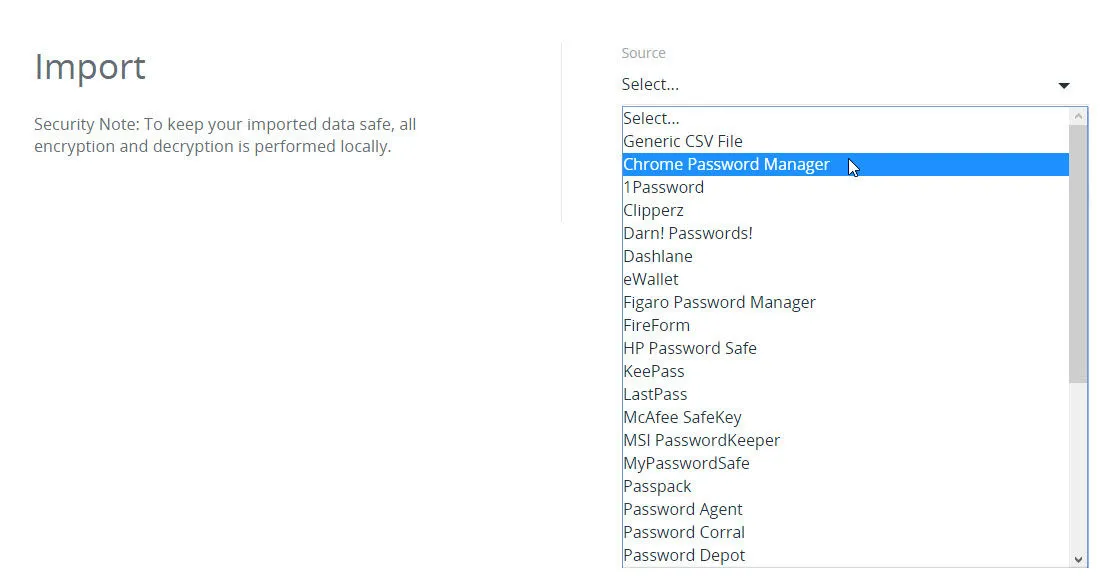
Потім виберіть зі списку Менеджер паролів Chrome або будь-який інший варіант, у якому паролі вже збережено.
2. Додайте новий логін
Незалежно від того, чи є у вас збережені паролі, ви можете додати інформацію для входу, коли вам потрібно ввійти на веб-сайт або в програму. Менеджер паролів зазвичай виводить сповіщення із запитом, чи хочете ви зберегти дані для входу, які ви щойно ввели.
Так само, коли ви перебуваєте на веб-сторінці (або в програмі), де вам потрібно ввійти, ви побачите маленьку піктограму праворуч від полів імені користувача та пароля. Для LastPass просто клацніть на ньому, і ви побачите всі відповідні логіни для цього веб-сайту. Натисніть на потрібний, і адреса електронної пошти та пароль будуть негайно заповнені. Потім ви можете натиснути кнопку «Увійти».
Для інших менеджерів паролів, таких як Bitwarden, вам, можливо, доведеться клацнути піктограму у верхньому правому куті веб-переглядача (показано нижче), а потім натиснути «Увійти», щоб використовувати його.
Для деяких веб-сайтів ви можете зберегти кілька облікових записів для входу, якщо у вас є різні облікові записи з різними адресами електронної пошти, як-от ваша робоча та особиста адреси електронної пошти, або ваші облікові записи для входу та облікові записи вашого подружжя для таких сайтів, як супермаркети чи Amazon.
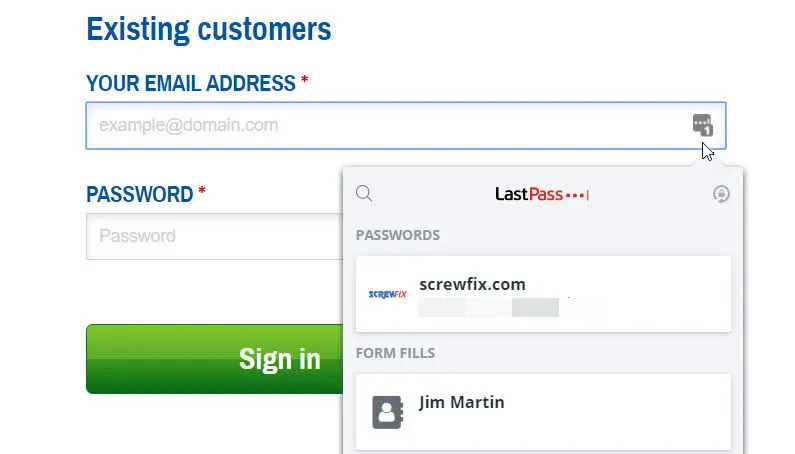
3. Увійдіть у програму за допомогою менеджера паролів
Коли ви використовуєте диспетчер паролів на своєму телефоні, вам потрібно надати диспетчеру паролів дозвіл на відображення поверх інших програм і веб-сайтів, що означає, що службу доступності ввімкнено. Це слід робити лише для надійних програм, таких як LastPass і Bitwarden.
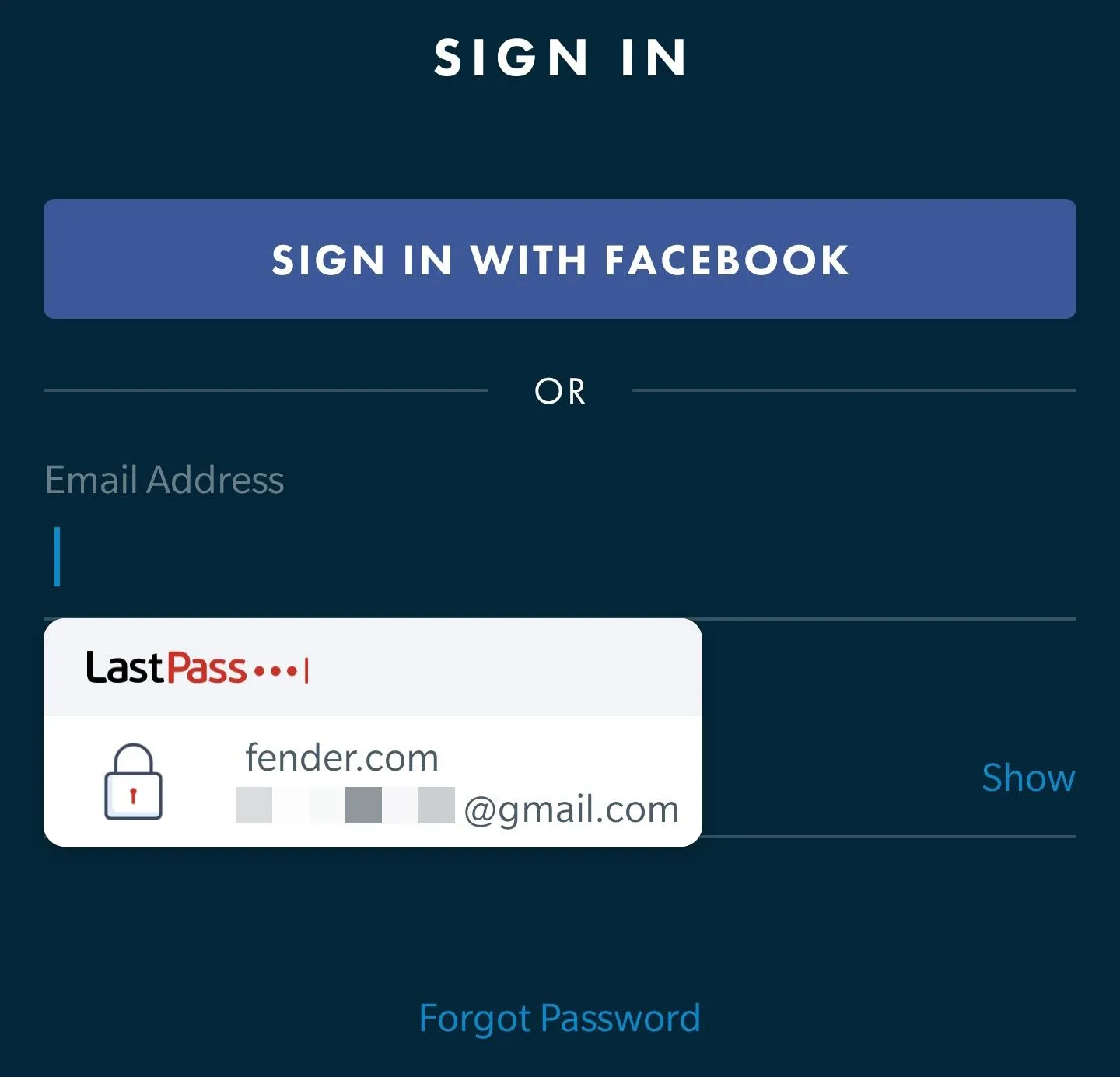
Автоматичне введення даних для входу на веб-сайти значно економить час, але ви також можете зробити те саме з програмами на своєму телефоні. У більшості випадків вам потрібно лише один раз увійти в цю програму, оскільки LastPass виявить це та запропонує зберегти деталі, як і на веб-сайті.
Наступного разу, коли вам знадобиться ввійти в програму, LastPass автоматично введе дані.
4. Синхронізуйте та отримуйте доступ до своїх паролів на всіх своїх пристроях
Більшість менеджерів паролів надійно зберігають ваші дані для входу (за допомогою шифрування) у хмарі, що означає, що вони доступні на всіх ваших пристроях і підтримуваних веб-браузерах.
Для кожного пристрою чи веб-браузера все, що вам потрібно зробити, це встановити додаток або розширення для браузера, увійти за допомогою основної адреси електронної пошти та пароля, і ви отримаєте доступ до всіх збережених облікових записів.
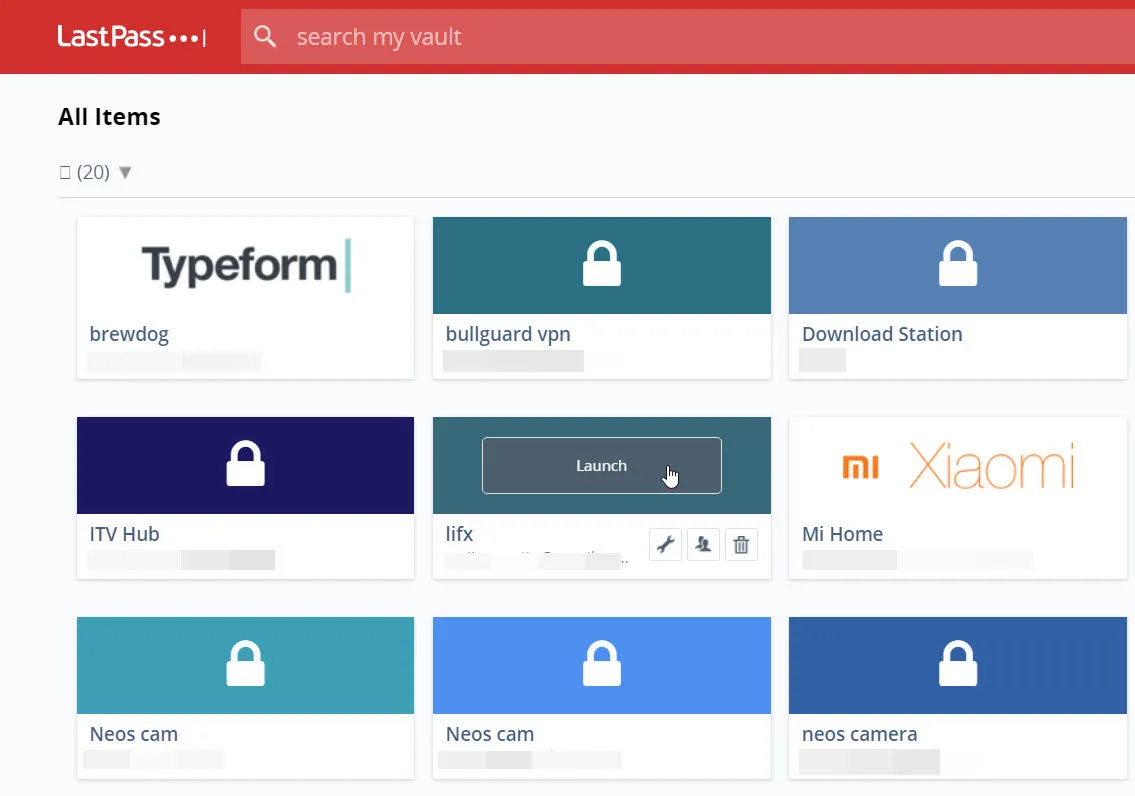
Більшість моїх керівників теж можуть паролі Інші, зокрема LastPass, зберігають інші конфіденційні дані, як-от дані вашої кредитної та дебетової картки, а потім вводять їх у правильні поля, коли ви оплачуєте речі на веб-сайтах.
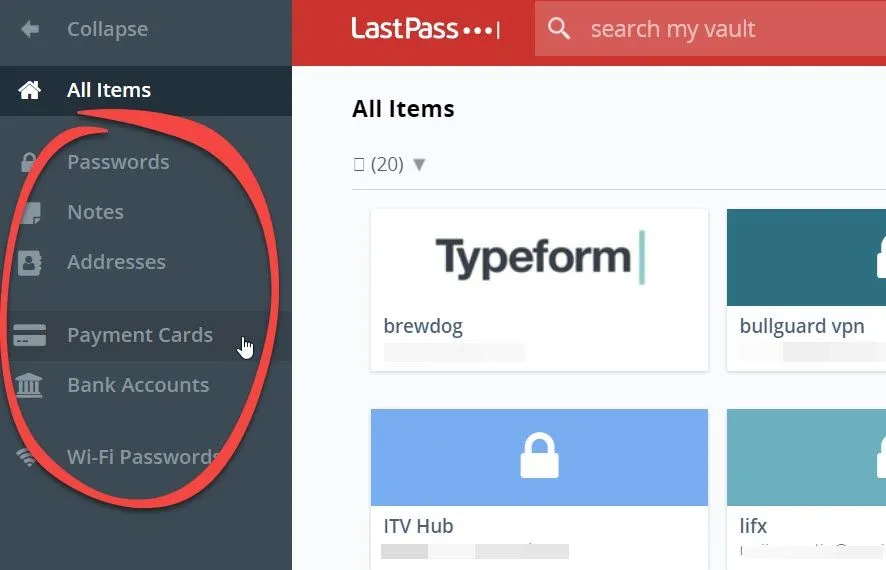
Додавши всі свої програми та веб-сайти, ви зможете безпечно та швидко входити в них, не запам’ятовуючи жодного з них і не ставлячи під загрозу їх безпеку.