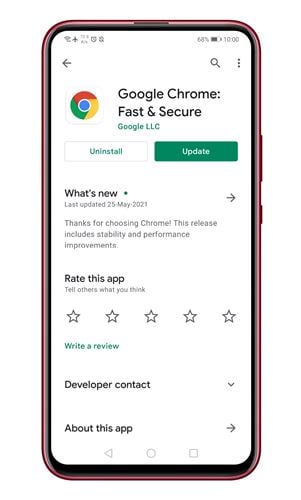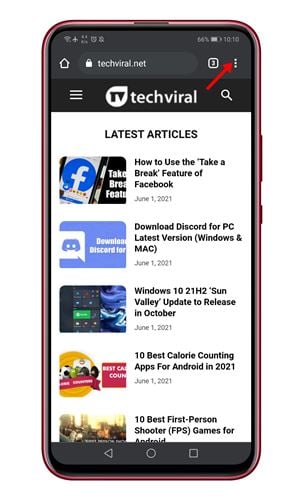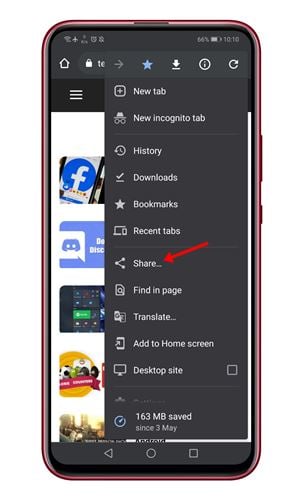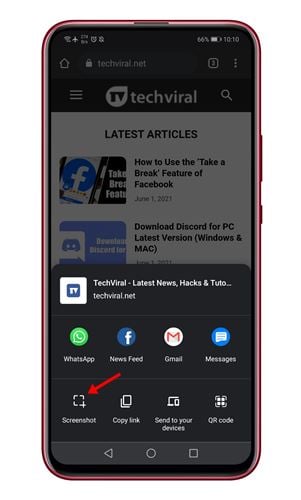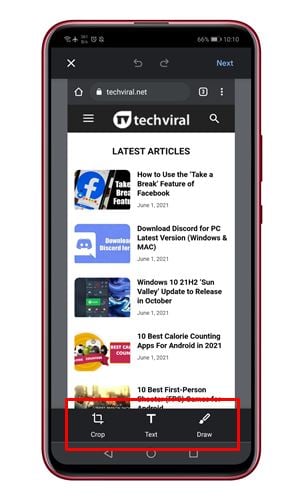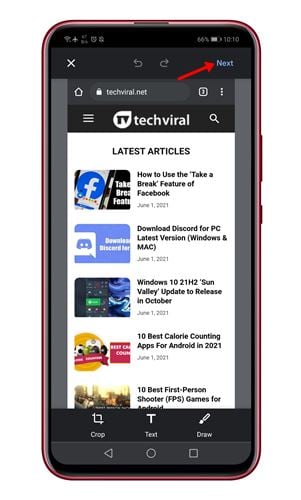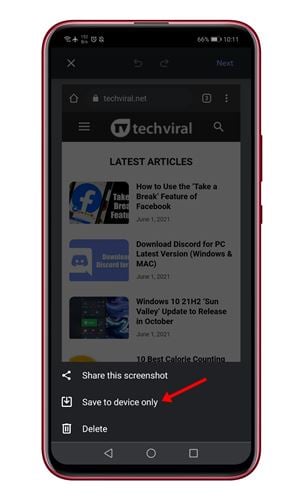Якщо ви пам’ятаєте, минулорічна версія Google Chrome для Android представила користувацьке меню спільного доступу. Спеціальне меню спільного доступу в Google Chrome для Android замінює системне меню спільного доступу за замовчуванням.
Нове меню спільного доступу в Google Chrome дозволило користувачам копіювати посилання, які синхронізують буфер обміну між пристроями за допомогою одного облікового запису Google. Нове меню спільного доступу також дозволило користувачам обмінюватися посиланнями з іншими пристроями, сканувати QR-код і друкувати веб-сторінку.
Тепер, схоже, нове меню спільного доступу має ще одну функцію. Google Chrome для Android тепер представив інструмент для створення знімків екрана. Доступ до нового інструмента для знімків екрана можна отримати через меню спільного доступу в Google Chrome для Android. Ви можете отримати доступ до меню спільного доступу через повне меню або з адресного рядка.
Покроки використання нового інструмента для знімків екрана для Chrome для Android
Новий інструмент для знімків екрана доступний у Chrome 91 для Android. Отже, у цій статті ми збираємося поділитися покроковою інструкцією щодо використання нового інструмента для знімків екрана для Chrome для Android. Давайте перевіримо.
Примітка. Ця функція повільно розгортається для всіх користувачів. Отже, якщо ви не можете знайти інструмент для знімків екрана в меню спільного доступу Chrome, вам потрібно почекати ще кілька днів.
Крок 1. Спочатку перейдіть до магазину Google Play і оновіть додаток Google Chrome .
Крок 2. Тепер відкрийте браузер Google Chrome і відкрийте веб-сторінку, яку потрібно зробити.
Крок 3. Тепер натисніть Три моменти Як показано на зображенні нижче.
Крок 4. У опції меню натисніть « Участь "
Крок 5. У меню спільного доступу натисніть «Опція» Скріншот ».
Крок 6. Це відкриє інструмент для знімків екрана з Google Chrome. Тепер ви можете обрізати знімок екрана, додати до нього текст або навіть малювати на ньому.
Крок 7. Щоб зберегти знімок екрана, натисніть кнопку. наступний "Як показано нижче.
Восьмий крок. Нарешті, натисніть кнопку хешування та виберіть опцію Зберегти лише на пристрої.
Це! Я закінчив. Ось як ви можете робити знімки екрана за допомогою Google Chrome e на Android.
Отже, ця стаття розповідає про те, як використовувати інструмент для знімків екрана в Google Chrome. Сподіваюся, ця стаття допомогла вам! Поділіться, будь ласка, і з друзями. Якщо у вас є якісь сумніви з цього приводу, повідомте нам про це у полі для коментарів нижче.