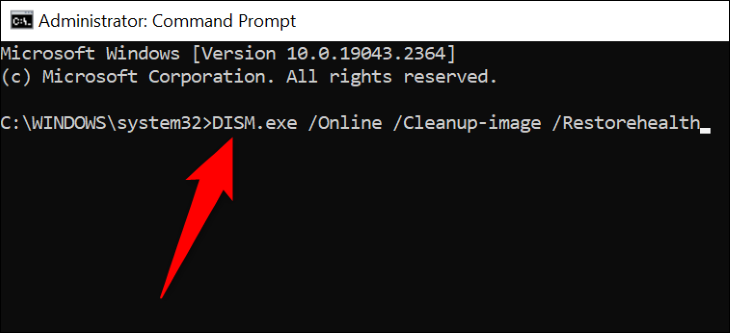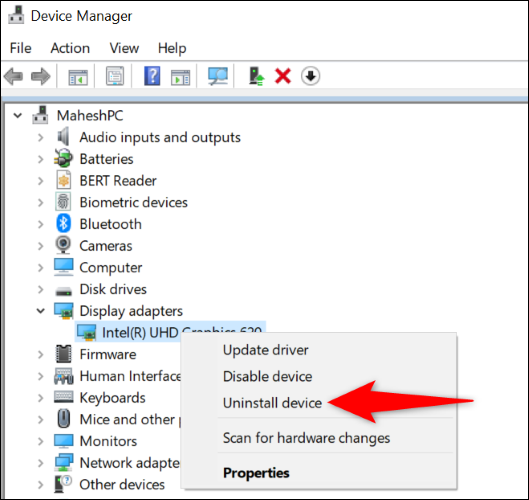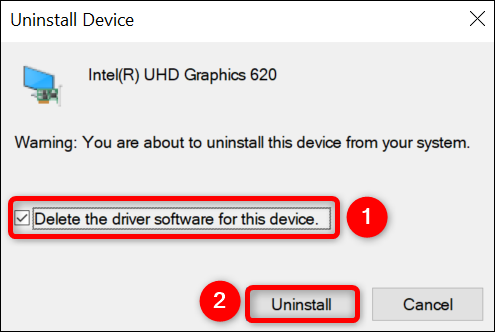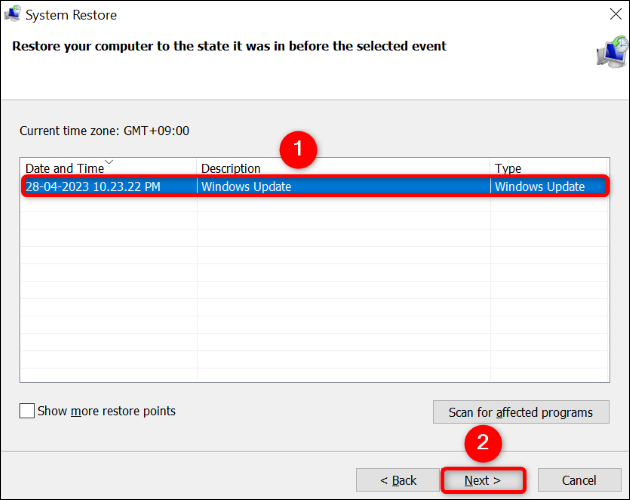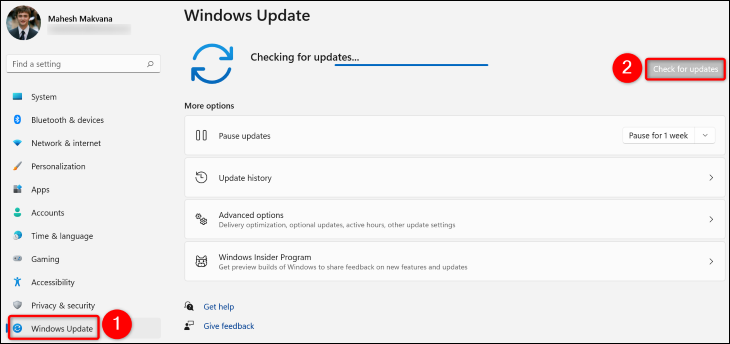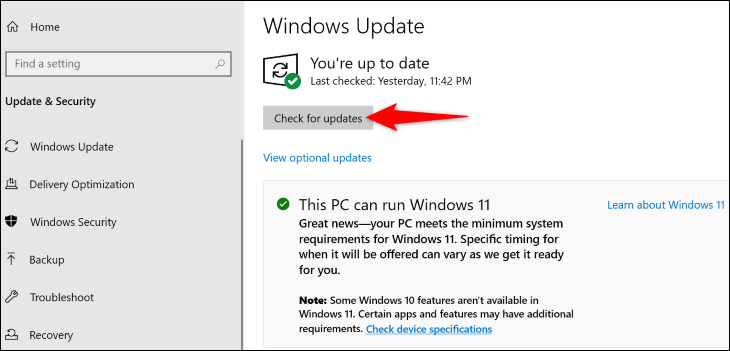Як виправити VIDEO_DXGKRNL_FATAL_ERROR у Windows:
Ви зіткнулися з проблемою BSOD із кодом помилки VIDEO_DXGKRNL_FATAL_ERROR на вашому ПК з Windows і не знаєте, як її обійти? Не хвилюйтеся, є кілька можливих способів вирішити цю проблему та використовувати комп’ютер нормально. Ми покажемо вам, що робити.
Чому я отримую повідомлення VIDEO_DXGKRNL_FATAL_ERROR?
Зазвичай, коли ви отримуєте «VIDEO DXGKRNL Fatal Error» з Синій екран смерті Це проблема GPU . Графічний адаптер може мати проблеми У вас виникли проблеми, драйвери вашої відеокарти можуть бути застарілими або ваша версія DirectX і Windows може бути застарілою. Ви можете звузити точну причину, виконавши кроки з усунення несправностей.
Способи вирішення проблеми VIDEO_DXGKRNL_FATAL_ERROR
Щоб виправити помилку та забезпечити нормальну роботу комп’ютера, виконайте ці інструкції зверху вниз.
Зауважте, що ці інструкції працюють, коли ви можете завантажити комп’ютер. Якщо помилка не дозволяє запустити комп’ютер, Спробуйте інструмент Windows Startup Repair أو Завантажте комп'ютер у безпечному режимі , а потім виконайте наведені нижче методи.
Скористайтеся засобом усунення несправностей обладнання та пристроїв
Оскільки фатальна помилка відео dxgkrnl зазвичай з’являється, коли на вашому комп’ютері стався збій апаратного забезпечення, скористайтеся засобом усунення несправностей апаратного та апаратного забезпечення, вбудованим у Windows, щоб підтвердити це. відкрити цей інструмент Проблеми з вашими пристроями і пропонує допомогу для вирішення цих проблем.
Щоб скористатися інструментом, відкрийте діалогове вікно «Виконати», використовуючи комбінацію клавіш Windows + R. Потім введіть таку команду в «Виконати» та натисніть Enter:
msdt.exe Ідентифікатор діагностичного пристрою
На екрані ви побачите засіб усунення несправностей обладнання та пристроїв. Тут виберіть «Далі» та зачекайте, поки інструмент знайде проблеми на вашому комп’ютері.
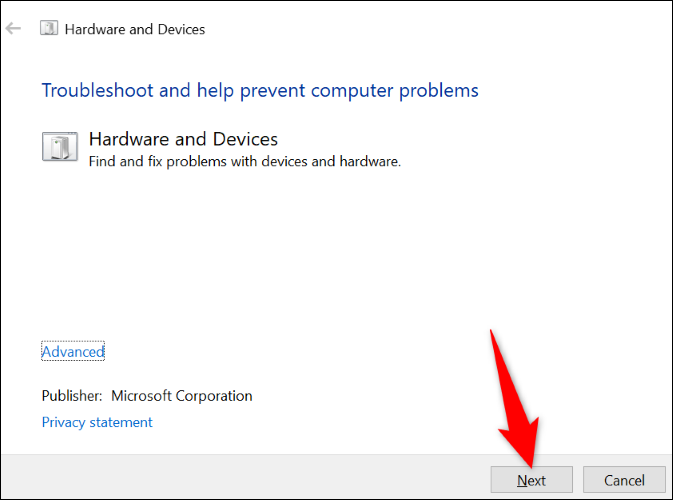
Коли інструмент виявить проблему, дотримуйтесь запропонованих виправлень, щоб вирішити проблему. Ваше повідомлення більше не з'являтиметься.
Відновлення пошкоджених файлів Windows
Пошкоджені системні файли можуть спричинити відображення відео_dxgkrnl_fatal_error на комп’ютері Windows. У цьому випадку скористайтеся утилітою SFC (System File Checker), вбудованою в комп’ютер, щоб знайти Відновити всі пошкоджені системні файли .
SFC запускається з вікна командного рядка та автоматично виявляє та замінює несправні файли. Це гарантує, що ваш комп’ютер працює якнайкраще.
Щоб скористатися інструментом, відкрийте меню «Пуск», і знайдіть "командний рядок" і виберіть Запустити від імені адміністратора .” У вікні «Контроль облікових записів користувачів» виберіть «Так».
У командному рядку введіть таку команду та натисніть Enter. Ця команда завантажує файли, необхідні для заміни несправних файлів.
DISM.exe / онлайн / очищення зображення / відновлення працездатності
Коли наведена вище команда виконується, скористайтеся такою командою, щоб розпочати відновлення пошкоджених файлів у вашій системі:
ПФС / SCANNOW
Коли ваші пошкоджені файли виправлено, Перезавантажте комп’ютер . Тепер ваша помилка має бути виправлена.
Перевстановіть драйвери відеокарти
Однією з причин, чому ви отримуєте наведену вище помилку, є те, що встановлені драйвери відеокарти пошкоджені. Пошкоджені драйвери можуть спричинити низку проблем на вашому пристрої, включно з тією, яка є у вас.
Щоб виправити це, видаліть поточні драйвери та дозвольте Windows Він встановлює нові драйвери для вас.
Для цього спочатку клацніть Клацніть правою кнопкою миші значок меню «Пуск» і виберіть «Диспетчер пристроїв». У вікні, що відкрилося, розгорніть Display Adapters. Клацніть правою кнопкою миші свій графічний адаптер і виберіть Видалити пристрій.
Увімкніть параметр «Видалити програмне забезпечення драйвера для цього пристрою», а потім виберіть «Видалити».
Коли ваші драйвери видалено, Перезавантажте комп’ютер . Windows автоматично встановить необхідні драйвери для вашої відеокарти.
Оновіть DirectX
DirectX — утиліта Windows, що працює Це покращує ваші ігри та перегляд мультимедіа на вашому комп'ютері. Якщо ви використовуєте старішу версію DirectX, це може бути причиною помилки «VIDEO_DXGKRNL_FATAL_ERROR».
В цьому випадку , Оновіть версію DirectX для свого комп’ютера , і ваша проблема повинна бути вирішена. Ви можете оновити DirectX, оновивши операційну систему Windows.
Використовуйте відновлення системи
Якщо ви все ще не можете позбутися помилки «VIDEO_DXGKRNL_FATAL_ERROR», причиною проблеми може бути нещодавня зміна, внесена вами на вашому ПК. В цьому випадку , Відновіть комп’ютер до точки відновлення Нарешті скасуйте останню внесену вами зміну.
Для цього відкрийте меню «Пуск», знайдіть і клацніть «Відновлення», а потім виберіть «Відкрити відновлення системи». У вікні інструментів виберіть «Далі», виберіть останню точку відновлення, виберіть «Далі» та натисніть «Готово».
Коли ви відновлюєте комп’ютер, помилка синього екрану смерті повинна бути вирішена.
Оновлення Windows
Оновлення Windows допомагає виправити багато помилок у вашій системі, оскільки остання версія містить багато виправлень, які виправляють помилки у ваших файлах. Ймовірно, ви можете вирішити цю помилку, оновивши свою версію Windows.
оновити ПК з Windows 11 Перейдіть у «Параметри» > «Центр оновлення Windows», натисніть «Перевірити наявність оновлень» і завантажте та встановіть усі доступні оновлення.
Якби я був Ви використовуєте Windows 10 Перейдіть до «Параметри» > «Оновлення та безпека» > «Центр оновлення Windows», натисніть «Перевірити наявність оновлень» і завантажте та встановіть усі показані оновлення.
Ваша проблема має бути вирішена зараз.
Відключити швидкий запуск
Швидкий запуск — це функція Windows які покращують час завантаження комп’ютера. Якщо ви зіткнулися з помилкою, яка не дозволяє вам увімкнути комп’ютер, доцільно вимкнути цю функцію та перевірити, чи це вирішить вашу проблему.
відключити Особливість Перейдіть до Панелі керування > Обладнання та звук > Параметри живлення > виберіть, що виконують кнопки живлення. У верхній частині натисніть «Змінити параметри, які зараз недоступні».
Потім вимкніть параметр «Увімкнути швидкий запуск (рекомендовано)» і натисніть «Зберегти зміни».
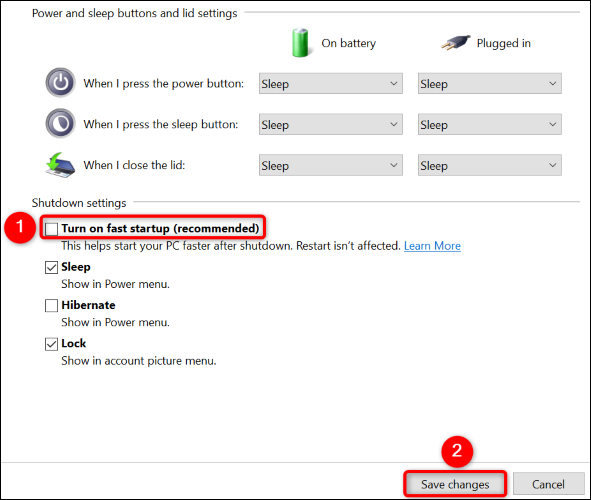
Ось і все, шановний читачу. Поділіться з нами в коментарях усім, що спадає вам на думку