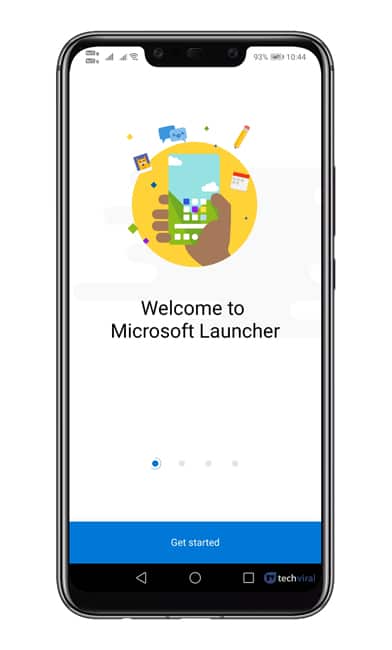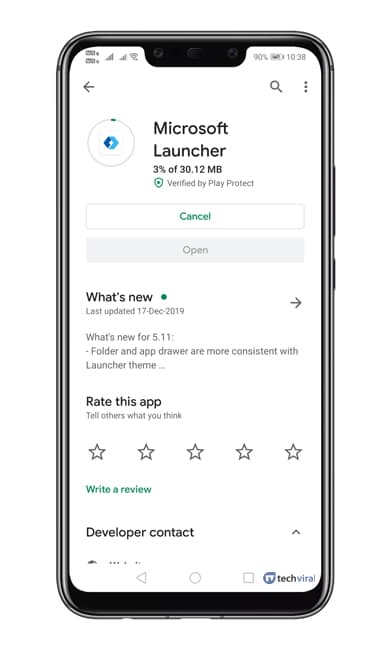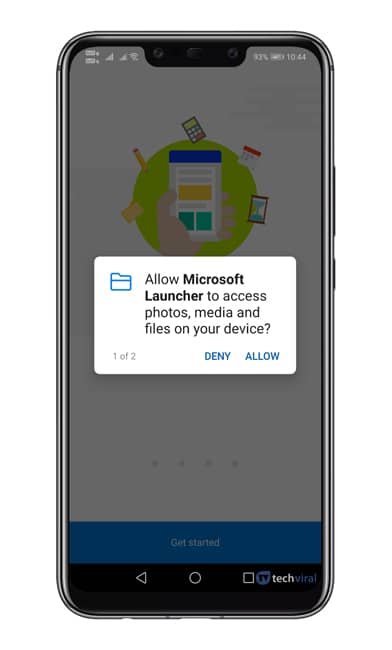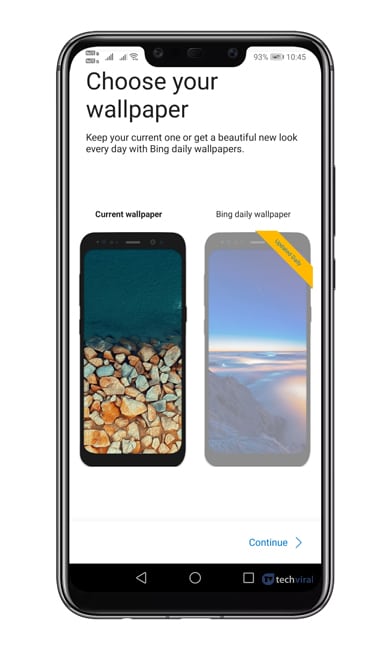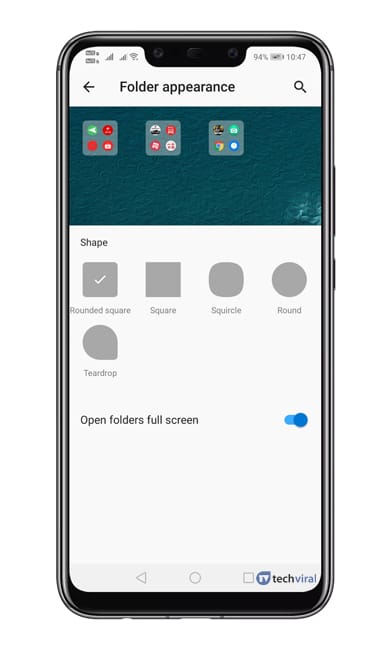اینڈرائیڈ پر ایپس انسٹال کرنا ایک آسان عمل ہے، لیکن ان کا انتظام کرنا ایک مشکل کام ہوسکتا ہے۔ بعض اوقات، ہم اپنی ضرورت سے زیادہ ایپس انسٹال کرتے ہیں۔
کچھ اینڈرائیڈ ایپس کو پس منظر میں چلنا چاہیے تھا، چاہے آپ انہیں استعمال نہ کر رہے ہوں۔ بدقسمتی سے، وقت گزرنے کے ساتھ، یہ ایپس جنک فائل بناتی ہیں اور ڈیوائس کو سست کر دیتی ہیں۔
اگرچہ آپ Android پر ایپس کا نظم کرنے کا طریقہ نہیں جانتے ہیں، آپ ایپس کو فولڈرز میں ترتیب دینے کے لیے کچھ اقدامات کر سکتے ہیں۔ Android پر، آپ آسانی سے ایپس کو فولڈرز میں ترتیب دے سکتے ہیں۔ تاہم، اس کے لیے، آپ کو تھرڈ پارٹی اینڈرائیڈ لانچر استعمال کرنا ہوگا۔
اینڈرائیڈ ایپ ڈراور پر ایپس کو فولڈرز میں ترتیب دینے کے اقدامات
لہذا، ایپلی کیشن کے انتظام کے مسائل سے نمٹنے میں، ہم نے ایک زبردست چال فراہم کی ہے۔ اس آرٹیکل میں، ہم اینڈرائیڈ ایپ ڈراور پر ایپس کو فولڈرز میں ترتیب دینے کے طریقہ پر تبادلہ خیال کریں گے۔
مرحلہ نمبر 1. اولین اور اہم ترین ، ڈاؤن لوڈ اور انسٹال کریں۔ مائیکروسافٹ لانچر اس لنک سے اپنے اینڈرائیڈ اسمارٹ فون پر۔
مرحلہ نمبر 2. انسٹال ہونے کے بعد، ایپ کو کھولیں، اور آپ کو ایک اسکرین نظر آئے گی جیسا کہ نیچے دکھایا گیا ہے۔ آپ کو بٹن پر کلک کرنے کی ضرورت ہے۔ "شروع ہوا چاہتا ہے" اسکرین کے نیچے واقع ہے۔
مرحلہ نمبر 3. اب لانچر آپ سے کچھ اجازتیں دینے کو کہے گا۔ تو، یقینی بنائیں تمام انتہائی ضروری اجازتیں دیں۔ .
مرحلہ نمبر 4. اگلے مرحلے میں، آپ سے وال پیپر کو منتخب کرنے کے لیے کہا جائے گا۔ تلاش کریں۔ صورت حال پس منظر .
مرحلہ نمبر 5. اب آپ سے مائیکروسافٹ کے ساتھ سائن ان کرنے کو کہا جائے گا۔ آپ اپنا Microsoft اکاؤنٹ استعمال کر سکتے ہیں یا بٹن پر کلک کر سکتے ہیں۔ "میرا کوئی اکاؤنٹ نہیں ہے" . آپ ایک آپشن بھی منتخب کر سکتے ہیں۔ "چھوڑ دو" لاگ ان کے عمل کو نظرانداز کرنے کے لیے۔
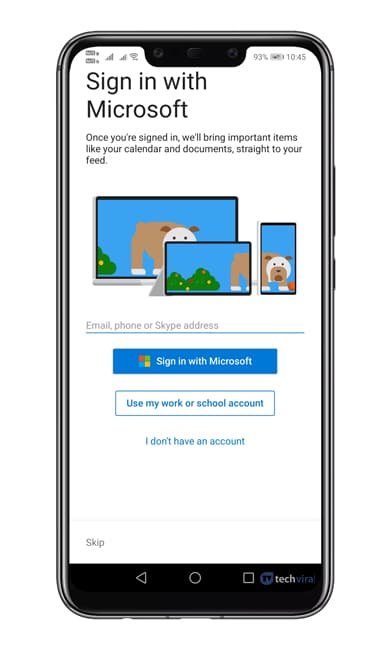 مرحلہ نمبر 6. اگلا، آپ سے اپنی پسندیدہ ایپس کا انتخاب کرنے کو کہا جائے گا۔ اپنی پسندیدہ ایپس کا انتخاب کریں اور ٹیپ کریں۔ "ٹریکنگ"۔
مرحلہ نمبر 6. اگلا، آپ سے اپنی پسندیدہ ایپس کا انتخاب کرنے کو کہا جائے گا۔ اپنی پسندیدہ ایپس کا انتخاب کریں اور ٹیپ کریں۔ "ٹریکنگ"۔
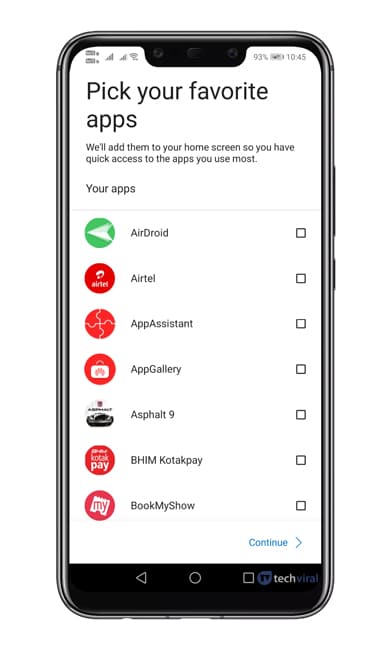 مرحلہ نمبر 7. اب آپ مائیکروسافٹ لانچر کا مرکزی انٹرفیس دیکھیں گے۔
مرحلہ نمبر 7. اب آپ مائیکروسافٹ لانچر کا مرکزی انٹرفیس دیکھیں گے۔
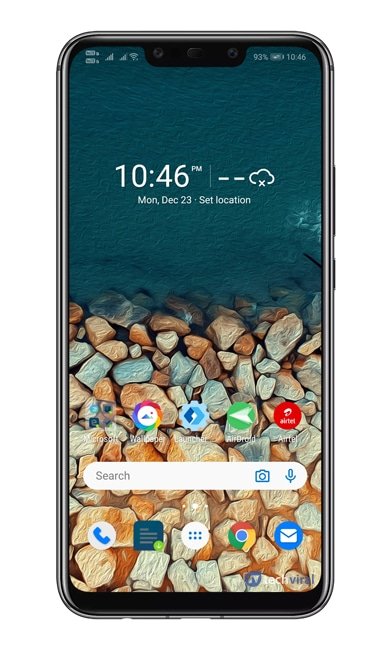 مرحلہ نمبر 8. ایپس کو ایپ دراز پر فولڈرز میں گروپ کرنے کے لیے، صرف ایپس کو دیر تک دبائیں اور آپشن کو منتخب کریں۔ "متعدد انتخاب"۔
مرحلہ نمبر 8. ایپس کو ایپ دراز پر فولڈرز میں گروپ کرنے کے لیے، صرف ایپس کو دیر تک دبائیں اور آپشن کو منتخب کریں۔ "متعدد انتخاب"۔
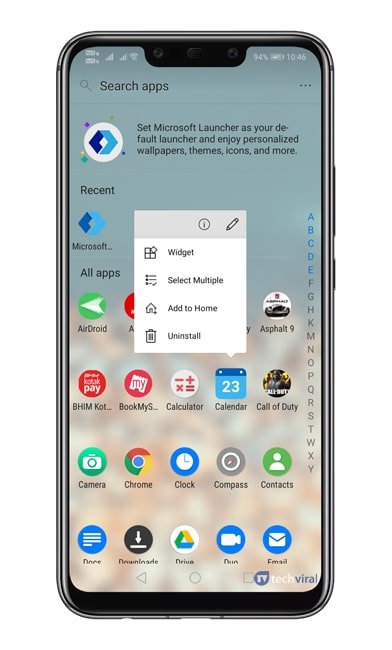 مرحلہ نمبر 9. اب وہ ایپس منتخب کریں جنہیں آپ فولڈر میں رکھنا چاہتے ہیں۔
مرحلہ نمبر 9. اب وہ ایپس منتخب کریں جنہیں آپ فولڈر میں رکھنا چاہتے ہیں۔
مرحلہ نمبر 10. ایپلی کیشنز کو منتخب کرنے کے بعد، "فولڈر" آئیکن پر کلک کریں۔ اوپری دائیں کونے میں واقع ہے۔
![]() مرحلہ نمبر 11. اب آپ کو ایپلی کیشن فولڈر نظر آئے گا۔ نئے فولڈر کو اپنی مرضی کے مطابق بنانے کے لیے، اس پر دیر تک دبائیں اور منتخب کریں۔ فولڈر کا اختیار . وہاں سے، آپ کر سکتے ہیں۔ فولڈر کی شکل، نام، وغیرہ کی وضاحت کریں۔ .
مرحلہ نمبر 11. اب آپ کو ایپلی کیشن فولڈر نظر آئے گا۔ نئے فولڈر کو اپنی مرضی کے مطابق بنانے کے لیے، اس پر دیر تک دبائیں اور منتخب کریں۔ فولڈر کا اختیار . وہاں سے، آپ کر سکتے ہیں۔ فولڈر کی شکل، نام، وغیرہ کی وضاحت کریں۔ .
یہ وہ جگہ ہے؛ میں ہو گیا ہوں! اس طرح آپ اینڈرائیڈ ایپ ڈراور پر ایپس کو فولڈرز میں ترتیب دے سکتے ہیں۔
لہذا، یہ مضمون اینڈرائیڈ ایپ ڈراور پر ایپس کو فولڈرز میں ترتیب دینے کے بارے میں ہے۔ امید ہے کہ اس مضمون نے آپ کی مدد کی! اپنے دوستوں کے ساتھ بھی شیئر کریں۔ اگر آپ کو اس بارے میں کوئی شک ہے تو ہمیں نیچے کمنٹ باکس میں بتائیں۔