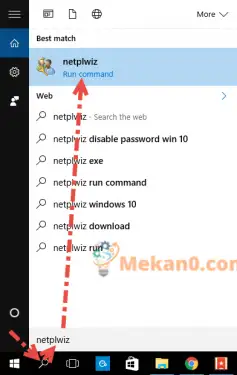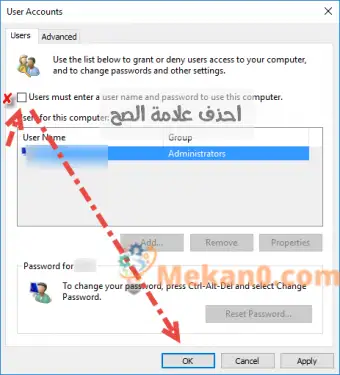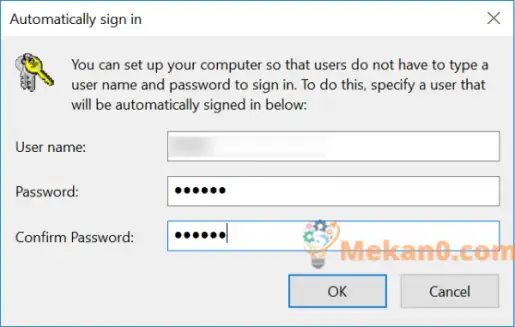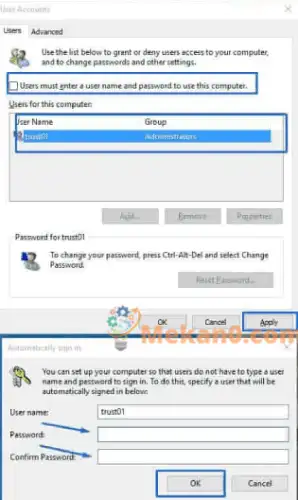کمپیوٹر کا پاس ورڈ منسوخ کرنے کا طریقہ ونڈوز 10 تصویروں میں وضاحت کے ساتھ۔
اس آرٹیکل میں درج مراحل کے ساتھ ونڈوز سے پاس ورڈ کو ہٹا دیں، اور یہ بھی بہتر ہے کہ کچھ صارفین ونڈوز 10 کے لیے پاس ورڈ نہ بنائیں اگر ان کی یادداشت کمزور ہے تاکہ وہ انہیں اپنے خفیہ نمبر یاد دلائیں، یا اپنے پاس ورڈز کو کسی بیرونی فائل میں رکھیں۔ یا کاغذ پر لکھیں اور خفیہ نمبر لکھیں جو وہ کچھ خطوں میں استعمال کرتے ہیں۔
اگر آپ ونڈوز کا پاس ورڈ بھول جاتے ہیں، تو آپ ونڈوز کی ایک اور کاپی بنائیں گے جب تک کہ ڈیوائس پرانی ونڈوز سے شروع نہیں ہو جاتی اور پاس ورڈ کو منسوخ نہیں کر دیتی، اور اس سے لوگوں کو کچھ نقصان بھی ہو سکتا ہے، خاص کر ان لوگوں کو جو ڈیسک ٹاپ پر کچھ فائلیں رکھتے ہیں جیسے کہ فوٹو۔ , ویڈیوز، فلمیں اور دستاویزات یہ سب کچھ ونڈوز 10 کی تبدیلی کے ساتھ مٹا دیا جائے گا جس کے بارے میں آپ ان فائلوں کو بحال کرنے سے دوبارہ کبھی نہیں جان سکتے ہیں، خاص طور پر اگر وہ نجی ہوں۔ وہ تصاویر جن میں یادیں یا پرائیویٹ فائلز شامل ہیں جو شاید آپ کو دوبارہ کبھی نہ مل سکیں۔
بہت سے Windows 10 صارفین نہیں جانتے کہ اپنے سسٹم میں کمپیوٹر کا پاس ورڈ کیسے ہٹایا جائے کیونکہ یہ طریقہ ونڈوز 7 کے پچھلے ورژن سے بالکل مختلف ہے، میں ذاتی طور پر اپنے ڈیوائس پر پاس ورڈ استعمال کرتا ہوں تاکہ اپنی فائلوں کو پرائیویٹ رکھوں اور اسے روکنے کے لیے کوئی بھی گھسنے والا لیکن ساتھ ہی ساتھ صارفین کی اکثریت کمپیوٹر کے ہر عمل میں پاس ورڈ مانگنے اور اپنا وقت ضائع کرنے کے فیچر سے پریشان ہے، اس لیے اس آرٹیکل میں انشاء اللہ ہم ونڈوز 10 میں پاس ورڈ ہٹانے کے آسان طریقے سیکھیں گے۔ آپ سے پاس ورڈ مانگے بغیر اسے ہر وقت براہ راست چلانے کے لیے۔
ونڈوز 10 کا مختصر تعارف
ونڈوز 10 موجودہ ونڈوز سسٹمز میں پہلے نمبر پر ہے ، اور یہ ونڈوز سسٹم میں مائیکروسافٹ کا تازہ ترین ورژن ہے۔
12 ھز 10۔ ڈیسک ٹاپ اور ٹیبلٹ پی سی پر لاکھوں ڈاؤن لوڈز حاصل کریں۔
مائیکروسافٹ کے نئے سسٹم کی بہت سی خصوصیات ہیں ، جیسا کہ کمپنی نے اعلان کیا ہے اس کے مطابق ، ہر ایک کی خصوصیات کو مربوط کرنے کا نتیجہ ونڈوز 7 اور ونڈوز 8 ، جہاں اس نے کہا کہ یہ ورژن نمبر 9 کے مقابلے میں زیادہ مخصوص نام کا مستحق ہے ، لہذا یہ ونڈوز 10 بن گیا - جیسا کہ مائیکروسافٹ نے کہا ، یہ ایک سروس اور اپ ڈیٹس مسلسل وصول کی جائیں گی ، جو کہ مکمل فارم تک پہنچ سکتی ہے۔
وہ صورت حال جس میں آپ کمپیوٹر کا پاس ورڈ منسوخ کر سکتے ہیں۔
اگر آپ مشترکہ دفتر کی جگہ پر کام کرتے ہیں یا لیپ ٹاپ استعمال کرتے ہیں جو آپ کے گھر یا دفتر کے باہر سفر کرتا ہے ، مثال کے طور پر ، آپ کو ونڈوز لاگ ان اسکرین کو نظرانداز کرنے کے لیے اپنا اکاؤنٹ سیٹ اپ نہیں کرنا چاہیے۔ 10 ونڈوز ، لیکن اگر آپ ڈیسک ٹاپ یا لیپ ٹاپ کمپیوٹر کے باقاعدہ گھریلو صارف ہیں جو کبھی گھر سے باہر نہیں نکلتے ، اور آپ کے گھسنے یا متجسس بچوں کی کوئی تاریخ نہیں ہے ، تو یہ نسبتا unlikely کم امکان ہے کہ کوئی غیر مجاز صارف آپ کے کمپیوٹر تک جسمانی رسائی حاصل کر لے ، اور آپ اپنا پاس ورڈ ٹائپ کیے بغیر آپ کے اکاؤنٹ میں خود بخود لاگ ان ہونے کی سہولت کے خلاف اس کم امکان کا جائزہ لینے کی ضرورت ہوگی۔
لاگ ان پاس ورڈ منسوخ کرتے وقت کمپیوٹر سیکیورٹی
یہاں تک کہ اگر آپ لاگ ان اسکرین کو نظرانداز کرنے کا انتخاب کرتے ہیں۔ ونڈوز 10 ونڈوز پاس ورڈ کے بغیر ، آپ اب بھی اپنی انتہائی حساس معلومات ، جیسے ٹیکس ریٹرن یا خفیہ کاروباری ڈیٹا کی حفاظت کے لیے اضافی حفاظتی احتیاطی تدابیر اختیار کرنا چاہتے ہیں ، لہذا آپ یہ معلومات ایک خفیہ کردہ ڈرائیو یا فولڈر میں محفوظ کر کے کر سکتے ہیں ، یا تو خفیہ کاری کے اوزار کا استعمال کرتے ہوئے میں تعمیر ونڈوز یا بیرونی خفیہ کاری کا آلہ ، یہ آپ کو آٹو لاگ ان کی سہولت فراہم کرے گا جب معمول اور غیر ضروری کام انجام دیتے ہیں جیسے ویب براؤز کرنا اور فوٹو میں ترمیم کرنا ، لیکن پھر بھی مضبوط پاس ورڈ کے پیچھے انتہائی حساس ڈیٹا کی حفاظت کرنا۔
پاس ورڈ منسوخ کرنے کا فیصلہ کرتے وقت۔ ونڈوز 10 ونڈوز ، آپ کو پہلے کام کرنا ہوگا اور فوائد اور نقصانات کا اچھی طرح مطالعہ کرنا ہوگا ، اور یہ مطالعہ کیا جاسکتا ہے جس میں اس پر صحیح فیصلہ کیا جاسکتا ہے ، اور کیا آپ پاس ورڈ منسوخ کرسکتے ہیں ، یا اسے رکھنا بہتر ہے۔
لاگ ان پاس ورڈ کو کیسے منسوخ کیا جائے؟ ونڈوز 10 ونڈوز
پہلے ، سرچ ٹیب پر جائیں۔
1 - اسکرین کے نیچے ٹاسک بار پر ونڈوز 10 کے لیے سرچ باکس ہے ، اور آپ کو اس سرچ باکس میں درج ذیل لفظ (netplwiz) ٹائپ کرنا ہوگا۔
2 - سرچ باکس میں netplwiz ٹائپ کرنے کے بعد ، پچھلی تصویر میں بتائے گئے رن کمانڈ پر کلک کریں۔
3 - آپ کے لیے ایک اور ونڈو کھل جائے گی ، اس باکس میں موجود چیک مارک کو حذف کریں صارف کو اس کمپیوٹر کو استعمال کرنے کے لیے صارف کا نام اور پاس ورڈ درج کرنا ہوگا ، جس کا مطلب ہے کہ آپ بغیر پاس ورڈ کے ونڈوز میں داخل ہو رہے ہیں
4 - چیک مارک کو حذف کرنے کے بعد ، اوکے دبائیں ، اور ایک ونڈو ظاہر ہوگی جس میں آپ اپنا صارف نام اور پاس ورڈ صرف ایک بار درج کریں گے ، اور دوبارہ ٹھیک دبائیں۔
اب آپ ونڈوز کو دوبارہ شروع کرنے کے بعد دوبارہ لاگ ان کرنے کی کوشش کر سکتے ہیں تاکہ یہ یقینی بنایا جا سکے کہ پاس ورڈ کو دوبارہ لاگ ان کرنے کے لیے نہیں کہا گیا ہے۔
ونڈوز سیکیورٹی اپڈیٹ 10 میں ٹاسک بار کو ٹھیک کریں۔
جب جگہ کم ہو تو ونڈوز 10 کو کیسے اپ ڈیٹ کریں۔
کمپیوٹر کا پاس ورڈ ونڈوز 10 کو کیسے ہٹایا جائے۔
نوٹ: آپ کو موجودہ پاس ورڈ کی موجودگی سے آگاہ ہونا چاہیے تاکہ آپ اسے Windows 10 سے صحیح طریقے سے اور بغیر کسی پیچیدگی کے درج ذیل مراحل کے ذریعے ہٹا سکیں۔
رن ونڈو کو لانے کے لیے Windows Key + R دبائیں، باکس میں control userpasswords2 درج کریں اور Ok پر کلک کریں۔
اپنا صارف نام منتخب کریں (آپ کو پاس ورڈ معلوم ہونا چاہیے)۔
اب صارف کے چیک مارک کو ہٹا دیں اس کمپیوٹر آپشن کو استعمال کرنے کے لیے صارف کا نام اور پاس ورڈ ضرور درج کریں یعنی کوئی صارف نام محفوظ نہ کریں اور کمپیوٹر آن ہونے پر پاس ورڈ نہ پوچھیں۔
آخری مرحلے میں، اپلائی پر کلک کریں، سیوریٹی نمبر 2 میں آپ کے منتخب کردہ صارف نام کا پاس ورڈ درج کرنے کے لیے ایک ونڈو نمودار ہوگی، پھر ٹھیک ہے پر کلک کریں۔
آخر کار، ہم ونڈوز 10 میں کمپیوٹر کا پاس ورڈ بہت آسان اقدامات کے ساتھ ہٹانے میں کامیاب ہو گئے اور اب جب آپ ہر بار کمپیوٹر کو آن کریں گے، تو یہ آپ کو پاس ورڈ داخل کرنے کے لیے بالکل نہیں کہے گا۔ مجھے امید ہے کہ آپ کو اس مضمون سے فائدہ ہوا ہوگا اور اگر آپ کو کوئی مسئلہ درپیش ہے تو اسے کمنٹس میں چھوڑ دیں۔
ونڈوز 10 میں شروع ہونے پر پروگراموں کو چلانے سے کیسے روکا جائے۔
ونڈوز 10 کی زبان کو دوسری زبان میں تبدیل کریں۔
سسٹم امیج بیک اپ کا استعمال کرتے ہوئے ونڈوز 10 بیک اپ کیسے بنایا جائے۔
براہ راست لنک 10-2022 بائٹس سے ونڈوز 32 کا تازہ ترین ورژن 64 ڈاؤن لوڈ کریں۔
ونڈوز 10 اپ ڈیٹس کو کچھ وائی فائی پر ڈاؤن لوڈ کرنے سے روکیں۔
فون کو کمپیوٹر سے ونڈوز 10 آئی فون اور اینڈرائیڈ سے مربوط کریں۔
ونڈوز کو ہیکس اور وائرس سے بچانے کے لیے اہم نکات۔
ونڈوز 10 کو فارمیٹ کیے بغیر دوبارہ انسٹال کریں۔