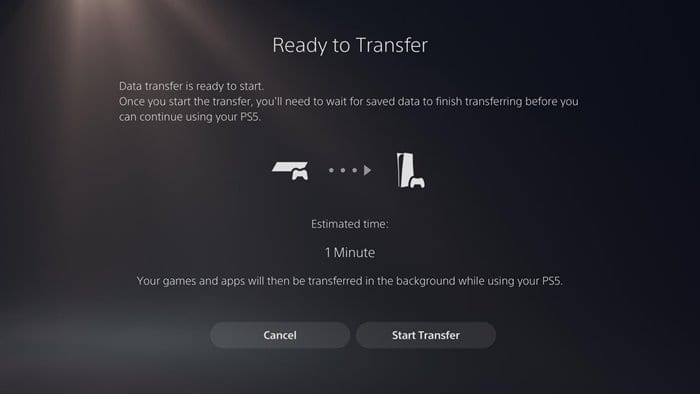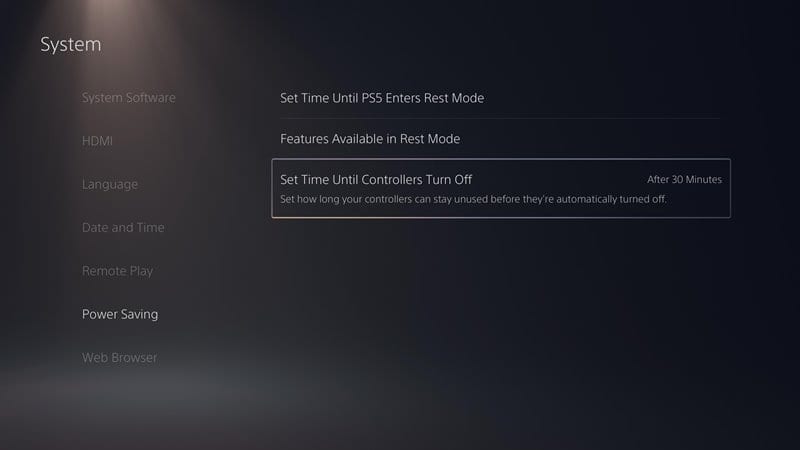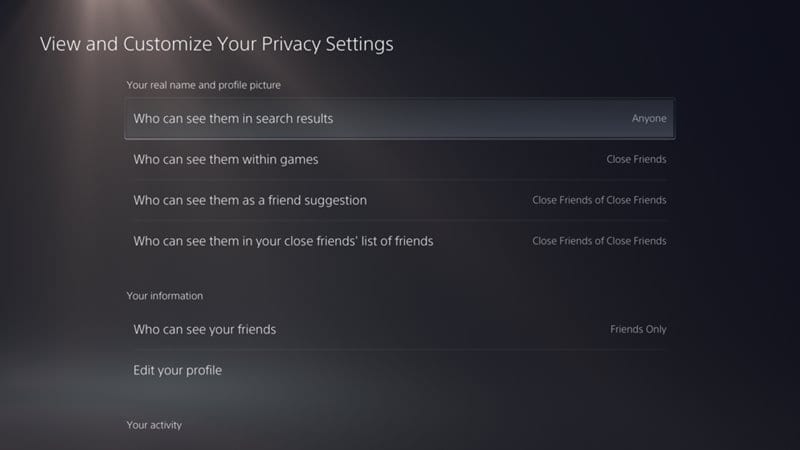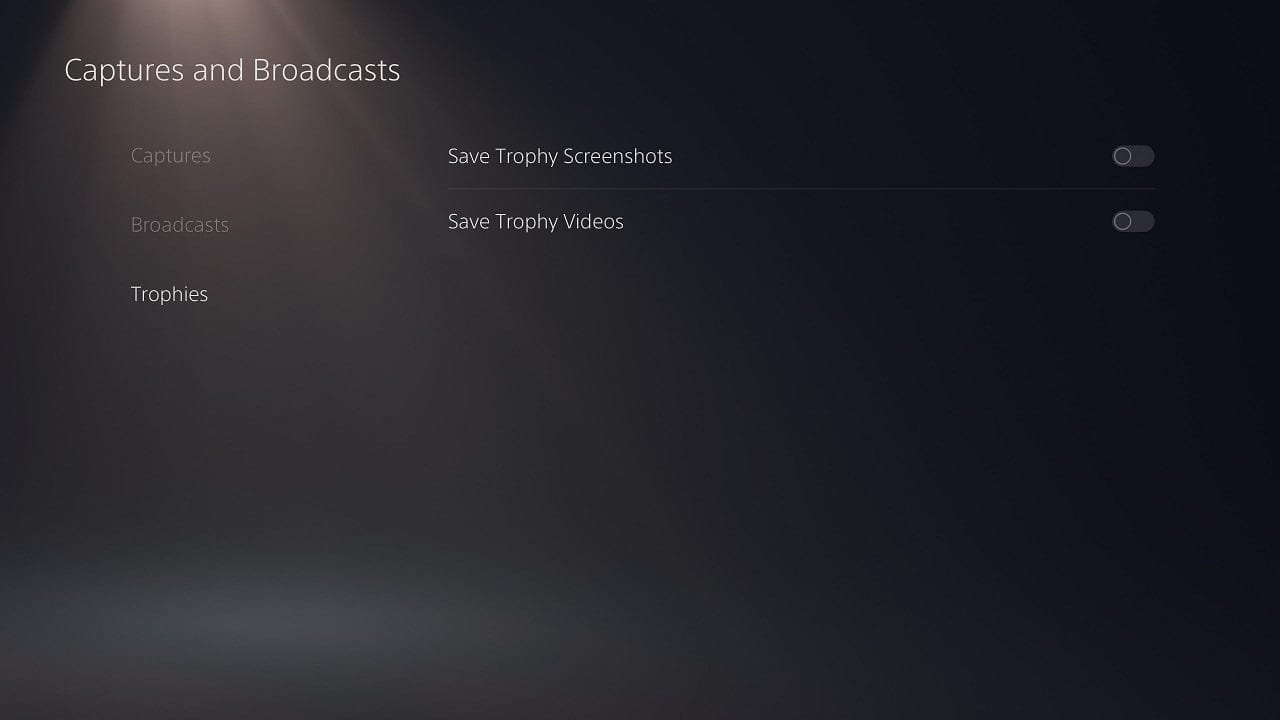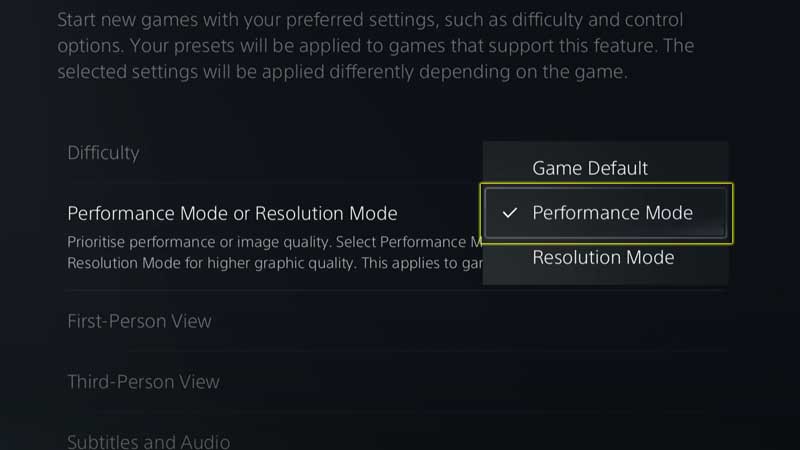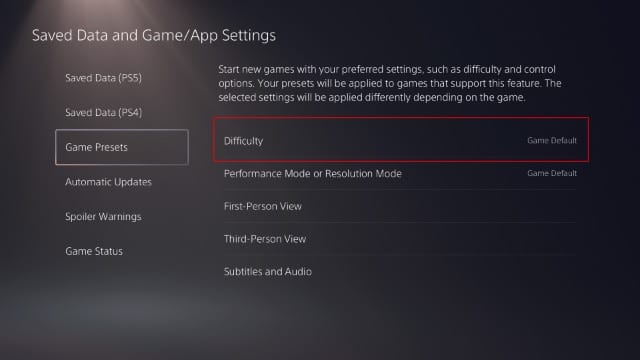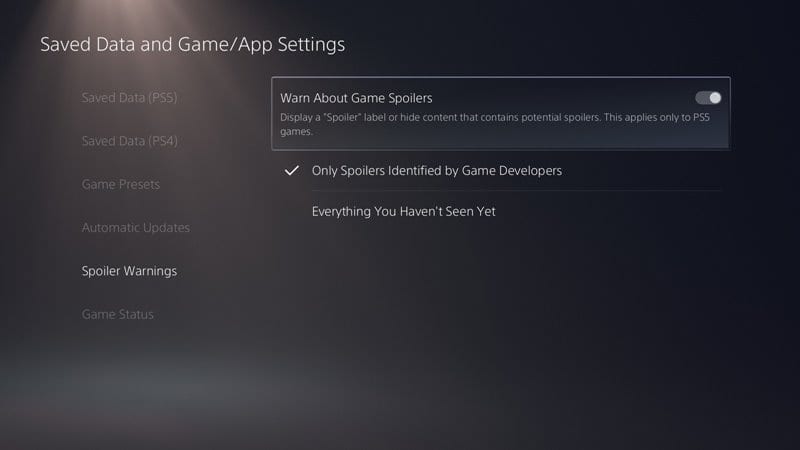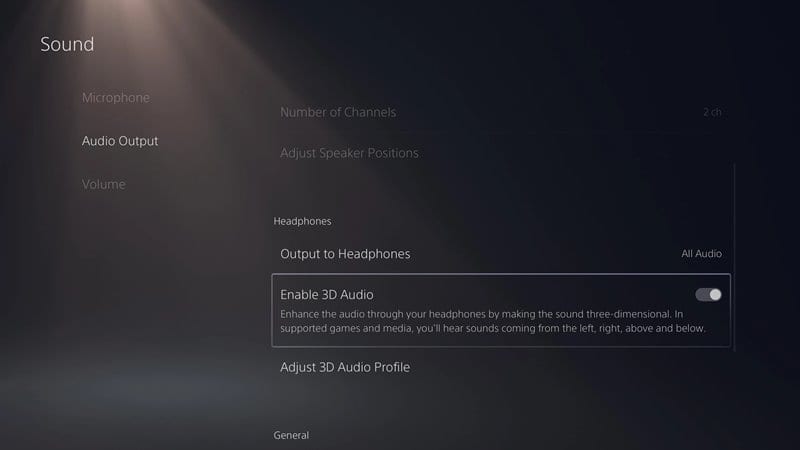سونی کا PS5 واقعی ایک 'اگلی نسل' کنسول ہے۔ اس میں مکمل طور پر منفرد یوزر انٹرفیس، کنسول ڈیزائن، اور بہت کچھ ہے۔ اگر آپ نے ابھی ایک نیا PS5 خریدا ہے، تو آپ کو پہلے سیکھنے کے مرحلے سے گزرنا چاہیے۔ آپ کو نئے فنکشنز، نئی چالوں اور گیم کھیلنے کے نئے طریقوں کے بارے میں جاننے کی ضرورت ہے۔
PS5 میں بہت ساری خصوصیات ہیں جو صارفین سے پوشیدہ ہیں۔ یہاں تک کہ سونی نے بھی سیٹنگز مینو کے نیچے چھپی ہوئی خصوصیات کے بارے میں کچھ نہیں بتایا۔ اس مضمون میں، ہم نے سیکھنے کے مرحلے کو آدھا کرنے کا فیصلہ کیا ہے۔
PS10 کی 5 پوشیدہ خصوصیات کی فہرست جو شاید آپ کو معلوم نہ ہوں۔
اس گائیڈ میں، ہم PS5 کی کچھ بہترین تجاویز اور چالیں شیئر کرنے جا رہے ہیں جو آپ کو اپنے گیمنگ کنسول سے زیادہ سے زیادہ فائدہ اٹھانے میں مدد کریں گے۔ تو، آئیے دیکھتے ہیں کہ مزید وقت ضائع کیے بغیر اپنے پلے اسٹیشن کے تجربے کو کیسے بڑھایا جائے۔
1. اپنے PS4 سسٹم سے ڈیٹا منتقل کریں۔
اگر آپ نے PS5 خریدا ہے، تو آپ کو معلوم ہوگا کہ PS5 پسماندہ PS4 گیمز کے ساتھ مطابقت رکھتا ہے۔ اس کا مطلب ہے کہ نیا کنسول PS4 کے لیے بنائے گئے زیادہ تر گیمز کھیل سکتا ہے۔ اس کو ذہن میں رکھتے ہوئے، آپ اپنا PS4 ڈیٹا PS5 میں منتقل کرنا چاہتے ہیں۔ PS4 گیمز PS5 میں مکمل طور پر فعال ہیں، اور آپ کو بہتر فریم ریٹ، بہتر ویژول اور بہت کچھ نظر آئے گا۔ کچھ PS4 گیمز PS5 پر تیز اور ہموار چلتی ہیں، بلٹ ان گیم بوسٹ فیچر کی بدولت۔
PS4 ڈیٹا کو PS5 میں منتقل کرنے کے لیے، آپ کو جانے کی ضرورت ہے۔ ترتیبات>سسٹم>سسٹم سافٹ ویئر>ڈیٹا ٹرانسفر . اب ڈیٹا کی منتقلی کے عمل کو مکمل کرنے کے لیے آن اسکرین ہدایات پر عمل کریں۔
2. اپنے کنٹرولر کی بیٹری کو محفوظ کریں۔
ڈوئل سینس کنٹرولرز جو PS5 کے ساتھ آتے ہیں وہ کبھی بھی خود کو بند نہیں کرتے ہیں۔ اس کا مطلب ہے کہ اگر آپ کوئی گیم نہیں کھیل رہے ہیں، تب بھی وہ آپ کی بیٹری کی زندگی کو ختم کر دیں گے۔ تاہم، PS5 آپ کو ڈوئل سینس کنٹرولر کی بیٹری کو بچانے کے لیے پاور سیونگ موڈ کو کنٹرول کرنے کی اجازت دیتا ہے۔ DualSense بیٹری کو بچانے کے لیے، پر جائیں۔ سسٹم > توانائی کی بچت . توانائی کی بچت کے صفحہ پر، کی قدر کو تبدیل کریں۔ "کنٹرولرز کے بند ہونے تک وقت مقرر کریں۔" آپ 10 سے 60 منٹ تک کی کوئی بھی قیمت منتخب کر سکتے ہیں۔
3. اپنی رازداری کی ترتیبات کو تبدیل کریں۔
نیا PS5 کنسول رازداری کی ترتیبات میں آپ کی رہنمائی کرنے میں بہت اچھا ہے۔ تاہم، بعد میں، اگر آپ رازداری کی ترتیبات کو تبدیل کرنا چاہتے ہیں، تو آپ آسانی سے کر سکتے ہیں۔ آپ اپنی رازداری کی ترتیبات کا استعمال کرتے ہوئے اپنے پروفائل کو تلاش کے نتائج، گیمز کے اندر اور مزید چیزوں سے چھپانے کا انتخاب کر سکتے ہیں۔ آپ دستی طور پر یہ بھی بتا سکتے ہیں کہ آپ کے دوستوں کو کون دیکھ سکتا ہے۔
رازداری کی ترتیبات تک رسائی حاصل کرنے کے لیے، آپ کو کھولنا ہوگا۔ ترتیبات > صارفین اور اکاؤنٹس > رازداری . رازداری کے تحت، منتخب کریں۔ اپنی رازداری کی ترتیبات دیکھیں اور حسب ضرورت بنائیں . اب آپ کو رازداری کو حسب ضرورت بنانے کے لیے اختیارات کی ایک لمبی فہرست ملے گی۔
4. اسکرین شاٹس کو غیر فعال کریں۔
اگر آپ نے تھوڑی دیر کے لیے PS5 گیمز کھیلی ہیں، تو آپ کو معلوم ہوگا کہ جب بھی آپ اپنے گیمز میں سے کسی میں ٹرافی جیتتے ہیں تو نیا کنسول خود بخود اسکرین شاٹ یا ایک مختصر ویڈیو لے لیتا ہے۔ تاہم، اگر آپ کسی بھی وجہ سے خصوصیت کو غیر فعال کرنے کا انتخاب کرتے ہیں، تو آپ آسانی سے ایسا کر سکتے ہیں۔ PS5 ایوارڈز ویڈیوز اور اسکرین شاٹس کو غیر فعال کرنے کے لیے، آپ کو جانا ہوگا۔ ترتیبات > کیپچرز اور براڈکاسٹس > ایوارڈز . دائیں پین میں، آف کریں۔ "ٹرافی کے اسکرین شاٹس محفوظ کریں" و "ٹرافی ویڈیوز محفوظ کریں"۔
5. پلے کے اعدادوشمار دیکھیں
یہ پہلی چیز ہے جسے صارف نیا گیم کھیلنے کے بعد تلاش کرتے ہیں۔ ہم یہاں گیم پلے کے اعدادوشمار کے بارے میں بات نہیں کر رہے ہیں۔ ہم اس بارے میں بات کر رہے ہیں کہ آپ نے کسی بھی گیم پر کتنا وقت گزارا ہے۔ بالکل نیا PS5 کنسول آپ کو بتاتا ہے کہ کسی بھی گیم پر کتنا وقت گزارنا ہے۔ پلے بیک کے اعدادوشمار دیکھنے کے لیے، اوپر والے مینو بار کو کھولیں، اور پر جائیں۔ پروفائل > گیمز ٹیب .
آپ کو ہر وہ گیم مل جائے گا جو آپ نے اپنے پلے اسٹیشن اکاؤنٹ کا استعمال کرتے ہوئے کھیلا ہے۔ گیم آئیکنز میں سے ہر ایک کے نیچے، آپ کو اعداد نظر آئیں گے جو بتاتے ہیں کہ آپ نے آخری بار گیم کب کھیلی اور آپ نے اس میں کتنے گھنٹے گزارے۔
آئیے تسلیم کرتے ہیں، ویڈیو گیمز کھیلتے ہوئے، بعض اوقات ہم بہت اچھی حرکتیں کرتے ہیں۔ بعد میں ہمیں دوسروں کے ساتھ اشتراک کرنے کے لیے اسے محفوظ نہ کرنے کا افسوس ہے۔ تاہم، PS5 کنسول آپ کے لیے اس مسئلے کو حل کرتا ہے۔ شامل ڈوئل سینس کنٹرول شیئر بٹن (ڈی پیڈ کے اوپر چھوٹا بٹن) ایک مینو دکھاتا ہے جو آپ کو اسکرین شاٹ لینے یا مختصر کلپ ریکارڈ کرنے کی اجازت دیتا ہے۔ ریکارڈنگز کو PS5 میڈیا گیلری میں محفوظ کر دیا گیا ہے، جس سے آپ انہیں دوسروں کے ساتھ شیئر کر سکتے ہیں۔
7. "کارکردگی" یا "ریزولوشن موڈ" میں سے انتخاب کریں
PS5 میں چھپی ہوئی ایک اور چال پرفارمنس موڈ یا ریزولوشن موڈ کے درمیان انتخاب کر رہی ہے۔ کارکردگی کے موڈ میں، آپ کو اعلیٰ فریم کی شرح ملتی ہے، اور ریزولوشن موڈ میں، آپ کو اعلیٰ گرافکس کا معیار ملتا ہے۔ جب گیمنگ کی بات آتی ہے تو یہ گیم کا ذاتی انتخاب بن جاتا ہے۔ کچھ زیادہ فریم کی شرح چاہتے ہیں، اور کچھ بہتر گرافکس معیار چاہتے ہیں. دونوں کے درمیان سوئچ کرنے کے لیے، کی طرف جائیں۔ سیٹنگز> محفوظ کردہ ڈیٹا اور گیم/ایپلیکیشن سیٹنگز> گیم پری سیٹس . گیم پری سیٹ کے تحت، سیٹنگز کو منتخب کریں۔ "کارکردگی موڈ یا درستگی موڈ"۔
8. ڈیفالٹ گیم کی مشکل سیٹ کریں۔
گیم کے پیش سیٹوں میں پہلے سے طے شدہ مشکل کی سطح کو سیٹ کرنے کی صلاحیت بھی ہے۔ اختیار کے اندر کھیل پیش سیٹ ، آپ مشکل کی سطح کا انتخاب کر سکتے ہیں جسے آپ بطور ڈیفالٹ سیٹ کرنا چاہتے ہیں۔ PS5 آپ کو اختیارات میں سے انتخاب کرنے دیتا ہے۔ سب سے آسان، آسان، عام، اور مشکل، مشکل جب آپ گیم کی مشکل کو ایڈجسٹ کرتے ہیں۔ اگر آپ گیم کو نارمل مشکل موڈ میں کھیلنا چاہتے ہیں تو "نارمل" آپشن کو منتخب کریں۔ تاہم، اگر آپ پیشہ ور کھلاڑی ہیں، تو آپ 'مشکل' یا 'مشکل' آپشن کو آزما سکتے ہیں۔
9. گیمز میں سپائلرز سے پرہیز کریں۔
ہو سکتا ہے آپ اس پر یقین نہ کریں، لیکن نیا کنسول آپ کو PSN سٹور کے ذریعے نیویگیٹ کرتے وقت نظر آنے والے بگاڑنے کی سطح کو کنٹرول کرنے دیتا ہے۔ آپ نے اب تک جو کچھ کھیلا ہے اس پر منحصر ہے، آپ اسپلرز کو دوسرے کھلاڑیوں کے اشتراک کردہ آنے والے مواد تک محدود کر سکتے ہیں۔ سپوئلر سیٹنگز کو کنٹرول کرنے کے لیے، پر جائیں۔ سیٹنگز> محفوظ کردہ ڈیٹا اور گیم/ایپلیکیشن سیٹنگز> سپوئلر وارننگز .
اب سپوئلر وارننگز کے تحت، آپ گیم سپوئلر کے بارے میں انتباہ کرنے کا انتخاب کر سکتے ہیں، گیم ڈویلپرز کے ذریعے شناخت کیے گئے سپائلرز کو چھپانے کا انتخاب کر سکتے ہیں یا ہر وہ چیز چھپانے کا انتخاب کر سکتے ہیں جو آپ نے ابھی تک گیم میں نہیں دیکھی ہیں۔
10. ہیڈ فون پر XNUMXD آڈیو کو فعال کریں۔
PS5 میں ایک XNUMXD آڈیو فیچر ہے جو آپ کو اپنے ہیڈ فون کے آڈیو آؤٹ پٹ کو بڑھانے کی اجازت دیتا ہے۔ اچھی بات یہ ہے کہ سونی کا نیا XNUMXD آڈیو الگورتھم ہر ہیڈ فون پر بالکل کام کرتا ہے۔ بس اپنے ہیڈ فون لگائیں اور آگے بڑھیں۔ ترتیبات > آواز > آڈیو آؤٹ پٹ .
آڈیو آؤٹ پٹ کے تحت، آپشن کو آن کریں۔ "XNUMXD آڈیو کو فعال کریں" . تاہم، گیم شروع کرنے سے پہلے آڈیو آؤٹ پٹ کو ایڈجسٹ کرنے کے لیے Adjust XNUMXD آڈیو پروفائل آپشن کا استعمال یقینی بنائیں۔
لہذا، آپ کے پلے اسٹیشن 5 سے زیادہ سے زیادہ فائدہ اٹھانے کے لیے یہ دس بہترین چالیں ہیں۔ مجھے امید ہے کہ یہ مضمون آپ کی مدد کرے گا! اپنے دوستوں کے ساتھ بھی شیئر کریں۔ اگر آپ کو ایسی کوئی اور چال معلوم ہے تو ہمیں نیچے کمنٹ باکس میں بتائیں۔