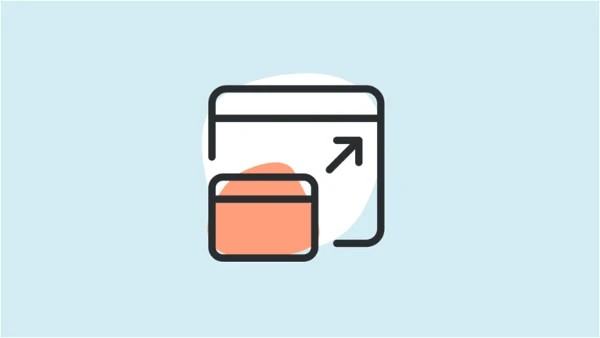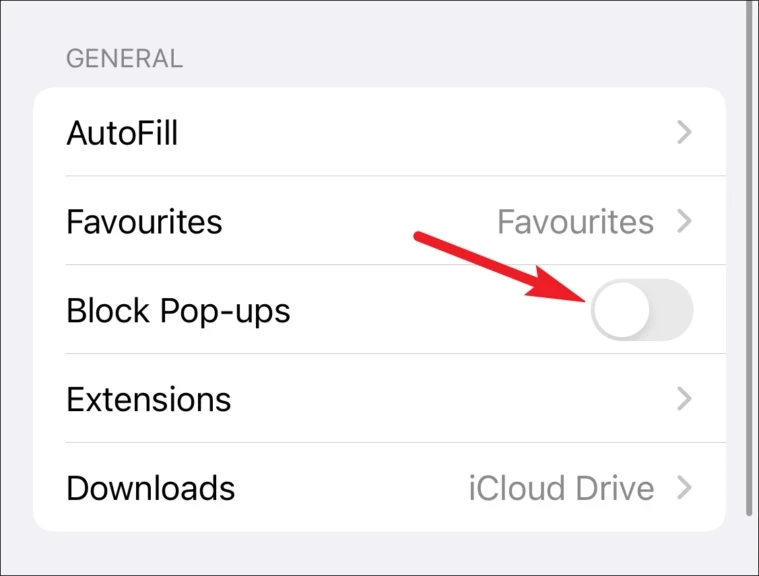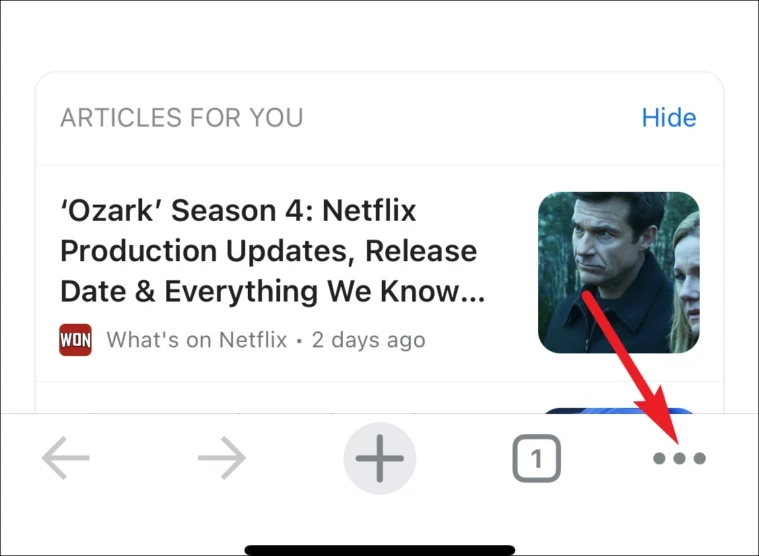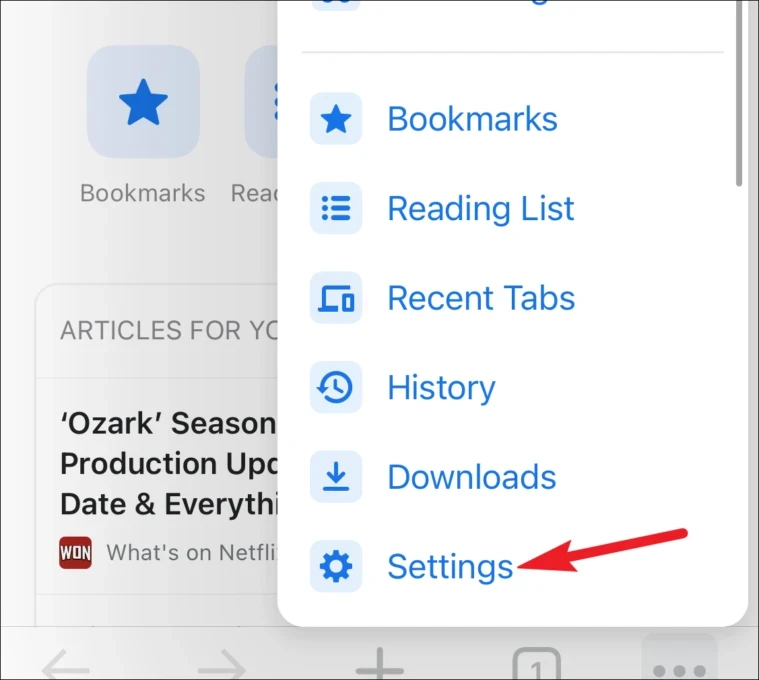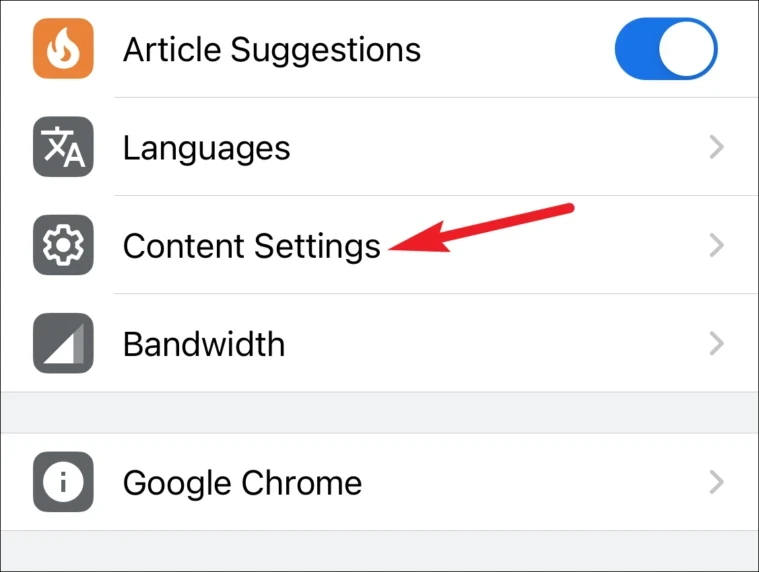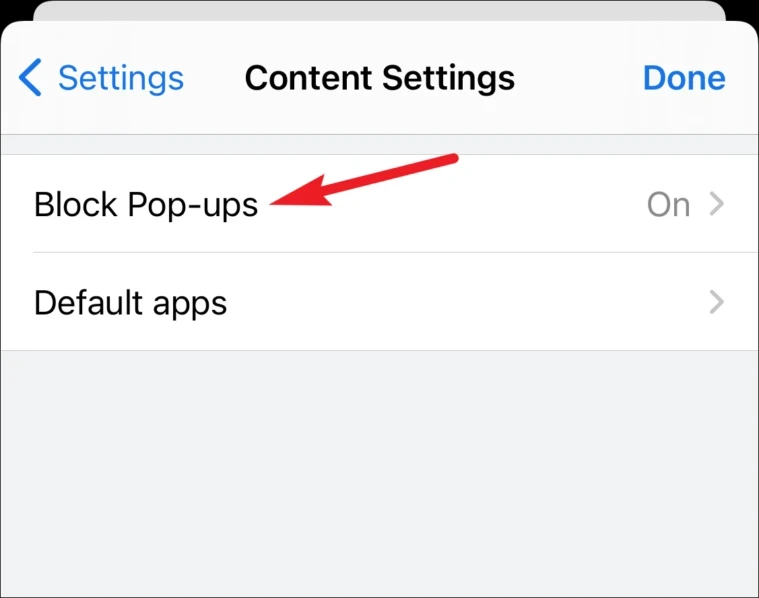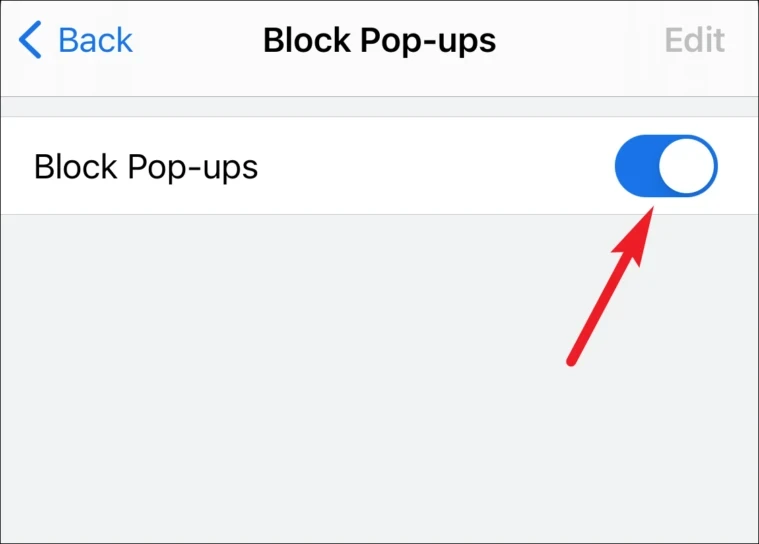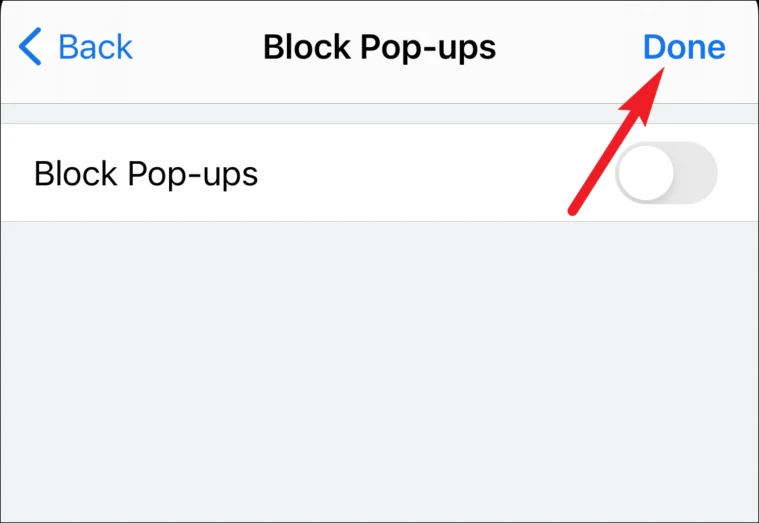اپنی مطلوبہ سائٹس پر آسانی سے پاپ اپس کی اجازت دیں۔
اگرچہ ہم میں سے اکثر پاپ اپس کو لفظ "پریشان کن" کے ساتھ جوڑتے ہیں، ایسا ہمیشہ نہیں ہوتا ہے۔ تمام پاپ اپ پریشان کن نہیں ہیں۔ ان میں سے کچھ دراصل ویب سائٹ کے صحیح طریقے سے کام کرنے کے لیے اہم ہیں۔ سب سے عام مثال - بینکنگ سائٹس. وہ اکثر اہم معلومات، جیسے ماہانہ اکاؤنٹ کے بیانات، پاپ اپس میں دکھاتے ہیں۔ یہاں تک کہ کچھ ٹیسٹنگ اور ٹیسٹنگ ویب سائٹس کو بھی صحیح طریقے سے کام کرنے کے لیے پاپ اپ کی ضرورت ہوتی ہے۔ اس عمر میں یہ ایک برا ڈیزائن انتخاب ہو سکتا ہے، لیکن یہ آپ کی صورتحال کی حقیقت بھی ہے۔
لیکن جب آپ اپنے آئی فون پر ان سائٹس پر جائیں گے، تو آپ کو جلد ہی احساس ہو جائے گا کہ سائٹ ٹھیک سے کام نہیں کر رہی ہے۔ اس کی وجہ یہ ہے کہ آپ کا آئی فون خود بخود پاپ اپس کو روکتا ہے۔ بلاشبہ، ہم اس خدمت کے لیے عام طور پر شکر گزار ہیں۔ لیکن جب آپ کو ان پاپ اپس کی ضرورت ہوتی ہے تو یہ کافی پریشان کن ہو جاتا ہے۔
چاہے آپ اپنا کام سفاری پر سنبھالیں یا کروم جیسے دوسرے براؤزر پر، آپ کو پہلے اپنے پاپ اپ بلاکر کو غیر فعال کرنا ہوگا۔ خوش قسمتی سے، یہ کارنامہ بہت آسان ہے، اسے غیر فعال ہونے میں ایک منٹ سے بھی کم وقت لگتا ہے۔ اور جب آپ کام کر لیتے ہیں، تو آپ اسے دوبارہ فعال کر سکتے ہیں تاکہ آپ کو دوسری ویب سائٹس پر ان پریشان کن ہیکس کا سامنا نہ کرنا پڑے۔
سفاری پر پاپ اپ بلاکر کو غیر فعال کریں۔
سفاری میں پاپ اپ کو غیر فعال کرنا اچھا ہے۔ لیکن بدقسمتی سے، آئی فون پر مخصوص سائٹس کے لیے پاپ اپ کو غیر فعال کرنے کا کوئی آپشن نہیں ہے جیسا کہ آپ اپنے میک یا پی سی پر کر سکتے ہیں۔ پاپ اپ یا تو مکمل طور پر غیر فعال ہیں یا تمام ویب سائٹس پر ان کی اجازت ہے۔
پاپ اپ بلاکر بطور ڈیفالٹ آن ہوتا ہے۔ اپنے آئی فون پر سیٹنگ ایپ کھولیں۔
پھر نیچے سکرول کریں اور 'سفاری' آپشن پر ٹیپ کریں۔
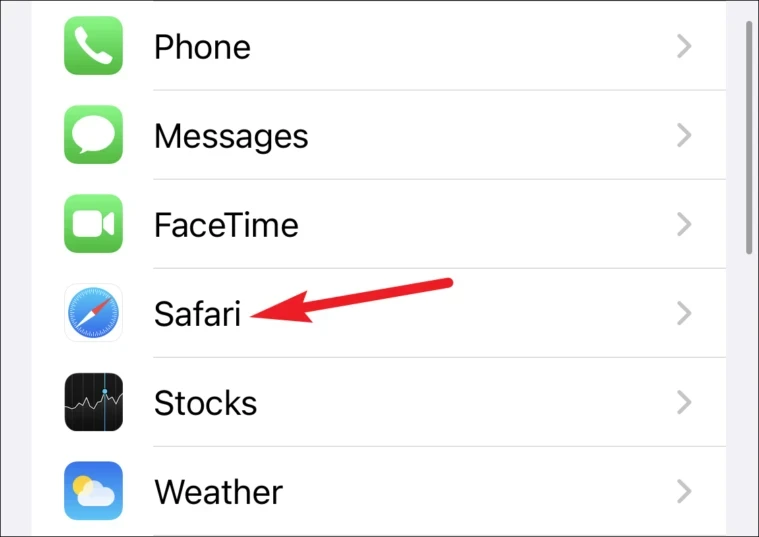
آپ کو سفاری پر اپنے براؤزنگ کے تجربے کو ترتیب دینے کے لیے بہت سارے اختیارات نظر آئیں گے۔ ان اختیارات میں سے، "بلاک پاپ اپ" بٹن کو بند کر دیں۔
اس کے بعد، واپس سفاری پر جائیں اور اس سائٹ کو دوبارہ لوڈ کریں جو ٹھیک طرح سے لوڈ نہیں ہوئی۔ یہ دوبارہ کام کرنا شروع کر دے گا۔
مکمل ہوجانے پر، واپس ترتیبات پر جائیں اور بلاک پاپ اپس کے لیے ٹوگل کو دوبارہ فعال کریں۔
کروم میں پاپ اپ بلاکر کو غیر فعال کریں۔
کروم ابھی تک براؤزر کے لیے ایک اور مقبول انتخاب ہے۔ سفاری آئی فون پر اور چوم خود بخود آئی فون اسکرین پر موجود تمام پاپ اپس کو بھی بلاک کر دیتا ہے۔ لیکن کروم میں، آپ کسی مخصوص سائٹ کے لیے پاپ اپ کی اجازت دینے کا انتخاب کر سکتے ہیں یا پاپ اپ بلاکر کو مکمل طور پر غیر فعال کر سکتے ہیں۔
پاپ اپ بلاکر کو غیر فعال کریں۔
آپ اپنے براؤزر کی ترتیبات سے کروم کے پاپ اپ بلاکر کو غیر فعال کر سکتے ہیں۔ اپنے آئی فون پر کروم براؤزر کھولیں اور نیچے دائیں کونے میں مزید اختیارات کے آئیکن (تین نقطوں والے مینو) پر ٹیپ کریں۔
اگلا، ظاہر ہونے والے اوورلے مینو سے ترتیبات پر ٹیپ کریں۔
کروم کی ترتیبات کھل جائیں گی۔ آخر تک نیچے سکرول کریں اور مواد کی ترتیبات کے آپشن پر ٹیپ کریں۔
مواد کی ترتیبات کی اسکرین سے پاپ اپ بلاکر پر جائیں۔
ویب سائٹس پر پاپ اپس کی اجازت دینے کے لیے پاپ اپ بلاکر بٹن کو غیر فعال کریں۔
کھلے ٹیب پر واپس جانے کے لیے "ہو گیا" پر کلک کریں۔ تبدیلیاں اثر انداز ہونے کے لیے سائٹ کو دوبارہ لوڈ کریں۔
کچھ ویب سائٹس کے لیے پاپ اپ کی اجازت دیں۔
آپ اپنے پاپ اپ بلاکر کو مکمل طور پر غیر فعال کرنے کے بجائے کروم پر مخصوص ویب سائٹس کے لیے پاپ اپس کی اجازت بھی دے سکتے ہیں۔ ایسی سائٹ پر جہاں ایک پاپ اپ بلاک ہو، آپ کو اسکرین کے نیچے "پاپ اپ بلاک" کا آپشن ملے گا۔ اس پر ٹیپ کریں، پھر صرف ایک مخصوص سائٹ کے لیے اپنی ترجیحات کو تبدیل کرنے کے لیے ہمیشہ کی اجازت دیں پر ٹیپ کریں۔
اگرچہ ایک چھوٹا سا سائیڈ نوٹ: اگرچہ آپشن آپ کے پاپ اپ بلاکر کو غیر فعال کرنے کے بجائے ان سائٹس پر پاپ اپس کی اجازت دینے کے لیے بہترین ہے جہاں وہ مفید ہیں، لیکن یہ ہمیشہ قابل اعتماد نہیں ہوتا ہے۔
لہذا، اس صورت میں کہ اسکرین کے نچلے حصے میں آپشن کسی سائٹ پر ظاہر نہیں ہوتا ہے، آپ اپنا کام مکمل کرنے کے بعد پاپ اپ بلاکر کو غیر فعال اور فعال کرنے کے لیے ہمیشہ اوپر کا طریقہ استعمال کر سکتے ہیں۔
پاپ اپ پریشان کن ہوتے ہیں اس سے کوئی فرق نہیں پڑتا ہے کہ آپ ویب کو کہیں بھی براؤز کرتے ہیں لیکن وہ ہمارے فون کی چھوٹی اسکرینوں پر بے حد پریشان کن ہیں۔ لہذا، یہ سمجھ میں آتا ہے کہ آئی فونز پر براؤزر خود بخود پاپ اپس کو بلاک کر دیں گے۔ لیکن جب آپ کو اس کی ضرورت ہوتی ہے، تو وہ آپ کے پاپ اپ بلاکر کو غیر فعال کرنا ناقابل یقین حد تک آسان بنا دیتے ہیں۔