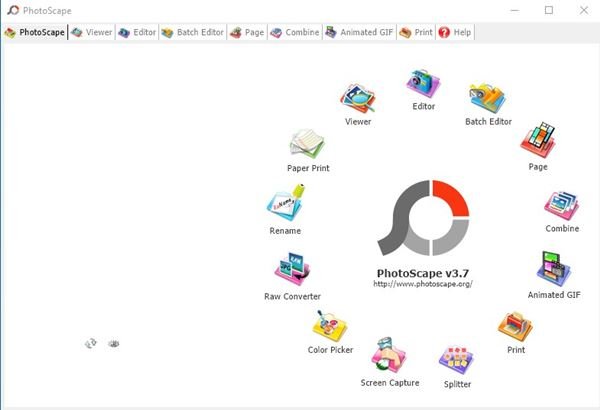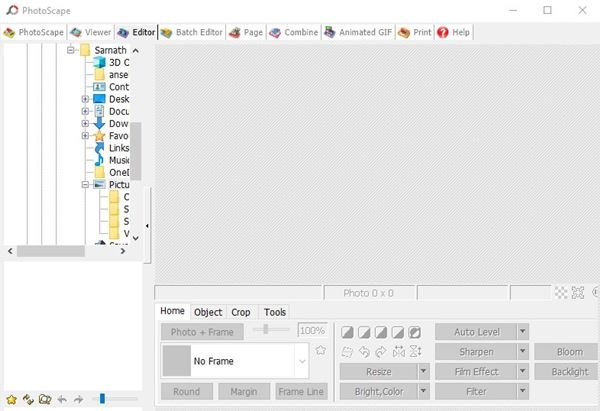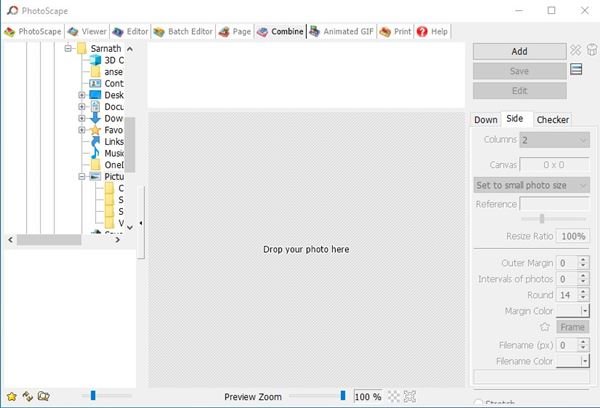ونڈوز اور میک کے لیے فوٹو اسکیپ کا تازہ ترین ورژن ڈاؤن لوڈ کریں!
- کیا میں ویڈیو ایڈیٹنگ کے لیے بھی فوٹو اسکیپ استعمال کرسکتا ہوں؟
جی ہاں، فوٹو سکیپ کو ویڈیو ایڈیٹنگ کے لیے بھی استعمال کیا جا سکتا ہے۔ سافٹ ویئر میں تصویر اور ویڈیو ایڈیٹنگ ٹولز شامل ہیں جن میں اثرات شامل کرنا، لائٹنگ کو ایڈجسٹ کرنا، کنٹراسٹ، سنترپتی، سائز تبدیل کرنا، اسکرین شاٹس لینا اور بہت کچھ شامل ہے۔ اور فوٹو سکیپ کے "ایڈیٹر" سیکشن کے ذریعے، آپ تصاویر کے علاوہ ویڈیوز میں ترمیم کر سکتے ہیں۔ آپ ویڈیوز کو کاٹ کر اور ضم کر کے، ان کی رفتار کو تبدیل کر کے، اثرات، سب ٹائٹلز، صوتی اثرات وغیرہ شامل کر کے ان میں ترمیم کر سکتے ہیں۔ تاہم، آپ کو آگاہ ہونا چاہیے کہ فوٹوسکیپ ایک مکمل ویڈیو ایڈیٹنگ پروگرام نہیں ہے، اور ہو سکتا ہے اس میں دیگر خصوصی ویڈیو ایڈیٹنگ پروگراموں کے ذریعے پیش کردہ کچھ خصوصیات نہ ہوں۔ لہذا، اگر آپ کا بنیادی کام ویڈیو ایڈیٹنگ ہے، تو آپ فوٹو اسکیپ استعمال کرنے کے بجائے خصوصی ویڈیو ایڈیٹنگ سافٹ ویئر حاصل کرنے پر غور کر سکتے ہیں۔
- کیا میں فوٹو اسکیپ کا استعمال کرتے ہوئے کسی ویڈیو کے معیار کو کھوئے بغیر اس میں ترمیم کرسکتا ہوں؟
آپ ویڈیو کی کوالٹی کو کھونے کے بغیر فوٹو اسکیپ کا استعمال کر سکتے ہیں، بشرطیکہ آپ ترمیم کرتے وقت اصل ویڈیو کوالٹی کو برقرار رکھیں۔ فوٹو اسکیپ ویڈیو کو دوبارہ انکوڈنگ کی ضرورت کے بغیر ویڈیو میں ترمیم کرنے کی صلاحیت فراہم کرتا ہے، جو ویڈیو کے اصل معیار کو برقرار رکھنے میں مدد کرتا ہے۔ تاہم، اگر آپ ویڈیو میں ترمیم کرتے ہیں جیسے کہ ویڈیو کا سائز تبدیل کرنا یا اثرات کا اطلاق کرنا، تو ویڈیو کو دوبارہ انکوڈ کیا جا سکتا ہے اور اس طرح اس کا کچھ معیار ضائع ہو سکتا ہے۔ لہذا، ترمیم کرتے وقت اصل ویڈیو کے معیار کو برقرار رکھنے کا خیال رکھنا ضروری ہے۔ ترمیم شدہ ویڈیو کو برآمد کرتے وقت، آپ کو مطلوبہ ویڈیو کے معیار اور ویڈیو فارمیٹ کے لیے مناسب ترتیبات کا انتخاب کرنا چاہیے۔ آپ ویڈیو فارمیٹ کا انتخاب کر سکتے ہیں جو مختلف مقاصد کے ساتھ مطابقت رکھتا ہو جیسے MP4، AVI، WMV وغیرہ۔ آپ ویڈیو کوالٹی، فریم ریٹ، ویڈیو ریزولوشن اور بٹریٹ کو بھی ایڈجسٹ کر سکتے ہیں تاکہ ویڈیو کوالٹی اور فائل سائز کے درمیان کامل توازن حاصل کیا جا سکے۔ اس طرح، آپ فوٹو اسکیپ کے ساتھ ویڈیو کو اس کے معیار کو کھونے کے بغیر ایڈٹ کرسکتے ہیں، اور آپ مختلف استعمال کے لیے موزوں اعلیٰ کوالٹی کی ویڈیو حاصل کرسکتے ہیں۔
- کیا میں فوٹو اسکیپ کا استعمال کرکے ویڈیو فارمیٹ کو تبدیل کرسکتا ہوں؟
جی ہاں، آپ فوٹو اسکیپ کے ساتھ ویڈیو فارمیٹ کو تبدیل کر سکتے ہیں۔ پروگرام میں ویڈیو فارمیٹ کو آسانی سے اور جلدی تبدیل کرنے کے اختیارات شامل ہیں۔ ویڈیو فارمیٹ کو کنورٹ کرنے کے لیے، Photoscape کھولیں اور "Converter" ٹیب کو منتخب کریں، پھر "Add" بٹن پر کلک کرکے ویڈیو فائل کو لوڈ کریں جس کے فارمیٹ کو آپ کنورٹ کرنا چاہتے ہیں۔ اگلا، "آؤٹ پٹ" بٹن پر کلک کریں تاکہ آپ جس نئے ویڈیو فارمیٹ میں تبدیل کرنا چاہتے ہیں، جیسے کہ MP4، AVI، یا WMV وغیرہ کو منتخب کریں۔ آپ نئے فارمیٹ جیسے ویڈیو کوالٹی اور بٹ ریٹ کے لیے حسب ضرورت سیٹنگز بھی ایڈجسٹ کر سکتے ہیں۔ اس کے بعد، ویڈیو فارمیٹ کی تبدیلی کا عمل شروع کرنے کے لیے "کنورٹ" بٹن پر کلک کریں۔ اصل فائل کو اپنی اصلی کوالٹی کو کھوئے بغیر تیزی سے نئے فارمیٹ میں تبدیل کر دیا جائے گا۔ اس طرح، آپ فوٹو اسکیپ کے ساتھ ویڈیو فارمیٹ کو آسانی سے تبدیل کر سکتے ہیں، اور مختلف مقاصد کے ساتھ مطابقت رکھنے والے فارمیٹ میں ویڈیو حاصل کر سکتے ہیں جیسے کہ انٹرنیٹ پر شائع کرنا یا اسے مختلف آلات پر چلانا۔
- کیا میں فوٹو اسکیپ میں ویڈیو کو ایپل کے موافق فارمیٹ میں تبدیل کر سکتا ہوں؟
ہاں، آپ فوٹو اسکیپ کا استعمال کرتے ہوئے ویڈیو کو ایپل ڈیوائسز کے ساتھ مطابقت رکھنے والے فارمیٹ میں تبدیل کر سکتے ہیں۔ سافٹ ویئر میں ویڈیو کو ایپل ڈیوائسز جیسے کہ آئی فون، آئی پیڈ، آئی پوڈ، اور ایپل ٹی وی کے ساتھ ہم آہنگ فارمیٹس میں تبدیل کرنے کے اختیارات شامل ہیں۔ ویڈیو کو ایپل ڈیوائسز کے ساتھ مطابقت رکھنے والے فارمیٹ میں تبدیل کرنے کے لیے، Photoscape کھولیں اور "Converter" ٹیب کو منتخب کریں، پھر "Add" بٹن پر کلک کرکے ویڈیو فائل لوڈ کریں جس کی شکل آپ تبدیل کرنا چاہتے ہیں۔ اگلا، "آؤٹ پٹ" بٹن پر کلک کریں اور ویڈیو فارمیٹ کا انتخاب کریں جو آپ کے ایپل ڈیوائس کے ساتھ مطابقت رکھتا ہو، جیسے MP4، MOV، یا M4V۔ اس کے بعد، ویڈیو فارمیٹ کی تبدیلی کا عمل شروع کرنے کے لیے "کنورٹ" بٹن پر کلک کریں۔ اصل فائل کو اپنی اصلی کوالٹی کو کھوئے بغیر تیزی سے نئے فارمیٹ میں تبدیل کر دیا جائے گا۔ اس طرح، آپ فوٹو سکیپ کے ساتھ ویڈیو کو ایپل کے موافق فارمیٹ میں تبدیل کر سکتے ہیں، اور ایسی ویڈیو حاصل کر سکتے ہیں جسے ایپل کے مختلف آلات پر آسانی سے چلایا جا سکتا ہے۔