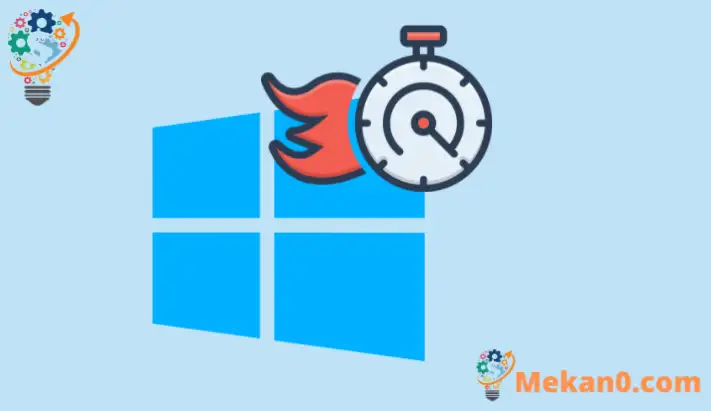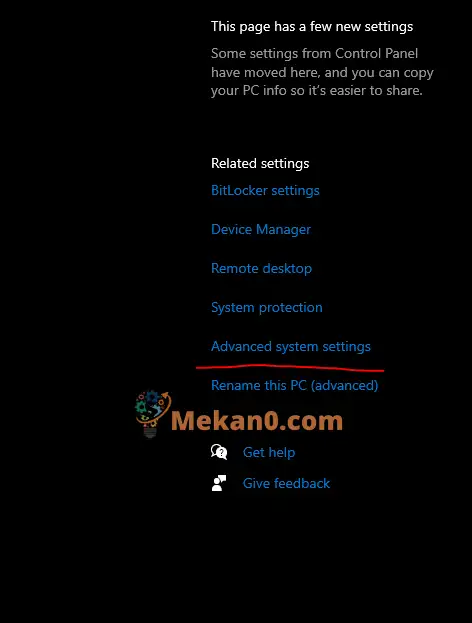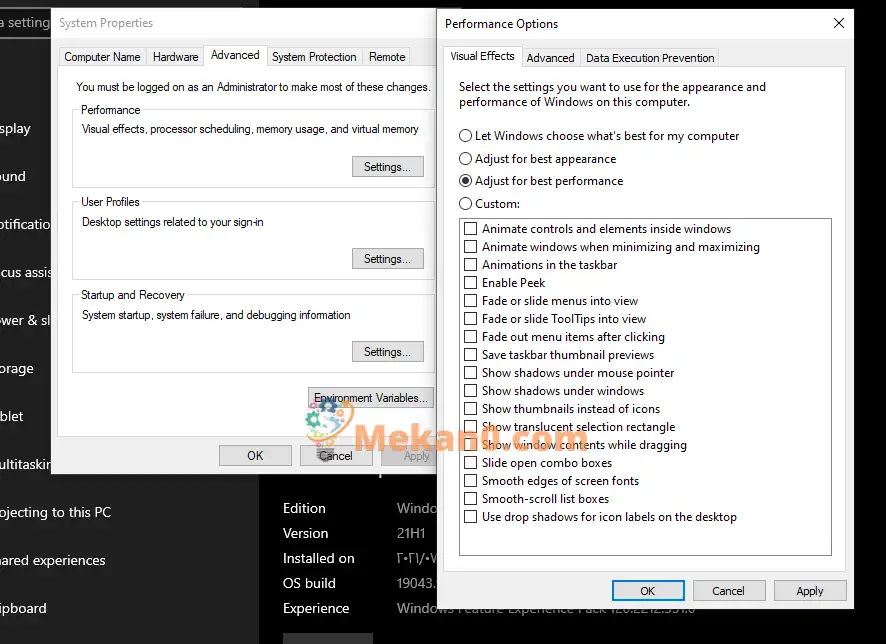ونڈوز 7، ونڈوز 10 اور ونڈوز 11 کی کارکردگی کو بہتر بنائیں
طلباء اور نئے صارفین کے لیے یہ مختصر ٹیوٹوریل Windows 10 کی کارکردگی کو بہتر بنانے میں مدد کے لیے تجاویز پیش کرتا ہے۔
یہاں کچھ تجاویز ہیں جو Windows 10 کی کارکردگی کو تیز کرنے میں مدد کریں گی اگر آپ نے دیکھا کہ آپ کا کمپیوٹر سست چل رہا ہے۔
ونڈوز کمپیوٹرز کے سست چلنے کی بہت سی وجوہات ہیں۔ یہ کم ڈسک سائز سے لے کر صفحہ فائل کے سائز تک ونڈوز اپ ڈیٹس کی ترتیبات ہیں جو ونڈوز کو اس طرح برتاؤ کرنے کا سبب بن سکتی ہیں۔
مجھے امید ہے کہ نیچے دی گئی پوسٹ نے آپ کو اپنے کمپیوٹر کو اس طرح کام کرنے میں مدد دی ہے جس طرح اسے سمجھا جاتا ہے۔
اگر آپ طالب علم ہیں یا نیا صارف سیکھنا شروع کرنے کے لیے کمپیوٹر کی تلاش میں ہیں، تو شروع کرنے کی سب سے آسان جگہ ہے Windows 10۔ Windows 10 پرسنل کمپیوٹرز کے لیے آپریٹنگ سسٹمز کا تازہ ترین ورژن ہے جسے Microsoft نے اپنے ونڈوز کے حصے کے طور پر تیار اور جاری کیا ہے۔ نظام این ٹی فیملی۔
Windows 10 اپنی ریلیز کے برسوں بعد ایک بہترین آپریٹنگ سسٹم بن گیا ہے اور اسے دنیا بھر کے لاکھوں صارفین استعمال کرتے ہیں۔
اپنے پی سی سے زیادہ سے زیادہ فائدہ اٹھانے کا ایک بہترین طریقہ یہ یقینی بنانا ہے کہ آپ کے پاس ونڈوز 10 کا تازہ ترین ورژن انسٹال ہے۔
جب آپ ونڈوز اپ ڈیٹ کرتے ہیں، تو آپ کا کمپیوٹر جدید ترین ہارڈ ویئر ڈرائیورز، پیچ اور خصوصیات کو بھی چیک کرے گا جو سست کمپیوٹرز کو تیز کرنے میں مدد کر سکتے ہیں۔
ونڈوز اپ ڈیٹ
- بٹن کو منتخب کریں شروع کریں ، پھر منتخب کریں۔ ترتیبات > اپ ڈیٹ اور سیکیورٹی۔ > ونڈوز اپ ڈیٹ > اپ ڈیٹ کے لیے چیک کریں .
- درج ذیل میں سے ایک کریں:
- اگر اسٹیٹس کہتا ہے "آپ اپ ٹو ڈیٹ ہیں" تو نیچے جاری رکھیں۔
- اگر اسٹیٹس کہتا ہے "اپ ڈیٹس دستیاب ہیں"، منتخب کریں۔ اب انسٹال .
- وہ اپ ڈیٹس منتخب کریں جنہیں آپ انسٹال کرنا چاہتے ہیں، پھر منتخب کریں۔ تثبیت .
- اپنے کمپیوٹر کو دوبارہ شروع کریں اور دیکھیں کہ آیا یہ بہتر کام کرتا ہے۔
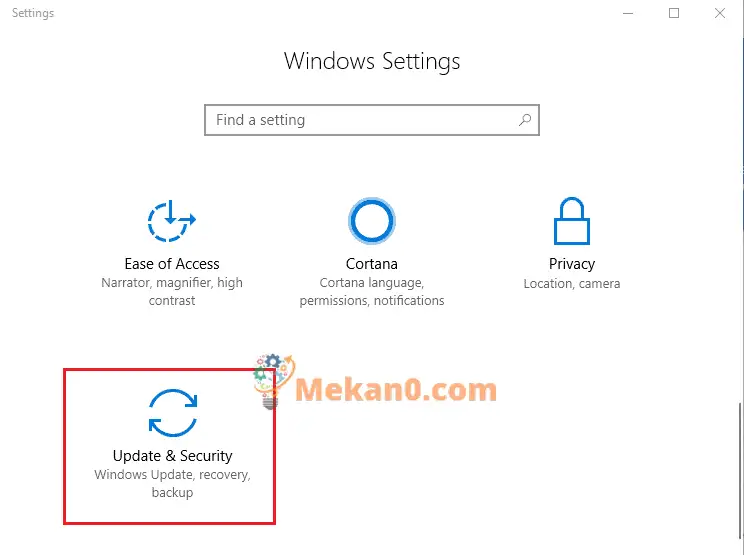
ونڈوز کی ظاہری شکل کو ایڈجسٹ کریں۔
Windows 10 میں بہت سے بصری اثرات شامل ہیں، جیسے اینیمیشن اور شیڈو اثرات۔ یہ ترتیبات ونڈوز کو بہت اچھی لگتی ہیں، تاہم، انہیں اضافی وسائل کی ضرورت ہوتی ہے جو آپ کے کمپیوٹر کو سست کر سکتے ہیں، خاص طور پر پرانے ہارڈ ویئر کے لیے۔
ونڈوز میں بصری اثرات کو ایڈجسٹ کرنے کے لیے
- ٹاسک بار پر سرچ باکس میں ٹائپ کریں۔ کارکردگی ، پھر منتخب کریں۔ ونڈوز کی ظاہری شکل اور کارکردگی کو ایڈجسٹ کریں۔ نتائج کی فہرست میں
- ٹیب میں بصری اثرات ، تلاش کریں۔ بہترین کارکردگی کے لیے ایڈجسٹ کریں۔ > تطبیق .
- اپنے کمپیوٹر کو دوبارہ شروع کریں اور دیکھیں کہ آیا اس سے آپ کے کمپیوٹر کی رفتار بڑھ جاتی ہے۔
وائرس اسکین
کمپیوٹر کی سست کارکردگی وائرس سے متعلق ہو سکتی ہے۔ Windows 10 میں بلٹ ان وائرس پروٹیکشن ہے جو وائرس اور ناپسندیدہ سافٹ ویئر کو ہٹانے میں مدد کر سکتا ہے۔
وائرس کو اسکین کرنے کے لیے، درج ذیل مراحل پر عمل کریں:
- تلاش کریں۔ شروع کریں > ترتیبات > اپ ڈیٹ اور سیکیورٹی۔ > ونڈوز سیکیورٹی پھر منتخب کریں ونڈوز سیکیورٹی کو غیر مقفل کریں۔ .
- تلاش کریں۔ وائرس اور خطرات سے حفاظت۔ ، پھر منتخب کریں۔ اپ ڈیٹ کے لیے چیک کریں اندر تازہ ترین وائرس اور خطرات سے حفاظت۔ .
- سکرین میں سیکیورٹی اپ ڈیٹس ، تلاش کریں۔ اپ ڈیٹ کے لیے چیک کریں یہ یقینی بنانے کے لیے کہ آپ کے پاس تازہ ترین اپ ڈیٹس ہیں۔
- تلاش کریں۔ وائرس اور خطرات سے حفاظت۔ ، پھر منتخب کریں۔ فوری چیک کریں۔ ونڈوز سیکیورٹی کے وائرسز اور میلویئر کی اسکیننگ مکمل ہونے کا انتظار کریں۔
یہ اقدامات آپ کے کمپیوٹر کی کارکردگی کو بہتر بنانے میں مدد کر سکتے ہیں۔
نتیجہ:
اس پوسٹ نے آپ کو ایسے نکات دکھائے جو ونڈوز کی کارکردگی کو بہتر بنانے میں مدد کر سکتے ہیں۔ اگر آپ کو اوپر کوئی غلطی نظر آتی ہے، تو براہ کرم فیڈ بیک فارم استعمال کریں۔