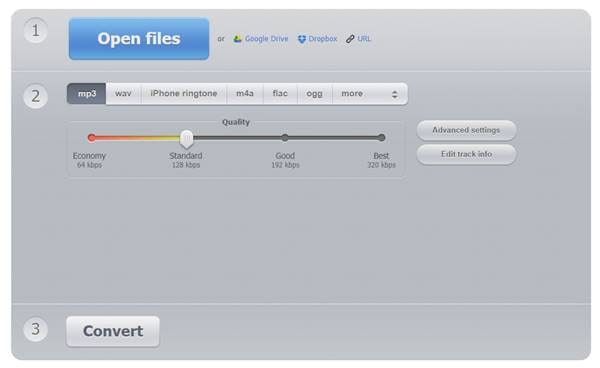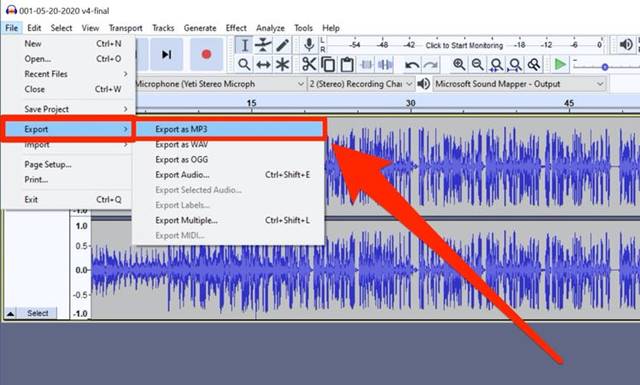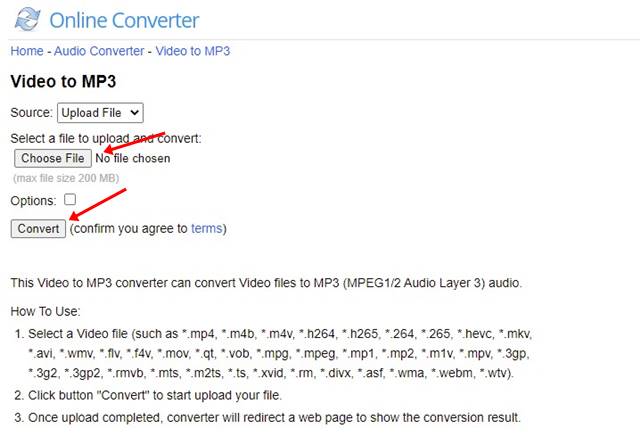آئیے تسلیم کرتے ہیں، ہم سب ایک ایسی صورتحال سے گزرے ہیں جہاں ہم ایک ویڈیو سے آڈیو نکالنا چاہتے تھے۔ تاہم، ویڈیو سے آڈیو نکالنا آسان کام نہیں ہے۔
ویڈیو سے آڈیو نکالنے کے لیے، کسی کو پیشہ ورانہ آڈیو اور ویڈیو ایڈیٹنگ ٹولز استعمال کرنے کی ضرورت ہے۔ تاہم، پیشہ ورانہ ویڈیو یا آڈیو ایڈیٹنگ ٹولز کے ساتھ مسئلہ یہ ہے کہ وہ بہت مہنگے ہیں۔
یہاں تک کہ اگر آپ مفت ویڈیو ایڈیٹنگ ٹول حاصل کر سکتے ہیں، آپ کو پہلے آڈیو نکالنے کے لیے پورے ٹول پر عبور حاصل کرنے کی ضرورت ہے۔ لیکن کیا ہوگا اگر میں نے آپ کو بتایا کہ آپ کسی بھی پیشہ ور ٹول کا استعمال کیے بغیر کسی بھی ویڈیو سے آڈیو نکال سکتے ہیں؟
ونڈوز 4 پر ویڈیو سے آڈیو نکالنے کے ٹاپ 10 طریقے
کچھ ویب ایپلیکیشنز دستیاب ہیں جو آپ کو ویڈیو سے آڈیو نکالنے کی اجازت دیتی ہیں۔ یہ مضمون ونڈوز 10 میں آڈیو کو ویڈیو سے الگ کرنے کے کچھ بہترین طریقوں کا اشتراک کرے گا۔ آئیے چیک کرتے ہیں۔
1. ایک آن لائن آڈیو کنورٹر ٹول استعمال کریں۔
آن لائن آڈیو کنورٹر ایک ویب سائٹ ہے جو آپ کو آڈیو کو مختلف فارمیٹ میں تبدیل کرنے کی اجازت دیتی ہے۔ یہ ویڈیو فائلوں کو بھی سپورٹ کرتا ہے۔ اس کا مطلب ہے کہ کوئی بھی اسے کسی بھی ویڈیو سے آڈیو کیپچر کرنے کے لیے استعمال کر سکتا ہے۔ Windows 10 پر آن لائن آڈیو کنورٹر ٹول استعمال کرنے کے لیے ذیل میں سے کچھ آسان اقدامات پر عمل کریں۔
- سب سے پہلے، ملاحظہ کریں صفحة الویب یہ آپ کے کمپیوٹر سے ہیں۔
- پھر ، ویڈیو منتخب کریں۔ آپ کے کمپیوٹر سے جس کا آڈیو آپ نکالنا چاہتے ہیں۔
- اب آؤٹ پٹ فارمیٹ کو منتخب کریں - MP3، FLAC، WAV، وغیرہ .
- ایک بار کام کرنے کے بعد، بٹن پر کلک کریں. تحفہ اور تبدیل شدہ فائل کو ڈاؤن لوڈ کریں۔
یہ وہ جگہ ہے! میں ہو گیا اس طرح آپ ویڈیو سے آڈیو کو الگ کرنے کے لیے آن لائن آڈیو کنورٹر کا استعمال کر سکتے ہیں۔
2. بے باکی کا استعمال کریں۔
اوڈیسٹی ایک مقبول ترین ڈیجیٹل آڈیو ایڈیٹنگ اور ریکارڈنگ سافٹ ویئر ہے۔ ویڈیو کو آڈیو میں تبدیل کرنے کے علاوہ، Audacity آپ کو کچھ مفید خصوصیات پیش کرتا ہے۔ اوڈیسٹی کے ساتھ، آپ آڈیو فائلوں میں ترمیم کر سکتے ہیں، اثرات کا اطلاق کر سکتے ہیں، اور مزید بہت کچھ کر سکتے ہیں۔ ویڈیو سے آڈیو نکالنے کے لیے اوڈیسٹی کو استعمال کرنے کا طریقہ یہاں ہے۔
- سب سے پہلے، ڈاؤن لوڈ اور انسٹال کریں Audacity آپ کے کمپیوٹر پر ایک بار مکمل ہونے کے بعد، ایپ کھولیں۔
- اب اوپری بائیں کونے میں، منتخب کریں " درآمد " اور ویڈیو فائل کو منتخب کریں۔ جس سے آپ آڈیو نکالنا چاہتے ہیں۔
- ایک بار ختم ہونے کے بعد ، ویڈیو کا حصہ منتخب کریں۔ جسے آپ آڈیو کے بطور ایکسپورٹ کرنا چاہتے ہیں۔
- اگلا، فائل کی فہرست پر کلک کریں اور منتخب کریں " برآمد کریں۔ ".
- ایکسپورٹ سیاق و سباق کے مینو سے، وہ فارمیٹ منتخب کریں جس میں آپ آڈیو فائل کو ایکسپورٹ کرنا چاہتے ہیں۔ مثال کے طور پر، MP3، WAV، OCG، وغیرہ۔
- اس کے بعد، وہ مقام منتخب کریں جہاں آپ آڈیو فائل کو اسٹور کرنا چاہتے ہیں اور بٹن پر کلک کریں۔ محفوظ کریں ".
یہ وہ جگہ ہے! میں ہو گیا اوڈیسٹی اب ویڈیو فائل سے آڈیو نکالے گی۔
3. VLC میڈیا پلیئر استعمال کریں۔
فہرست میں صرف VLC میڈیا پلیئر ہے، لیکن یہ کسی بھی ویڈیو سے آڈیو نکال سکتا ہے۔ اگر آپ اپنے پی سی پر VLC استعمال کر رہے ہیں، تو آپ کو ویڈیو سے آڈیو کو الگ کرنے کے لیے کوئی ویب ایپلیکیشن یا ویڈیو کنورٹر ٹول استعمال کرنے کی ضرورت نہیں ہے۔
4. آن لائن کنورٹر۔
آن لائن کنورٹر ایک اور بہترین ویب سائٹ ہے جو آپ کو ویڈیو کو آڈیو میں تبدیل کرنے دیتی ہے۔ آن لائن کنورٹر دوسرے تمام ویب ٹولز کے مقابلے میں استعمال کرنا بہت آسان ہے۔ اس کا ایک سادہ یوزر انٹرفیس ہے جس میں صرف دو بٹن ہیں - ایک اپ لوڈ کرنے کے لیے اور دوسرا ڈاؤن لوڈ کرنے کے لیے۔
- سب سے پہلے، ملاحظہ کریں آن لائن کنورٹر آپ کے ڈیسک ٹاپ ویب براؤزر سے۔
- اب پر کلک کریں۔ ڈاؤن لوڈ بٹن اور ویڈیو فائل کو منتخب کریں۔
- ایک بار کام کرنے کے بعد، بٹن پر کلک کریں. تحفہ ویڈیو کی تبدیلی شروع کرنے کے لیے۔
- ایک بار تبدیل ہونے کے بعد، MP3 فائل فوری طور پر ڈاؤن لوڈ ہونا شروع کر دے گی۔
یہ وہ جگہ ہے! میں ہو گیا اس طرح آپ ویڈیو سے آڈیو نکالنے کے لیے آن لائن کنورٹر کا استعمال کر سکتے ہیں۔
لہذا، یہ مضمون اس بارے میں ہے کہ ونڈوز 10 پر ویڈیو سے آڈیو کیسے نکالا جائے۔ مجھے امید ہے کہ اس مضمون نے آپ کی مدد کی! اپنے دوستوں کے ساتھ بھی شیئر کریں۔ اگر آپ کو اس بارے میں کوئی شک ہے تو ہمیں نیچے کمنٹ باکس میں بتائیں۔