اگرچہ ونڈوز 11 ونڈوز 10 کے صارفین کے لیے ایک مفت اپ گریڈ کے طور پر آتا ہے، لیکن صارف اب بھی اپنی پروڈکٹ کلید تلاش کرنا چاہتے ہیں اگر وہ ونڈوز 11 میں جانے کے بعد ایکٹیویشن سے محروم ہو جائیں۔ اپنی ونڈوز 11 پروڈکٹ کی کو ایک لمحے میں تلاش کریں۔ اس سے کوئی فرق نہیں پڑتا ہے کہ اگر آپ کے پاس اپنے Microsoft اکاؤنٹ سے منسلک ڈیجیٹل لائسنس ہے یا آپ کے لیپ ٹاپ سے منسلک OEM لائسنس ہے، آپ آسانی سے ونڈوز 11 پر پروڈکٹ کی تلاش کر سکتے ہیں۔ لہٰذا بغیر کسی تاخیر کے، آئیے مختلف طریقے دیکھیں۔
اپنی ونڈوز 11 پروڈکٹ کی تلاش کریں۔
ہم نے آپ کے کمپیوٹر پر Windows 11 پروڈکٹ کی تلاش کرنے کے چار مختلف طریقے شامل کیے ہیں۔ آپ نیچے دیے گئے جدول سے کسی بھی طریقے پر جا سکتے ہیں اور پروڈکٹ کی کو دیکھ سکتے ہیں۔ اس سے پہلے، ہم نے وضاحت کی کہ ونڈوز پروڈکٹ کلید کیا ہے اور اسے کیسے پہچانا جائے۔
ونڈوز کے لیے پروڈکٹ کی کیا ہے؟
ایک پروڈکٹ کی بنیادی طور پر ایک 25 حروف کا کوڈ ہے جسے آپ ونڈوز آپریٹنگ سسٹم کو چالو کرنے کے لیے استعمال کر سکتے ہیں۔ جیسا کہ ہم جانتے ہیں، ونڈوز مکمل طور پر مفت آپریٹنگ سسٹم نہیں ہے، اور بہت سی خصوصیات سے فائدہ اٹھانے کے لیے آپ کو ایک پروڈکٹ کی خریدنی ہوگی۔ . لیکن اگر آپ نے ایک لیپ ٹاپ خریدا ہے جو ونڈوز کے ساتھ پہلے سے لوڈ کیا گیا ہے، تو اسے پروڈکٹ کی کے ساتھ چالو کیا جائے گا۔ یہ ونڈوز پروڈکٹ کلیدی شکل ہے:
پروڈکٹ کلید: XXXXX-XXXX-XXXXX-XXXXX-XXXXX
تاہم، اگر آپ اپنی مرضی کے مطابق پی سی بنا رہے ہیں، تو آپ کو ونڈوز کے لیے ایک ریٹیل پروڈکٹ کی خریدنی ہوگی۔ ذہن میں رکھیں کہ آپ وقت کے ساتھ ساتھ اپنے ہارڈ ویئر کو اپ گریڈ کرتے ہوئے اس ریٹیل کلید کا استعمال جاری رکھ سکتے ہیں۔ دوسری طرف، ونڈوز لیپ ٹاپ کے ساتھ آنے والی پروڈکٹ کی مدر بورڈ سے منسلک ہوتی ہے اور اسے صرف اسی مخصوص لیپ ٹاپ پر استعمال کیا جا سکتا ہے۔ ان پروڈکٹ کیز کو OEM لائسنس کیز کہا جاتا ہے۔ یہ ایک مختصر وضاحت ہے کہ ونڈوز پروڈکٹ کی کیا ہے۔
کیسے چیک کریں کہ آیا میرا Windows 11 کمپیوٹر ایکٹیویٹ ہے؟
یہ چیک کرنے کے لیے کہ آیا آپ کا Windows 11 لیپ ٹاپ یا PC ایکٹیویٹ ہے یا نہیں، بس سیٹ اپ ایپ کی طرف جائیں۔ آپ سیٹنگز ایپ کے ساتھ کھول سکتے ہیں۔ ونڈوز 11 کی بورڈ شارٹ کٹ "ونڈوز + I"۔ اس کے بعد، پر جائیں۔ سسٹم -> ایکٹیویشن . اور یہاں، آپ چیک کر سکتے ہیں کہ آیا آپ کا Windows 11 PC فعال ہے یا نہیں۔
آپ کی Windows 11 پروڈکٹ کی کو تلاش کرنے کے لیے ایکٹیویشن اسٹیٹس ایکٹو ہونا چاہیے۔
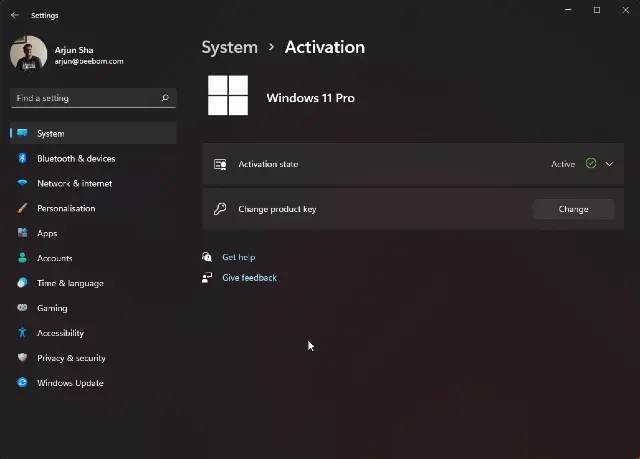
اپنی ونڈوز 11 پروڈکٹ کی کو تلاش کرنے کے پانچ طریقے
طریقہ 11: کمانڈ پرامپٹ کا استعمال کرتے ہوئے اپنی ونڈوز XNUMX پروڈکٹ کی تلاش کریں۔
1. سب سے پہلے، ونڈوز کی کو ایک بار دبائیں۔ اور کمانڈ پرامپٹ تلاش کریں۔ . پھر، کمانڈ پرامپٹ تلاش کے نتائج کے بائیں پین میں منتظم کے طور پر چلائیں پر کلک کریں۔
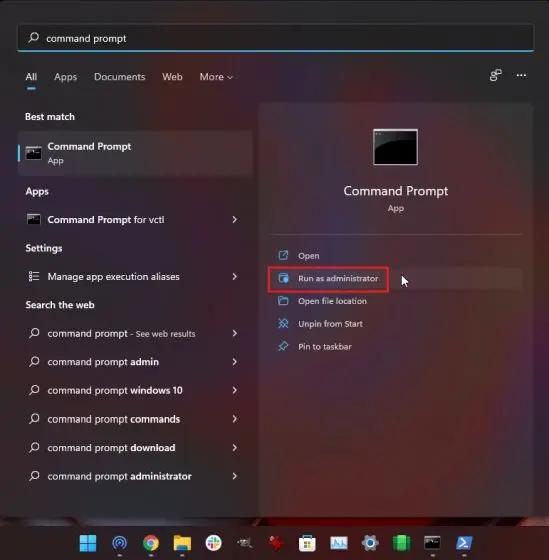
2. کمانڈ ونڈو میں، نیچے دی گئی کمانڈ کو کاپی اور پیسٹ کریں۔ اس کے بعد، انٹر دبائیں۔
ڈبلیو ایم سی پاتھ سافٹ ویئر لائسنسنگسروس کو OA3xOriginalProductKey ملتا ہے
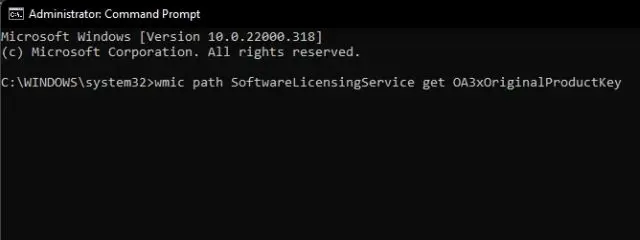
3. آپ کو فوری طور پر کمانڈ پرامپٹ ونڈو میں اپنی مصنوعات کی کلید نظر آئے گی۔ یہی ہے ونڈوز 11 میں اپنی پروڈکٹ کی تلاش کرنے کا آسان ترین طریقہ .
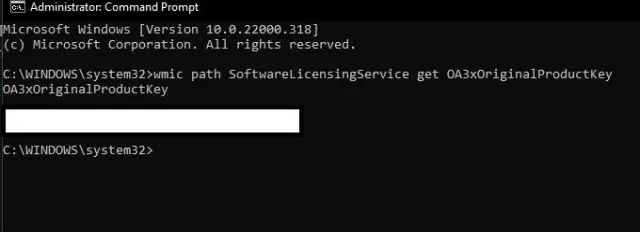
طریقہ 2: فریق ثالث ایپ کا استعمال کرتے ہوئے اپنی Windows 11 پروڈکٹ کی تلاش کریں۔
1. اپنی Windows 11 پروڈکٹ کی تلاش کرنے کا ایک اور آسان طریقہ ShowKeyPlus نامی تھرڈ پارٹی یوٹیلیٹی استعمال کرنا ہے۔ آگے بڑھو ShowKeyPlus ڈاؤن لوڈ کریں۔ ( مجاني مائیکروسافٹ اسٹور سے۔
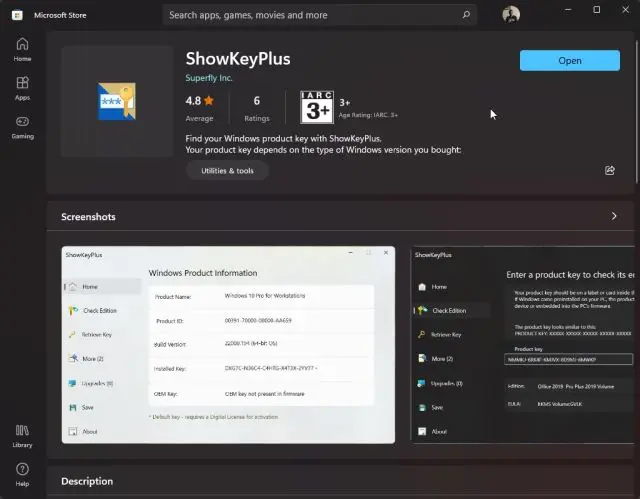
2. انسٹال ہونے کے بعد، اپنے Windows 11 PC پر ShowKeyPlus کھولیں۔ اور voila، آپ کو انسٹال کردہ کلید مل جائے گی۔ ، جو بنیادی طور پر ہوم پیج پر ہی آپ کے کمپیوٹر کے لیے پروڈکٹ کی کلید ہے۔ اس کے ساتھ، آپ کو دیگر مفید معلومات بھی ملیں گی جیسے ریلیز ورژن، پروڈکٹ ID، OEM کلید کی دستیابی وغیرہ۔
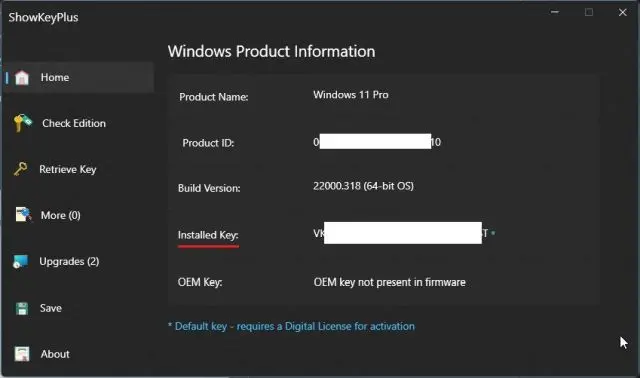
طریقہ 11: وی بی ایس اسکرپٹ کا استعمال کرتے ہوئے ونڈوز XNUMX پر پروڈکٹ کی تلاش کریں۔
اگر کسی وجہ سے مندرجہ بالا طریقے کام نہیں کرتے ہیں، تو پریشان ہونے کی ضرورت نہیں ہے۔ آپ بھی کر سکتے ہیں۔ بصری بنیادی اسکرپٹ استعمال کریں۔ اپنی ونڈوز 11 پروڈکٹ کی تلاش کرنے کے لیے۔ اب، یہ ایک جدید طریقہ ہے جہاں آپ کو خود VBS ٹیکسٹ فائل بنانے کی ضرورت ہوگی۔ ایسا کرنے کے لیے، درج ذیل ہدایات پر عمل کریں:
1. سب سے پہلے، درج ذیل کوڈ کو کاپی اور نئی نوٹ پیڈ فائل میں پیسٹ کریں۔ اس بات کو یقینی بنائیں کہ آپ پورے متن کو کاپی کریں ورنہ یہ کام نہیں کرے گا۔
سیٹ WshShell = CreateObject("WScript.Shell") MsgBox ConvertToKey(WshShell.RegRead("HKLM\SOFTWARE\Microsoft\Windows NT\CurrentVersion\DigitalProductId")) فنکشن ConvertToKs=ChartToK52SET = "ChartToK28"ChartToKs=ChartToK2346789Set Do Cur = 0 x = 14 Do Cur = Cur * 256 Cur = Key(x + KeyOffset) + Cur Key(x + KeyOffset) = (Cur \ 24) اور 255 Cur = Cur Mod 24 x = x -1 لوپ جبکہ x >= 0 i = i -1 KeyOutput = Mid(Chars, Cur + 1, 1) & KeyOutput If (((29 - i) Mod 6) = 0) اور (i <> -1) پھر i = i - 1 KeyOutput = "-" & KeyOutput End If Loop جبکہ i >= 0 ConvertToKey = کی آؤٹ پٹ اینڈ فنکشن
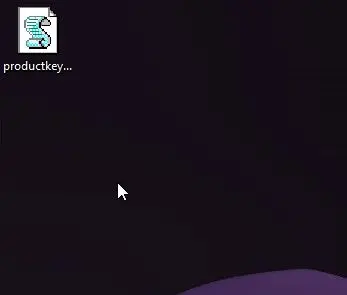
3. VBS اسکرپٹ چلائیں، اور آپ کو مل جائے گا۔ فوری طور پر ایک پاپ اپ پر اس میں آپ کی Windows 11 لائسنس کلید ہے۔ یہی تھا.
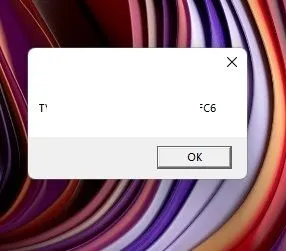
طریقہ XNUMX: اپنے کمپیوٹر پر لائسنس کا لیبل چیک کریں۔
اگر آپ کے پاس ونڈوز لیپ ٹاپ ہے تو لائسنس کا اسٹیکر چسپاں ہوگا۔ کمپیوٹر کے نیچے کی طرف جنرل . بس اپنا لیپ ٹاپ واپس رکھیں اور اپنی 25-کردار والی پروڈکٹ کی تلاش کریں۔ ذہن میں رکھیں، اگر آپ نے اپنا Windows 10 یا 7 لیپ ٹاپ خریدا ہے، تو لائسنس کی کلید اب بھی آپ کے اپ گریڈ شدہ Windows 11 PC پر بغیر کسی پریشانی کے کام کرے گی۔
تاہم، اگر آپ نے پروڈکٹ کی آن لائن خریدی ہے، تو آپ کو ای میل یا انوائس سلپ تلاش کرنے اور لائسنس کی کلید تلاش کرنے کی ضرورت ہوگی۔ قطع نظر، اگر آپ کو کسی ریٹیل پیکیج سے پروڈکٹ کی کلید ملی ہے، تو پیکج کے اندر دیکھیں اور چابی تلاش کرنے کے لیے موافقت کریں۔
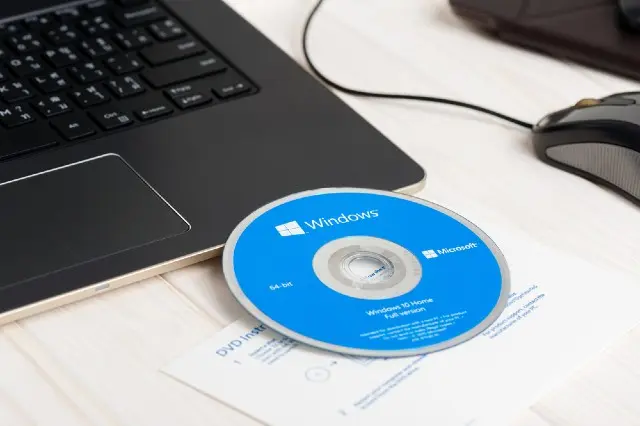
طریقہ XNUMX: پروڈکٹ کی کلید حاصل کرنے کے لیے اپنے سسٹم ایڈمنسٹریٹر سے رابطہ کریں۔
اگر آپ کوئی ایسا شخص ہیں جو Windows 11 پرو یا انٹرپرائز چلا رہا ہے، اور آپ کی تنظیم/کاروبار کے زیر انتظام ہے، تو آپ خود لائسنس کلید تک رسائی حاصل نہیں کر سکتے۔ اس صورت میں، آپ کو سسٹم ایڈمنسٹریٹر سے رابطہ کرنا پڑے گا جس نے آپریٹنگ سسٹم کو آپ کے آلے پر تعینات کیا ہے۔
آپ اپنے سسٹم کے لیے پروڈکٹ کلید تلاش کرنے کے لیے اپنی کمپنی کے آئی ٹی ڈیپارٹمنٹ سے بھی رابطہ کر سکتے ہیں۔ یہ آلات استعمال ہوتے ہیں۔ جنرک MSDN والیوم لائسنس مائیکروسافٹ کی طرف سے فراہم کردہ، اور صرف ایک منتظم ہی پروڈکٹ کی کلید تک رسائی حاصل کر سکتا ہے۔
آپ کی Windows 11 پروڈکٹ کی نہیں مل رہی؟ مائیکروسافٹ سپورٹ سے رابطہ کریں۔
اگر آپ مندرجہ بالا تمام طریقوں پر عمل کرنے کے بعد اپنی Windows 11 پروڈکٹ کلید نہیں ڈھونڈ سکتے ہیں تو بہتر ہے کہ Microsoft سپورٹ سے رابطہ کریں۔ آپ کر سکتے ہیں اس لنک پر جائیں اور ریکارڈنگ اپنے Microsoft اکاؤنٹ کے ساتھ سائن ان کریں۔ آپ اپنی شکایت درج کرائیں۔ اگلا، اپنا فون نمبر درج کریں اور مائیکروسافٹ کا ایک ایجنٹ ایکٹیویشن کے سلسلے میں آپ سے رابطہ کرے گا۔ اس طرح، آپ مائیکروسافٹ سپورٹ سے براہ راست اپنی ونڈوز 11 پروڈکٹ کی تلاش کر سکتے ہیں۔
اپنے کمپیوٹر پر ونڈوز 11 پروڈکٹ کی کو چیک کریں۔
یہ وہ پانچ طریقے ہیں جو آپ اپنے کمپیوٹر پر ونڈوز 11 پروڈکٹ کی تلاش کرنے کے لیے استعمال کر سکتے ہیں۔ میرے لیے، سی ایم ڈی ونڈو میں کمانڈ چلانا ایک دلکش کی طرح کام کرتا تھا۔ اگر یہ آپ کے لیے کام نہیں کرتا ہے تو، فریق ثالث کا ٹول ایک بہترین متبادل ہے۔ یہ بتانے کی ضرورت نہیں ہے کہ آپ کے پاس ابھی بھی ایک VBS اسکرپٹ ہے جو فوری طور پر آپ کی لائسنس کلید کو ظاہر کرتا ہے۔








