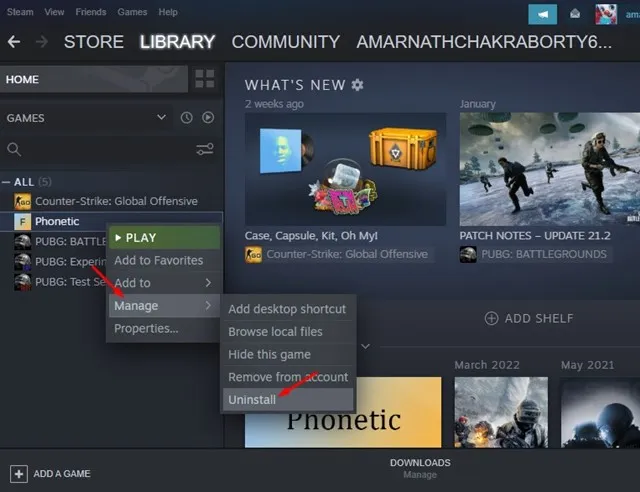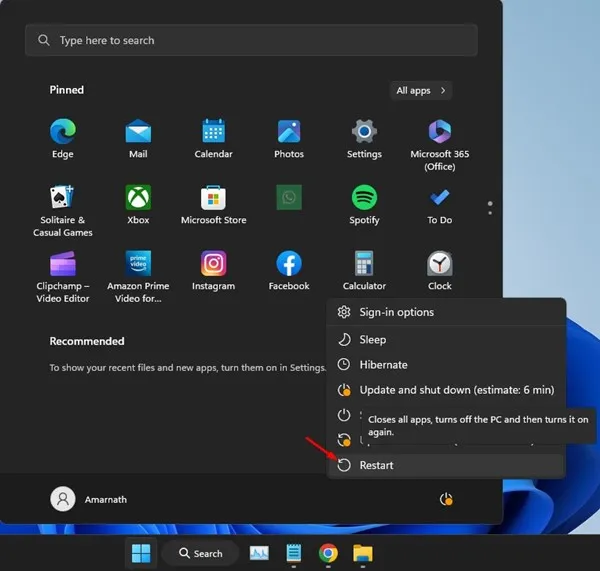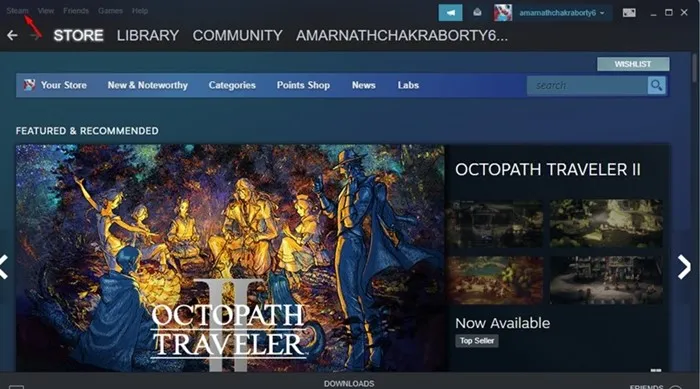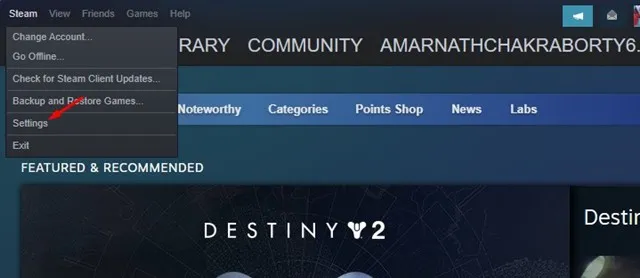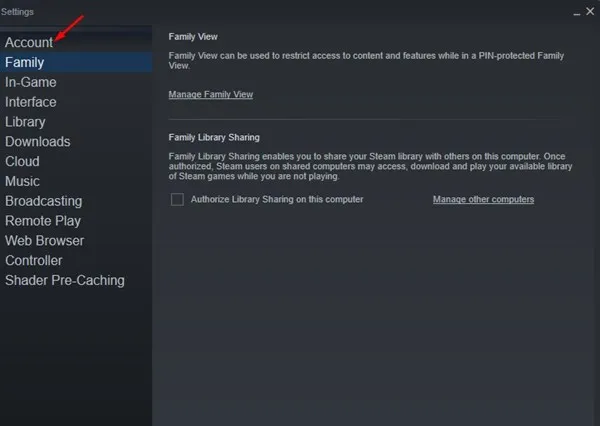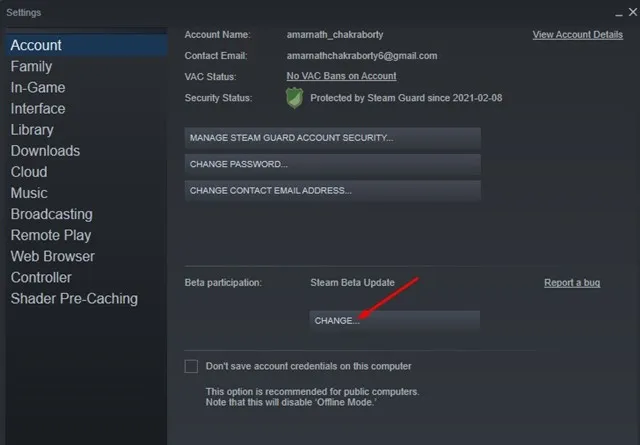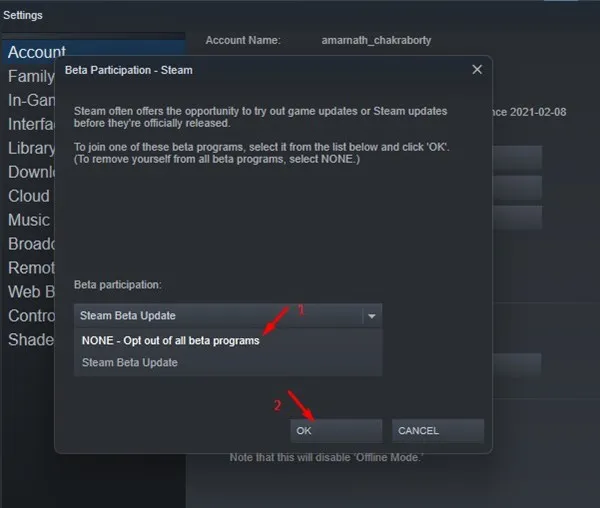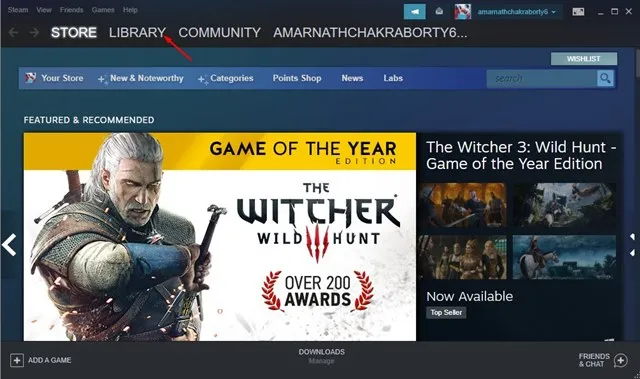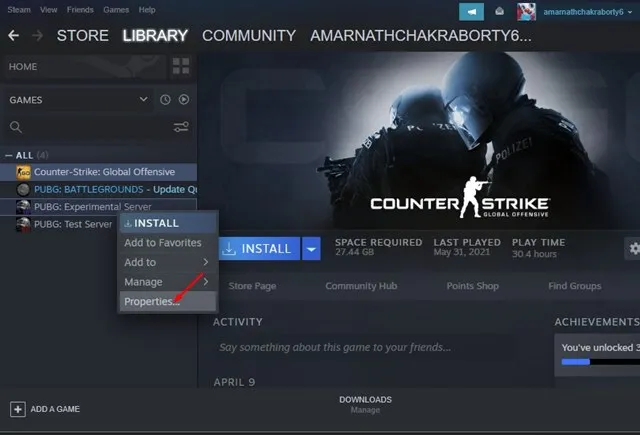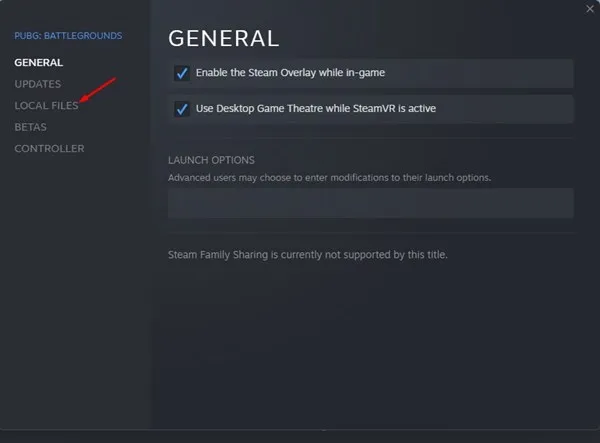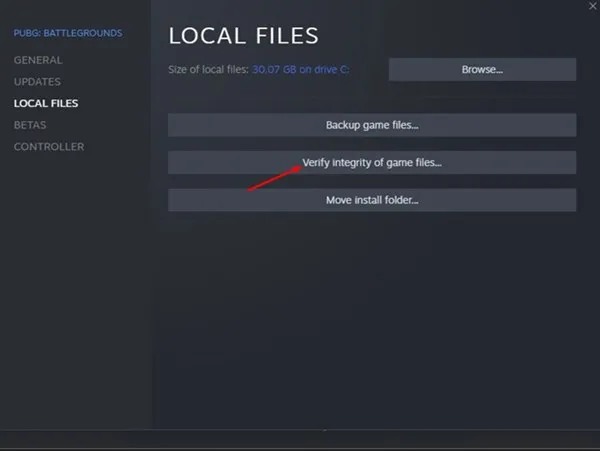کمپیوٹر گیمز کون پسند نہیں کرتا؟ بلاشبہ، ہر کوئی کرتا ہے، اور پی سی گیمنگ ڈیپارٹمنٹ میں بھاپ ایک قسم کا ہے۔ بھاپ ایک ایسا پلیٹ فارم ہے جہاں آپ اپنے کمپیوٹر پر گیمز ڈاؤن لوڈ اور کھیل سکتے ہیں۔
اس کے ساتھ، آپ ملٹی پلیئر گیمز بھی کھیل سکتے ہیں۔ PUBG اور امریکہ میں، اور کال آف ڈیوٹی، وغیرہ۔ یہ ایک ایسا پلیٹ فارم ہے جہاں ہر کوئی مفت میں شامل ہو سکتا ہے اور آن لائن گیمز ڈاؤن لوڈ اور کھیل سکتا ہے۔
تاہم، اس کی وجہ سے ہے بھاپ حال ہی میں بہت سے کھلاڑیوں کی تکلیف میں۔ پی سی صارفین نے حال ہی میں اطلاع دی ہے کہ سٹیم ڈیسک ٹاپ کلائنٹ "گیم شروع کرنے میں ناکام (ایپلی کیشن پہلے سے ہی چل رہا ہے)" غلطی کا پیغام دکھا رہا ہے۔
اسٹیم پر ایک مخصوص گیم کھیلنے کے دوران غلطی کا پیغام ظاہر ہوتا ہے، جو صارفین کو اسے کھیلنے سے روکتا ہے۔ اگر آپ نے اسٹیم اسٹور سے گیم خریدی ہے، تو آپ مایوس ہوسکتے ہیں اور اسے ٹھیک کرنے کے طریقے تلاش کر سکتے ہیں۔
بھاپ میں "گیم شروع ہونے میں ناکام (ایپلی کیشن پہلے ہی چل رہا ہے)" کو درست کریں۔
خوش قسمتی سے، ایک مسئلے کو ٹھیک کیا جا سکتا ہے۔ اسٹیم پر گیم (ایپلی کیشن پہلے ہی چل رہی ہے) آسانی سے شروع ہونے میں ناکام رہتی ہے۔ بشرطیکہ آپ کو اصل وجہ معلوم ہو۔ ذیل میں، ہم نے Steam پر "گیم شروع کرنے میں ناکام (ایپلی کیشن پہلے ہی چل رہی ہے)" کو حل کرنے کے کچھ بہترین طریقے بتائے ہیں۔ آو شروع کریں.
1. ٹاسک مینیجر سے گیم بند کریں۔
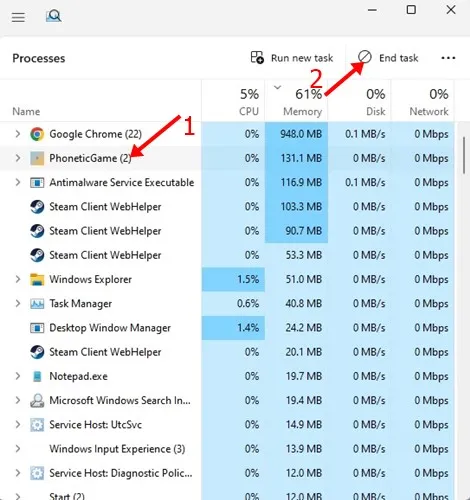
اگر آپ غلطی کو غور سے پڑھتے ہیں، تو آپ کو معلوم ہو جائے گا کہ خرابی کا پیغام تب ظاہر ہوتا ہے جب سٹیم کلائنٹ کو پس منظر میں چلنے والی گیم کی دوسری مثال کا پتہ چلتا ہے۔
گیم اصل میں پس منظر میں چل رہا ہے، اور اسے کم سے کم کیا گیا ہے۔ جب ایسا ہوتا ہے تو، ایک نیا گیم مثال بھاپ پر شروع نہیں ہوگا۔
اس طرح، آپ کو ٹاسک مینیجر کو کھولنے اور گیم لانچر یا خود گیم کو قریب سے دیکھنے کی ضرورت ہے۔ اگر چل رہا ہے تو، گیم یا لانچر پر دائیں کلک کریں اور منتخب کریں " کام ختم کرو ".
گیم کی تمام مثالوں کو بند کرنے کے بعد آپ ٹاسک مینیجر سے کھیلنا چاہتے ہیں، اسے سٹیم کے ذریعے دوبارہ شروع کریں۔ آپ اسے غلط نہیں سمجھیں گے۔ "گیم شروع ہونے میں ناکام رہا (ایپلی کیشن پہلے ہی چل رہا ہے)" اس وقت
2. کمپیوٹر کو دوبارہ شروع کریں
اگر مندرجہ بالا طریقہ ناکام ہوجاتا ہے، اور بھاپ کا کھیل نہیں کھلا۔ ، یہ آپ کے کمپیوٹر کو دوبارہ شروع کرنے کی سفارش کی جاتی ہے۔ اگر آپ کو ٹاسک مینیجر میں اپنا گیم نہیں ملتا ہے، تو امکان ہے کہ کچھ عمل اب بھی پس منظر میں خاموشی سے چل رہے ہوں۔
چونکہ اس طرح کے پس منظر کے عمل کو تلاش کرنا مشکل ہے، آپ اپنے ونڈوز کمپیوٹر کو دوبارہ شروع کرنے کی کوشش کر سکتے ہیں۔ ریبوٹنگ تمام چلنے والے عمل کو ختم کر دے گی اور گیم کو شروع سے شروع کرنے پر مجبور کر دے گی۔
اپنے ونڈوز کمپیوٹر کو دوبارہ شروع کرنے کے لیے، ونڈوز بٹن > پاور بٹن پر کلک کریں۔ پاور مینو میں، دوبارہ شروع کریں کو منتخب کریں۔ یہ آپ کے ونڈوز کمپیوٹر کو دوبارہ شروع کردے گا۔
3. بھاپ بیٹا سے آپٹ آؤٹ کریں۔
کئی صارفین نے رپورٹ کیا کہ Steam Beta سے آپٹ آؤٹ کرنے سے "گیم شروع ہونے میں ناکام (ایپ پہلے سے چل رہی ہے)" کی خرابی کو ٹھیک کرنے میں مدد ملی۔
اگر آپ سٹیم بیٹا صارف ہیں، تو آپٹ آؤٹ کرنے کی کوشش کریں اور دیکھیں کہ آیا غلطی حل ہو گئی ہے۔ اس کے بعد آپ کو کیا کرنا چاہیے۔ کھیل بھاپ پر نہیں کھلا۔ .
1. سب سے پہلے، اپنے کمپیوٹر پر Steam ایپ لانچ کریں۔
2. جب Steam ایپ کھلے تو آئیکن پر کلک کریں۔ بھاپ اوپری بائیں کونے میں۔
3. منتخب کریں۔ ترتیبات ظاہر ہونے والے اختیارات کی فہرست سے۔
4. سیٹنگز کی اسکرین پر، تھپتھپائیں۔ الحساب .
5. دائیں جانب، بٹن پر کلک کریں۔ "تبدیلی" سیکشن میں تجرباتی شرکت .
6. اگلا، ڈراپ ڈاؤن مینو پر کلک کریں اور منتخب کریں " تمام آزمائشی پروگراموں سے آپٹ آؤٹ نہ کریں۔ " تبدیلیاں کرنے کے بعد، بٹن پر کلک کریں۔ "ٹھیک ہے" .
یہی ہے! اس طرح آپ Steam Beta سے آپٹ آؤٹ کر کے "گیم شروع ہونے میں ناکام (ایپ پہلے ہی چل رہی ہے)" خرابی کے پیغام کو ٹھیک کر سکتے ہیں۔
4. گیم فائل کی سالمیت کی تصدیق کریں۔
اگر آپ کو Counter-Strike: Global Offensive کھیلتے ہوئے غلطی کا پیغام ملتا ہے، تو آپ گیم فائلوں کی سالمیت کو چیک کرنے کی کوشش کر سکتے ہیں۔ ایسا کرنے سے خود بخود خراب یا خراب Steam فائلوں کی مرمت ہو جائے گی۔
بھاپ پر گیم فائل کی سالمیت کو چیک کرنا بہت آسان ہے۔ لہذا، کچھ آسان اقدامات پر عمل کریں جن کا ہم نے ذیل میں ذکر کیا ہے۔
1. Steam ڈیسک ٹاپ لانچ کریں، اور ٹیب پر جائیں۔ لائبریری .
2. اگلا، اس گیم پر دائیں کلک کریں جو لوڈ ہونے میں ناکام ہے اور "منتخب کریں۔ پراپرٹیز ".
3. گیم کی خصوصیات میں، ایک سیکشن پر سوئچ کریں۔ مقامی فائلیں .
4. اگلا، دائیں جانب، کلک کریں۔ گیم فائلوں کی سالمیت کی تصدیق کریں۔ .
یہی ہے! اب آپ کو کھیل کے لیے خراب فائلوں کو ڈھونڈنے اور ٹھیک کرنے کے لیے Steam کا انتظار کرنا ہوگا۔
5. پریشانی والے گیم کو دوبارہ انسٹال کریں۔
آپ گیم کو دوبارہ انسٹال کرنے کی کوشش کر سکتے ہیں اگر آپ کو ہمارے تمام مشترکہ طریقوں پر عمل کرنے کے بعد بھی وہی خرابی نظر آ رہی ہے۔ یہ زیادہ تر ممکنہ طور پر اسے ٹھیک کر دے گا۔ بھاپ کا کھیل متحرک نہیں ہوگا۔ مسائل.
دوبارہ انسٹال کرنے میں مسئلہ یہ ہے کہ آپ کو دوبارہ گیم ڈاؤن لوڈ کرنا پڑے گا، جس سے آپ کو بہت زیادہ انٹرنیٹ بینڈوتھ خرچ کرنا پڑے گی۔
لہذا، اگر آپ کا کنکشن محدود ہے، تو دوبارہ انسٹال کرنے کی سفارش نہیں کی جاتی ہے۔ تاہم، اگر آپ کے پاس لامحدود کنکشن ہے تو آپ پریشانی والے گیم کو دوبارہ انسٹال کرنے کی کوشش کر سکتے ہیں۔ اسٹیم پر پرابلمٹک کو دوبارہ انسٹال کرنے کا طریقہ یہاں ہے۔
- سٹیم کلائنٹ کھولیں اور لائبریری ٹیب پر جائیں۔
- اس گیم پر دائیں کلک کریں جو لوڈ کرنے اور منتخب کرنے میں ناکام رہا۔ انتظام کریں> ان انسٹال کریں۔ .
- ان انسٹال کنفرمیشن پرامپٹ پر، کلک کریں " انسٹال کریں " ایک بار پھر.
یہی ہے! اپنے ڈیسک ٹاپ پر Steam سے گیم اَن انسٹال کرنا کتنا آسان ہے۔
6. بھاپ کلائنٹ کو دوبارہ انسٹال کریں۔
کلائنٹ کو دوبارہ انسٹال کریں۔ بھاپ "گیم شروع ہونے میں ناکام (ایپلی کیشن پہلے سے چل رہی ہے)" خرابی کے پیغام کو ٹھیک کرنے کا یہ سب سے کم تجویز کردہ طریقہ ہے۔
لیکن، اگر آپ نے گیم خریدی ہے، تو آپ اپنے پیسے ضائع ہونے سے بچنے کے لیے اسے آزما سکتے ہیں۔
"گیم شروع کرنے میں ناکام (ایپلی کیشن پہلے سے ہی چل رہی ہے)" پیغام کبھی کبھی بھاپ انسٹالیشن فائلوں کی خرابی کی وجہ سے ظاہر ہوسکتا ہے۔ لہذا، اگر سٹیم کلائنٹ کو پریشانی ہو تو کوئی طریقہ کام نہیں کرے گا۔
اپنے ڈیسک ٹاپ پر Steam کلائنٹ کو دوبارہ انسٹال کرنے کے لیے، کنٹرول پینل کھولیں، Steam ایپ پر دائیں کلک کریں اور Uninstall کو منتخب کریں۔ ان انسٹال کے عمل کو مکمل کرنے کے لیے آپ کو اسکرین پر دی گئی ہدایات پر عمل کرنے کی ضرورت ہے۔ ان انسٹال ہونے کے بعد، ڈاؤن لوڈ اور انسٹال کریں۔ بھاپ ایک بار پھر.
لہذا، پی سی پر "گیم شروع ہونے میں ناکام (ایپلی کیشن پہلے ہی چل رہی ہے)" کو حل کرنے کے یہ کچھ بہترین طریقے ہیں۔ اگر آپ کو اسٹیم گیم کے ساتھ مزید مدد کی ضرورت ہے تو غلطی کا پیغام نہیں کھلے گا، ہمیں نیچے تبصروں میں بتائیں۔