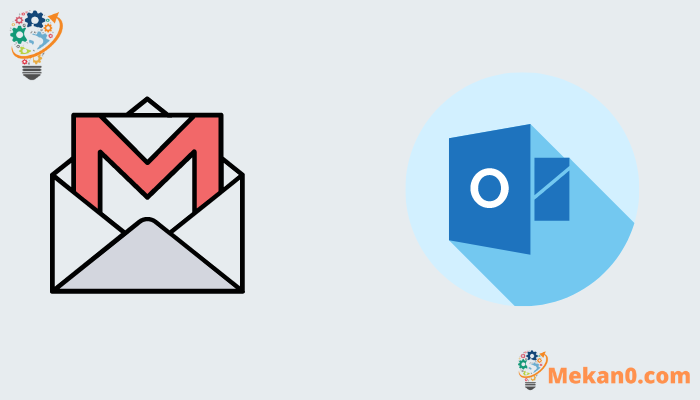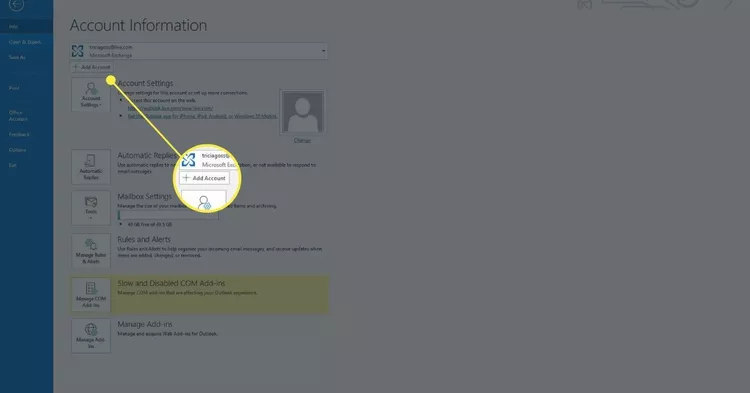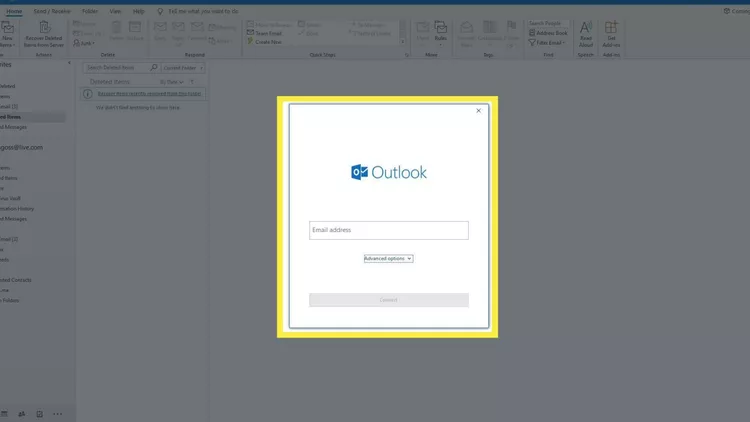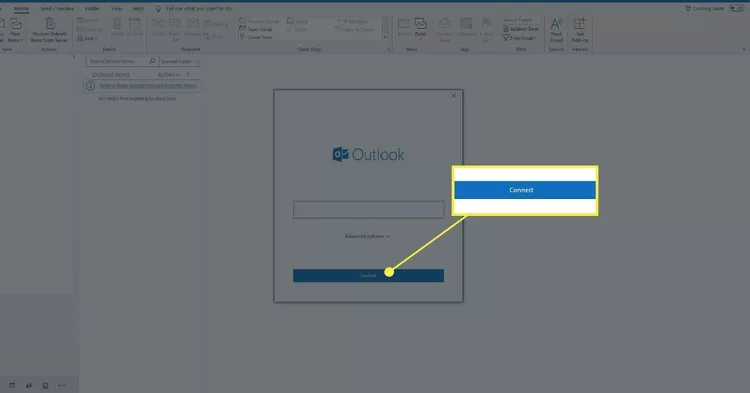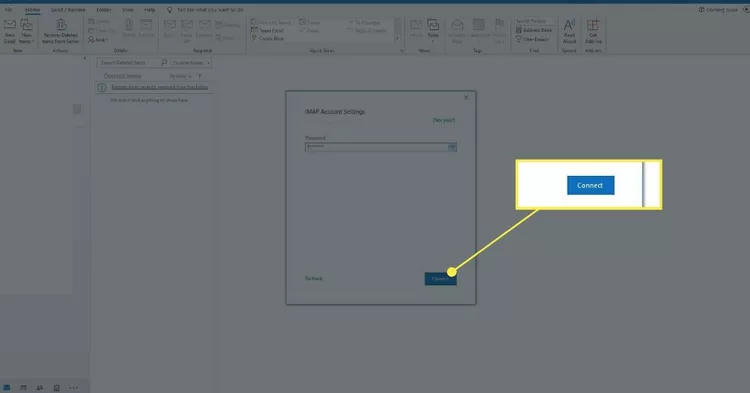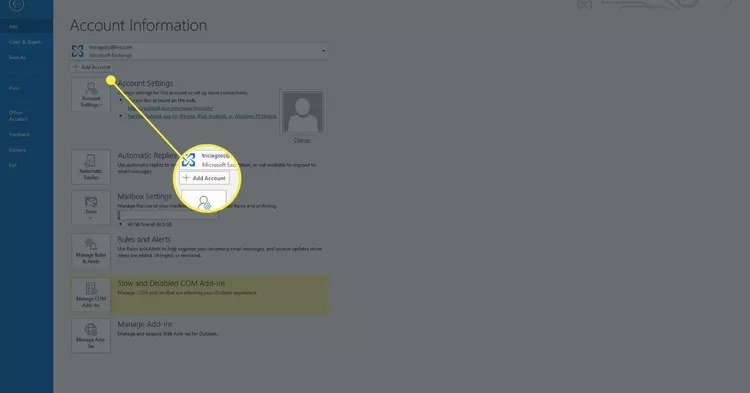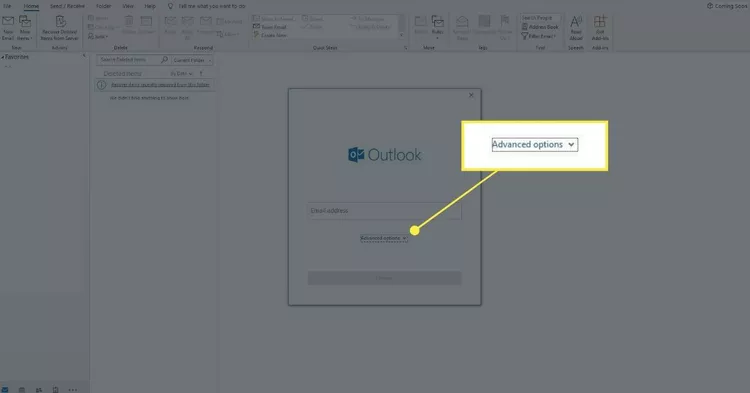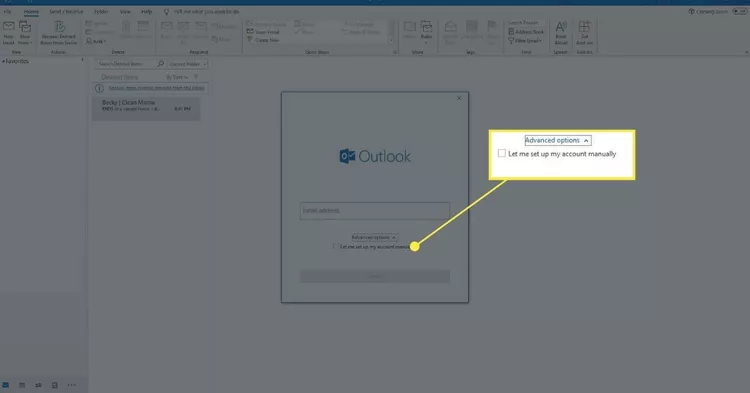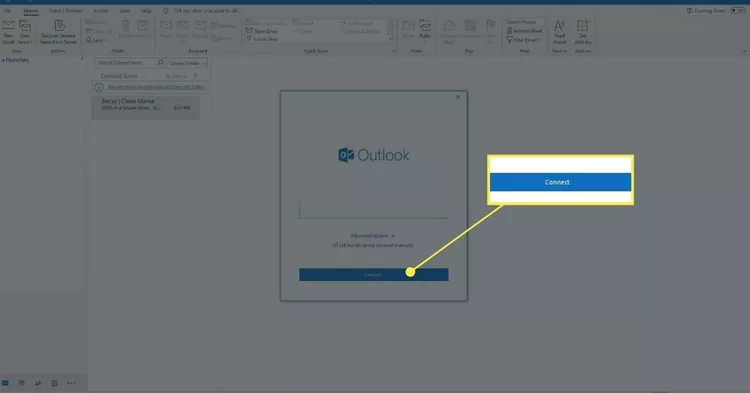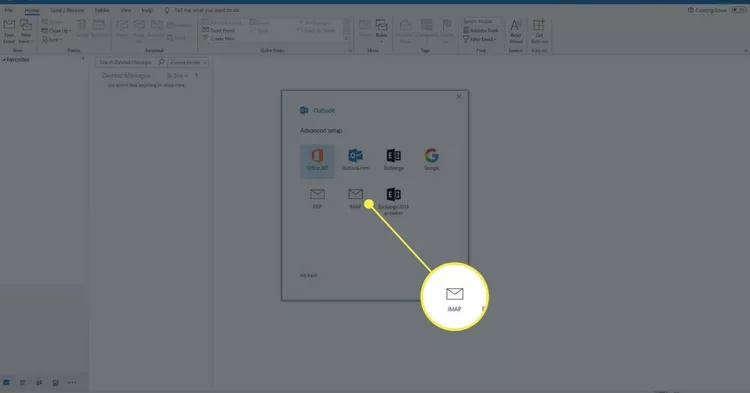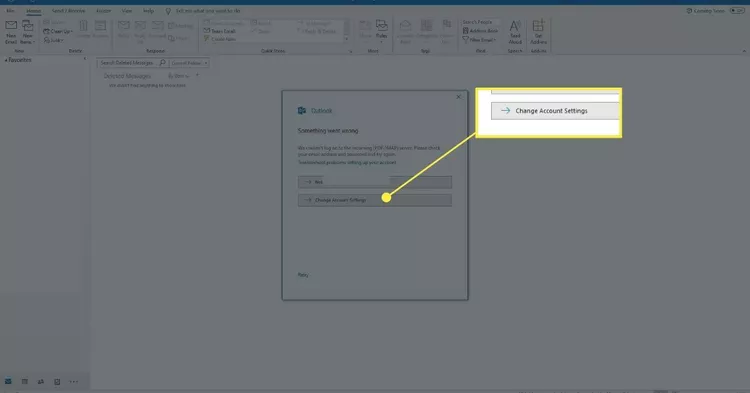آؤٹ لک کا استعمال کرتے ہوئے Gmail تک کیسے رسائی حاصل کریں۔
یہ مضمون وضاحت کرتا ہے کہ Outlook میں Microsoft 365، Outlook 2019، Outlook 2016، Outlook 2013، اور Outlook 2010 کے لیے Gmail تک کیسے رسائی حاصل کی جائے۔
آؤٹ لک کا استعمال کرتے ہوئے Gmail تک کیسے رسائی حاصل کریں۔
آؤٹ لک میں آپ کے Gmail اکاؤنٹ پر بھیجے گئے پیغامات کو بازیافت کرنے کے لیے Gmail اور پھر آؤٹ لک کو ترتیب دینے کی ضرورت ہے۔ فاصلے IMAP سیٹنگز کو فعال کریں جن کی آپ کو Gmail سیٹ اپ کرنے کی ضرورت ہے۔ ، آپ آؤٹ لک میں اکاؤنٹ ترتیب دے سکتے ہیں۔
-
آؤٹ لک کھولیں اور پر جائیں۔ ایک فائل .
-
تلاش کریں۔ ایک اکاؤنٹ شامل کریں۔ . ایک کھڑکی کھلتی ہے۔ ایک اکاؤنٹ شامل کریں۔
-
ایک ٹیکسٹ باکس میں ای میل اڈریس اپنا Gmail ای میل ایڈریس درج کریں۔
-
تلاش کریں۔ رابطہ کریں .
-
اپنا جی میل پاس ورڈ درج کریں، پھر منتخب کریں۔ رابطہ کریں .
-
آؤٹ لک کو اپنے Gmail اکاؤنٹ سے منسلک ہونے کا انتظار کریں۔
Gmail اور Outlook کو دستی طور پر مربوط کریں۔
اگر خودکار سیٹ اپ درست طریقے سے کام نہیں کرتا ہے، تو Outlook میں Gmail کو دستی طور پر ترتیب دیں۔
-
آؤٹ لک کھولیں۔
-
تلاش کریں۔ ایک فائل .
-
تلاش کریں۔ ایک اکاؤنٹ شامل کریں۔ . اکاؤنٹ شامل کریں ونڈو کھلتی ہے۔
-
تلاش کریں۔ اعلی درجے کے اختیارات۔ .
-
تلاش کریں۔ مجھے اپنا اکاؤنٹ دستی طور پر ترتیب دینے دیں۔ .
-
اپنا ای میل ایڈریس درج کریں، پھر منتخب کریں۔ رابطہ کریں .
-
تلاش کریں۔ IMAP .
-
اپنا پاس ورڈ درج کریں، پھر منتخب کریں۔ رابطہ کریں .
-
تلاش کریں۔ اکاؤنٹ کی ترتیبات تبدیل کریں۔ .
-
ٹیکسٹ باکس میں درج ذیل معلومات درج کریں۔ IMAP اکاؤنٹ کی ترتیبات۔
آنے والا میل سرور (IMAP) imap.gmail.com SSL درکار ہے: ہاں
پورٹ: 993
آؤٹ گوئنگ میل سرور (SMTP) smtp.gmail.com SSL درکار ہے: ہاں
TLS درکار ہے: ہاں (اگر قابل اطلاق ہو)
تصدیق کی ضرورت ہے: ہاں
SSL کے لیے پورٹ: 465
TLS/STARTTLS کے لیے پورٹ: 587
پورا نام یا ڈسپلے نام اسمک اکاؤنٹ کا نام، صارف نام، یا ای میل پتہ آپ کا مکمل ای میل پتہ پاس ورڈ آپ کا Gmail پاس ورڈ -
تلاش کریں۔ رابطہ کریں اور انتظار کریں جب تک آؤٹ لک آپ کے جی میل اکاؤنٹ سے جڑتا ہے۔
-
میں اپنے آؤٹ لک کیلنڈر کو Gmail کے ساتھ کیسے ہم آہنگ کروں؟
آپ کو گوگل ورک اسپیس بزنس سبسکرپشن کی ضرورت ہوگی۔ آؤٹ لک اور جی میل کیلنڈرز کو لنک کرنے کے لیے . ڈاؤن لوڈ کریں Google Workspace Sync اپنے Google Workspace اکاؤنٹ میں سائن ان کریں اور GWSMO کو رسائی دیں۔ اگلا، اپنا ڈیٹا درآمد کریں > پروفائل بنائیں > اپنا آؤٹ لک پروفائل کھولیں > GWSMO مطابقت پذیری شروع کر دے گا۔
-
میں اپنے جی میل کو آؤٹ لک کی طرح کیسے بناؤں؟
Gmail کو ترتیب دینا اس طرح نظر آتا ہے جیسے آؤٹ لک کارروائی کرتا ہے۔ بہت سی ترامیم ، جن میں سے ہر ایک متعدد اقدامات کرتا ہے۔ پڑھنے کا پین شامل کریں، اپنے ان باکس میں کیلنڈر کا منظر شامل کریں، ایک ای میل دستخط بنائیں، اپنے لیے کرنے کی فہرست بنائیں، کی بورڈ شارٹ کٹ چلائیں، اور (اختیاری طور پر) پیغامات کو الگ سے لسٹ کریں۔
-
میں اپنے آؤٹ لک رابطوں کو Gmail میں کیسے درآمد کروں؟
آؤٹ لک رابطے Gmail میں درآمد کیے جا سکتے ہیں۔ اپنے جی میل اکاؤنٹ کے ذریعے اپنے ڈیسک ٹاپ کے ذریعے۔ تلاش کریں۔ ترتیبات > تمام ترتیبات دیکھیں > اکاؤنٹس اور درآمدات > میل اور رابطے درآمد کریں۔ . اپنا آؤٹ لک ای میل درج کریں > منتخب کریں۔ جاری رہے > جاری رہے > جی ہاں اجازتوں کی تصدیق کرنے کے لیے، اپنے اختیارات منتخب کریں۔ شروع کریں .