بہتر تجربے کے لیے PS5 DNS سیٹنگز کو کیسے تبدیل کریں۔
جب آپ کا PS5 سسٹم انٹرنیٹ سے جڑتا ہے، تو یہ ویب سائٹس تک رسائی کے لیے آپ کے ISP کے ذریعے فراہم کردہ DNS استعمال کرتا ہے۔ اگرچہ پہلے سے طے شدہ DNS کا استعمال کافی ہو سکتا ہے، اپنے DNS کو تیسرے فریق DNS میں تبدیل کرنے کے کچھ قابل ذکر فوائد ہیں، جیسے قابل اعتماد ڈومین ریزولوشن فراہم کرنا، کنکشن کی رفتار میں اضافہ، مواد کی فلٹرنگ، اور کچھ جغرافیائی پابندیوں کو نظرانداز کرنا۔
اس گائیڈ میں آپ کے PS5 پر DNS کی ترتیبات کو تبدیل کرنے کے آسان اقدامات شامل ہیں، لیکن اس سے پہلے آپ کو سمجھنا چاہیے کہ DNS کیا ہے اور آپ کو اس کی پرواہ کیوں کرنی چاہیے۔
DNS کیا ہے اور آپ کو اسے PS5 پر کیوں تبدیل کرنا چاہیے۔
اٹھو ڈومین نام سسٹم انٹرنیٹ پر یو آر ایل اسٹور کرتا ہے۔ جب ہم کسی ویب سائٹ کا ایڈریس درج کرتے ہیں، تو DNS سسٹم اسے اپنے IP ایڈریس میں تبدیل کر دیتا ہے، جو کہ نمبروں کی ایک تار ہے جسے یاد رکھنا اور تلفظ کرنا مشکل ہے۔
تاہم، DNS سرورز کی مختلف اقسام ہیں جو مختلف فوائد فراہم کرتے ہیں۔ مثال کے طور پر، OpenDNS سرور فشنگ سائٹس سے تحفظ فراہم کرتا ہے اور فحش سائٹس کو روکتا ہے۔ جبکہ Cloudflare سرور بہتر کنکشن کی رفتار اور رازداری فراہم کرتا ہے، Google DNS سرور شفافیت اور قابل اعتمادی فراہم کرتا ہے۔
ان مفت خدمات کے علاوہ، بامعاوضہ DNS خدمات ہیں جیسے "Smart DNS Proxy" جو جغرافیائی پابندی والے مواد تک رسائی فراہم کرتی ہیں۔ اور اگر آپ والدین ہیں اور یہ محدود کرنا چاہتے ہیں کہ آپ کے PS5 سسٹم پر انٹرنیٹ براؤز کرتے وقت آپ کا بچہ کن سائٹس تک رسائی حاصل کر سکتا ہے، تو آپ اپنی DNS سیٹنگز کو OpenDNS میں تبدیل کر سکتے ہیں اور رسائی کو محدود کر سکتے ہیں۔ اور اگر آپ قابل اعتماد DNS سرورز سے جڑنا چاہتے ہیں، اور اگر آپ کا ISP اسے فراہم نہیں کرتا ہے، تو آپ Google DNS اور دیگر میں تبدیل کر سکتے ہیں۔
ذیل میں ہمارے تجویز کردہ DNS سرورز کی فہرست ہے اور ان کے IP پتے یہ ہیں۔
- Cloudflare - 1.1.1.1 و 1.0.0.1
- اوپن ڈی این ایس - 208.67.222.222 و 208.67.220.220
- GoogleDNS - 8.8.8.8 و 8.8.4.4
- اسمارٹ ڈی این ایس پراکسی - 23.21.43.50 و 169.53.235.135
- چوکور 9-9.9.9.9 و 149.112.112.112
- سسکو اوپن ڈی این ایس- 208.67.222.222 و 208.67.220.220
PS5 DNS کی ترتیبات کو کیسے تبدیل کریں۔
آپ کے PS5 پر DNS کی ترتیبات کو تبدیل کرنے کے دو آسان طریقے ہیں: ڈیوائس پر ہی DNS تبدیل کریں یا راؤٹر پر DNS تبدیل کریں۔ ہر طریقہ کے لیے اقدامات فراہم کیے گئے ہیں، اور آپ ان میں سے کسی ایک کو بھی اپنی ترجیح کے مطابق استعمال کر سکتے ہیں۔ یہ DNS کے کام کرنے کے طریقہ پر اثر انداز نہیں ہوتا ہے۔
1. PS5 پر DNS سیٹنگز تبدیل کریں۔
آپ کے PS5 پر DNS سیٹنگز کو تبدیل کرنے کے اقدامات آپ کے PS4 پر DNS سیٹنگز کو تبدیل کرنے کے طریقے سے قدرے مختلف ہیں۔
1:اپنے PS5 پر DNS سیٹنگز کو تبدیل کرنے کے لیے، کنسول کو آن کریں اور سائن ان کریں، پھر ہوم اسکرین کے اوپری دائیں کونے میں موجود سیٹنگز آئیکون تک اسکرول کرنے کے لیے کنٹرولر کا استعمال کریں، پھر سیٹنگز کا صفحہ کھولنے کے لیے X بٹن کو دبائیں۔
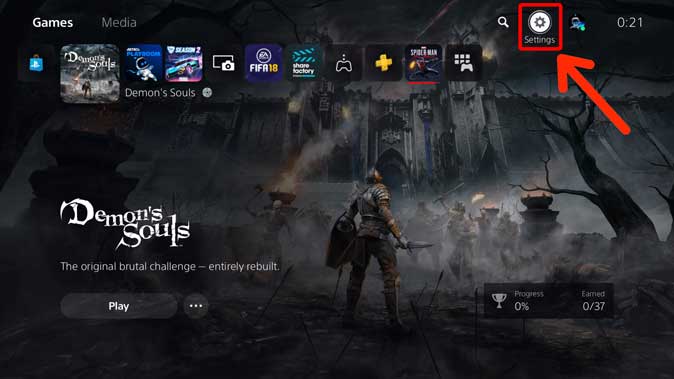
2: ترتیبات کا صفحہ کھلنے کے بعد، فہرست میں نیٹ ورک کی ترتیبات تلاش کرنے کے لیے نیچے سکرول کریں، اور پھر ترتیبات کو کھولنے کے لیے X بٹن کو دبائیں۔
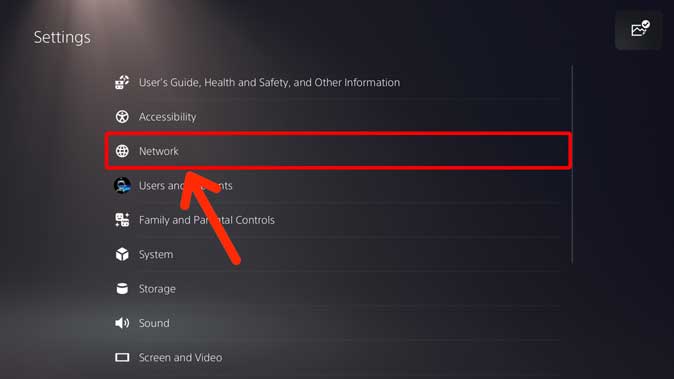
3: بائیں طرف سیٹنگز کا آپشن منتخب کریں، پھر X بٹن دبا کر سیٹ اپ انٹرنیٹ کنیکشن کھولیں۔
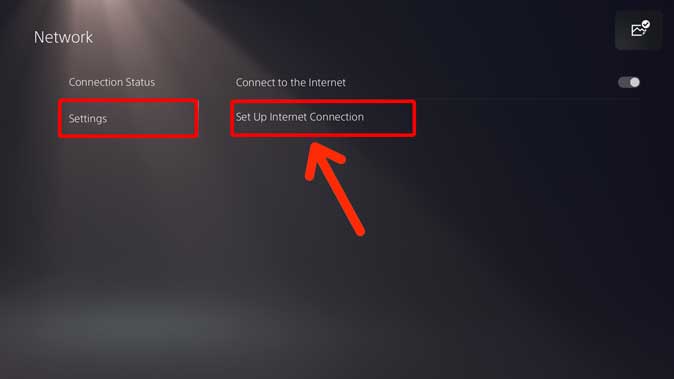
اگر آپ نیٹ ورک سے جڑے ہوئے ہیں۔ وائی ایفi، آپ کو رجسٹرڈ نیٹ ورکس کے تحت اپنا نیٹ ورک مل جائے گا۔ نیٹ ورک کو منتخب کریں اور پاپ اپ مینو کو لانے کے لیے X بٹن دبائیں، پھر ایڈوانسڈ سیٹنگز کو منتخب کریں۔
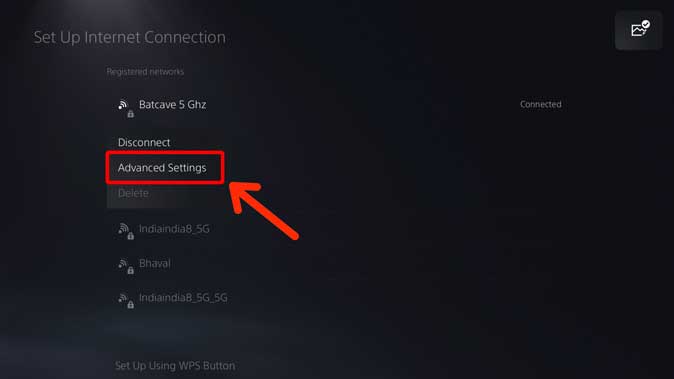
یہاں ہم سیٹنگز کو تبدیل کر سکتے ہیں۔ DNS اور پتہ IP و DHCP و پراکسی و MTU اور دوسرے. ایک آپشن منتخب کریں۔ DNS اور منتخب کریں "دستیپاپ اپ مینو سے۔ یہ دو اضافی فیلڈز دکھائے گا: DNS پرائمری اور سیکنڈری۔
میرا پتہ درج کریں۔ DNS مختلف شعبوں میں DNS پرائمری اور سیکنڈری۔ آپ کسی کو بھی منتخب کر سکتے ہیں۔ DNS آپ چاہتے ہیں اور پھر بٹن دبائیں OK.
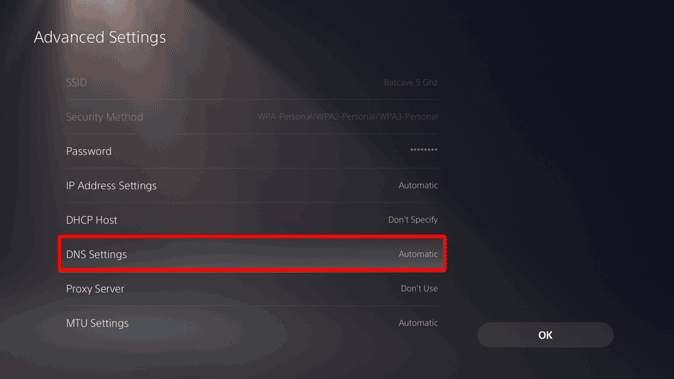
2. راؤٹر سے PS5 کے لیے DNS تبدیل کریں۔
میری رائے میں، راؤٹر پر ڈی این ایس سیٹنگز کو تبدیل کرنا PS5 کے لیے بہت بہتر ہے، کیونکہ یہ تبدیلی آپ کے گھر کے تمام روٹر سے منسلک ڈیوائسز پر لاگو ہوتی ہے۔ تقریباً یہی طریقہ کسی بھی راؤٹر پر ڈی این ایس کو تبدیل کرنے کے لیے استعمال کیا جا سکتا ہے، چاہے وہ کمپیوٹر ہو، آئی پیڈ ہو یا اسمارٹ فون ڈیوائس ہو۔ HG8145V5 سے استعمال کیا جا سکتا ہے۔ Huawei روٹر پر DNS کو تبدیل کرنے کے اقدامات کی وضاحت کرنے کے لئے ایک مثال کے طور پر۔
1: راؤٹر کا آئی پی ایڈریس آپ کے کمپیوٹر یا اسمارٹ فون کا استعمال کرکے اسے تلاش کرکے حاصل کیا جاسکتا ہے۔ اگر آپ کو پتہ کے بارے میں یقین نہیں ہے، تو آپ اسے کسی بھی دوسرے آلے کا استعمال کرکے آسانی سے تلاش کرسکتے ہیں۔
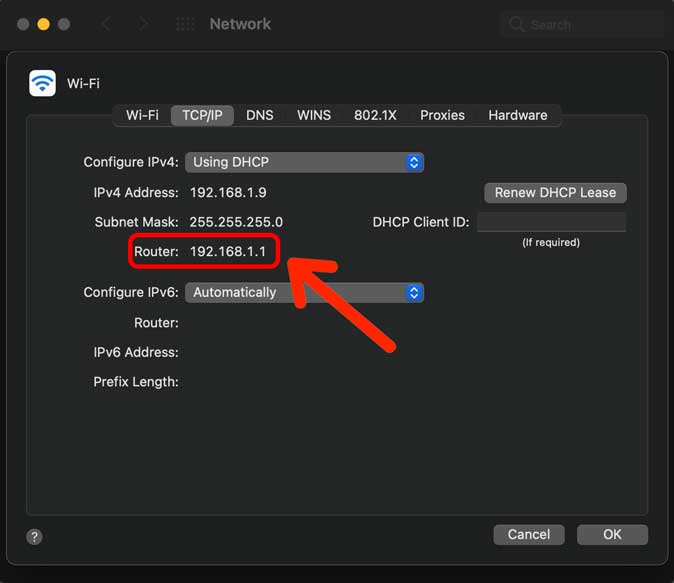
2: راؤٹر کا IP پتہ حاصل کرنے کے بعد، آپ اسے اپنے پسندیدہ ویب براؤزر کے URL بار میں ٹائپ کر سکتے ہیں۔ اگر آپ میک استعمال کرتے ہیں، تو آپ داخل ہونے کے بعد راؤٹر پر ڈی این ایس کو تبدیل کرنے کے لیے استعمال کر سکتے ہیں۔ صارف نام اور پاس ورڈ لاگ ان کرنے کے لیے اگر آپ کو اپنے لاگ ان کی اسناد کے بارے میں یقین نہیں ہے، تو آپ انہیں اپنے روٹر کے پچھلے حصے پر تلاش کر سکتے ہیں یا اپنے ISP سے رابطہ کر سکتے ہیں۔
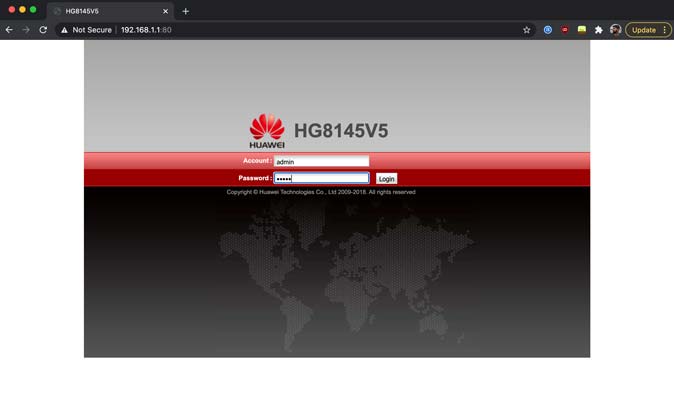
3: کامیابی کے ساتھ لاگ ان ہونے کے بعد، آپ کو اوپر کی قطار میں موجود LAN آپشن کو تلاش کرنا ہوگا۔ اس آپشن کو تلاش کرنے کے بعد، آپ آپشن کو تلاش کر سکتے ہیں۔DHCP سرور کنفیگریشناور اسے پھیلانے اور اس سے متعلقہ ترتیبات تک رسائی کے لیے اس پر کلک کرنا۔
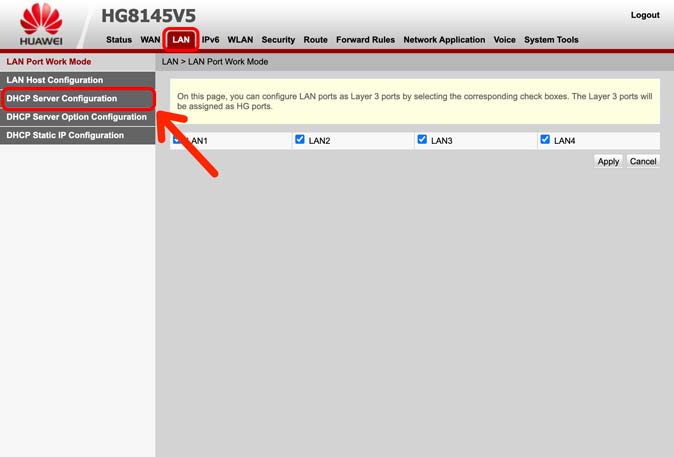
4: "DHCP سرور کنفیگریشن" کی ترتیبات تک رسائی حاصل کرنے کے بعد، آپ کو بنیادی اور ثانوی DNS کے اختیارات ملیں گے، اور آپ کو ان کے آگے کچھ IP پتے لکھے ہوئے مل سکتے ہیں، اور یہ آپ کے انٹرنیٹ سروس فراہم کنندہ کی ترتیبات ہو سکتی ہیں۔
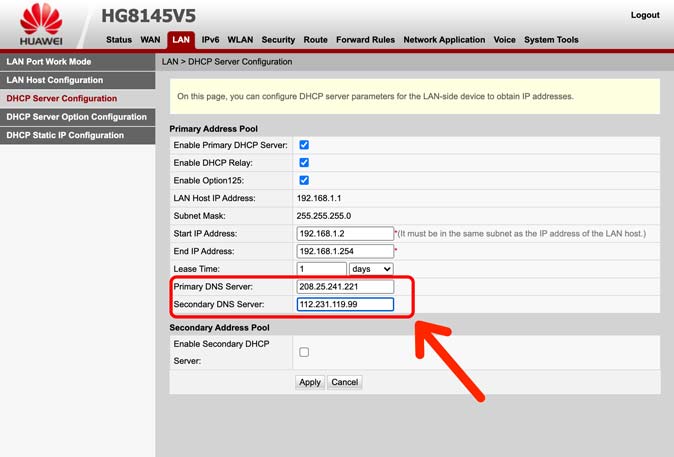
ڈی این ایس کو تبدیل کرنے کے لیے، آپ کو پرائمری اور سیکنڈری ڈی این ایس کے آگے ٹیکسٹ فیلڈ پر کلک کرنا ہوگا، اور اپنے مطلوبہ ڈی این ایس کے لیے نیا پتہ درج کرنا ہوگا۔
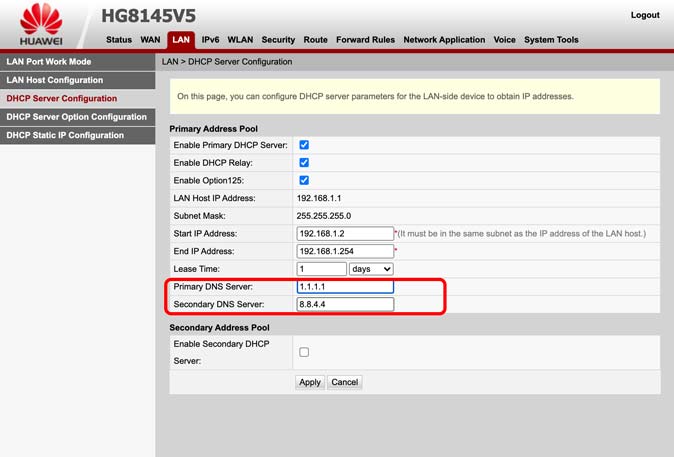
نئے DNS ایڈریس داخل کرنے کے بعد، تبدیلیاں خود بخود محفوظ ہو جائیں گی۔ اگر آپ کو ایک بٹن نظر آتا ہے۔تبدیلیوں کو محفوظ کرنا۔صفحہ کے نیچے، آپ تبدیلیوں کو دستی طور پر محفوظ کرنے کے لیے اس پر کلک کر سکتے ہیں، اور پھر تبدیلیاں لاگو ہونے کو یقینی بنانے کے لیے روٹر کو دوبارہ شروع کر سکتے ہیں۔
اختتامی الفاظ: اپنی PS5 DNS سیٹنگز تبدیل کریں۔
مذکورہ بالا دونوں طریقے آپ کے PS5 پر DNS کی ترتیبات کو تبدیل کرنے کے لیے استعمال کیے جا سکتے ہیں۔ پہلا طریقہ سیدھا سیدھا ہے جہاں آپ PS5 پر ہی DNS سیٹنگز کو تبدیل کرتے ہیں، اور اگر آپ صرف PS5 کے لیے DNS سیٹنگز کو تبدیل کرنا چاہتے ہیں تو یہ طریقہ بہتر کام کرتا ہے۔ تاہم، اگر آپ اپنے گھر کے وائی فائی نیٹ ورک سے منسلک تمام ڈیوائسز پر کسٹم ڈی این ایس کے فوائد سے فائدہ اٹھانا چاہتے ہیں، تو بہتر ہے کہ راؤٹر سے ڈی این ایس سیٹنگز کو تبدیل کریں۔ اس طرح، راؤٹر سے منسلک تمام آلات حسب ضرورت DNS سیٹنگز سے فائدہ اٹھا سکتے ہیں، بشمول PS5۔ لہذا، اگر آپ عام طور پر اپنے گھر کی انٹرنیٹ کی کارکردگی کو بہتر بنانا چاہتے ہیں تو راؤٹر پر DNS سیٹنگز کو تبدیل کرنا بہترین آپشن ہے۔









