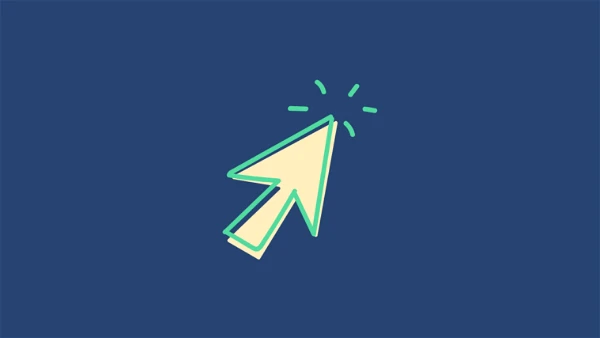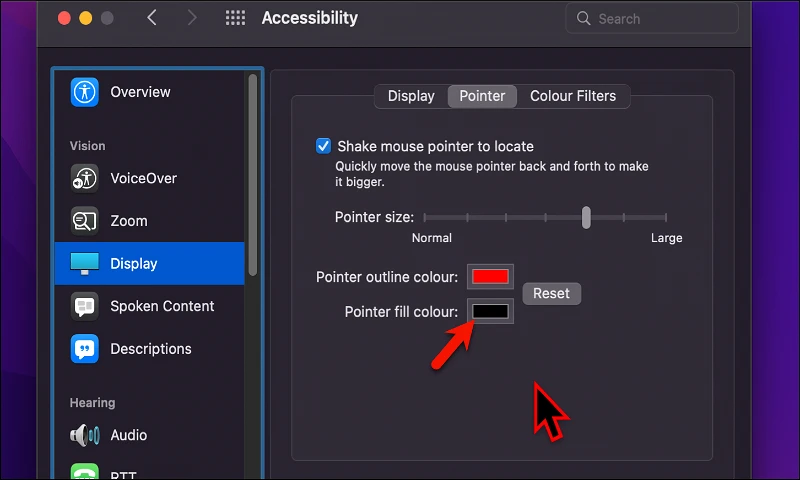پوائنٹر کو اپنی مرضی کے مطابق سائز اور رنگ کے مطابق بنائیں جو آپ macOS ڈیوائسز پر چاہتے ہیں!
آپ کی macOS اسکرین پر تیر ایک اہم نیوی گیشن ٹول ہے جس کا بہت سے لوگوں کو احساس نہیں ہوتا۔ آپ آسانی سے اس کا سائز اور رنگ تبدیل کر سکتے ہیں۔ تمام آلات عام طور پر ساتھ آتے ہیں۔ MacOS کے لئے اولمپ ٹریڈ ایپ سیاہ تیر کے ساتھ، سفید خاکہ، اور سات دستیاب ترتیبات میں سے سب سے چھوٹے سائز پر سیٹ کریں۔ ایک طویل عرصے سے، آپ تیر کا رنگ تبدیل نہیں کر سکے، لیکن ایپل نے اسے 12 میں macOS 2021 Monterey اپ ڈیٹ کے ساتھ تبدیل کر دیا۔
بصارت سے محروم لوگ اکثر ڈیفالٹ سیٹنگز میں کرسر کو واضح طور پر دیکھنے کے لیے جدوجہد کرتے ہیں، جب کہ دوسرے یہ بتاتے ہیں کہ جب کرسر ڈیفالٹ سیٹنگ سے بڑا ہوتا ہے تو ان کے سسٹم میں نیویگیٹ کرنا کتنا آرام دہ ہوتا ہے۔ بہت سے صارفین اپنے کرسر کو نمایاں کرنے اور اسے مزید نمایاں بنانے کے لیے اس کا رنگ تبدیل کرتے ہیں۔ وجہ کچھ بھی ہو، ہمیں امید ہے کہ یہ گائیڈ آپ کو اپنے مقصد کو حاصل کرنے میں مدد کرے گا۔
میک پر کرسر کا سائز تبدیل کریں۔
1- لانچ پیڈ سے اپنے سسٹم کی ترجیحات کھولیں۔
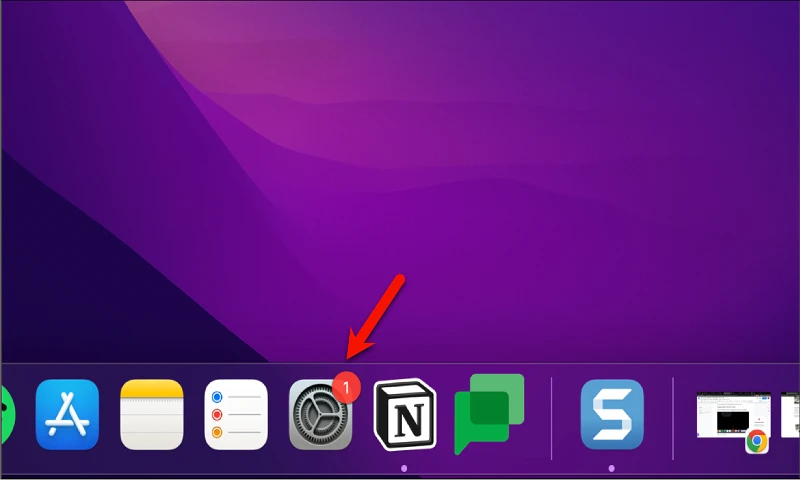
2- سیٹنگز ونڈو سے "Accessibility" کا آپشن منتخب کریں۔
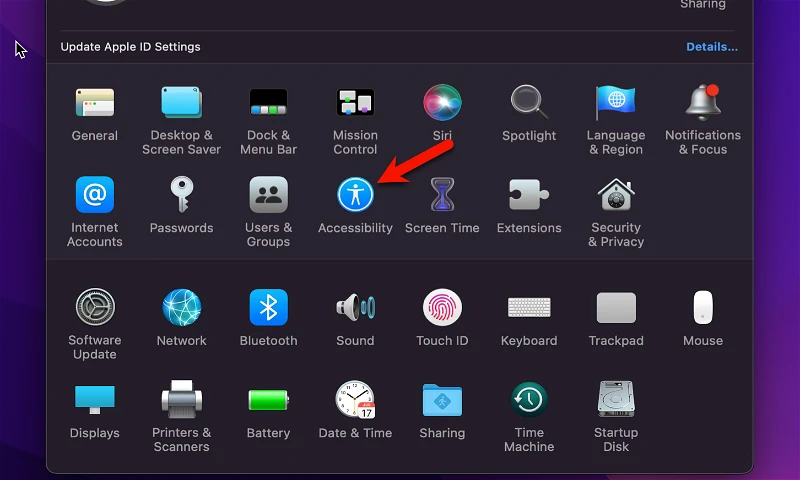
3- ویزیبلٹی سیکشن کے تحت، "دیکھیں" آپشن پر کلک کریں۔
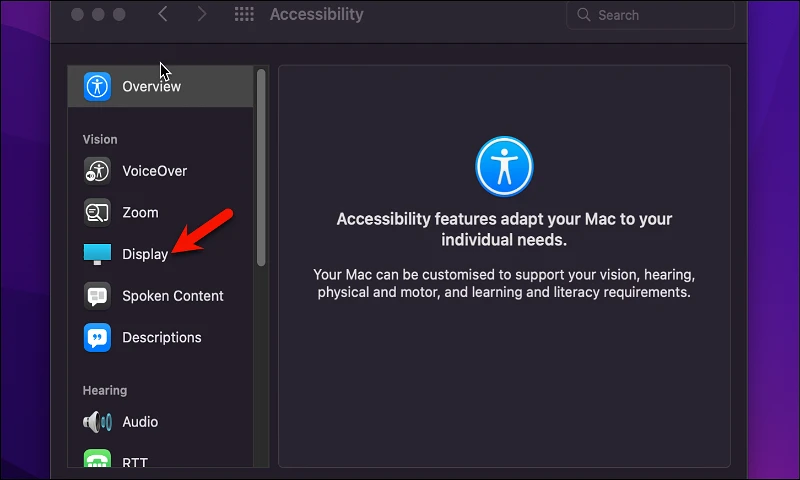
4- اگلا، "پوائنٹر" ٹیب پر کلک کریں۔
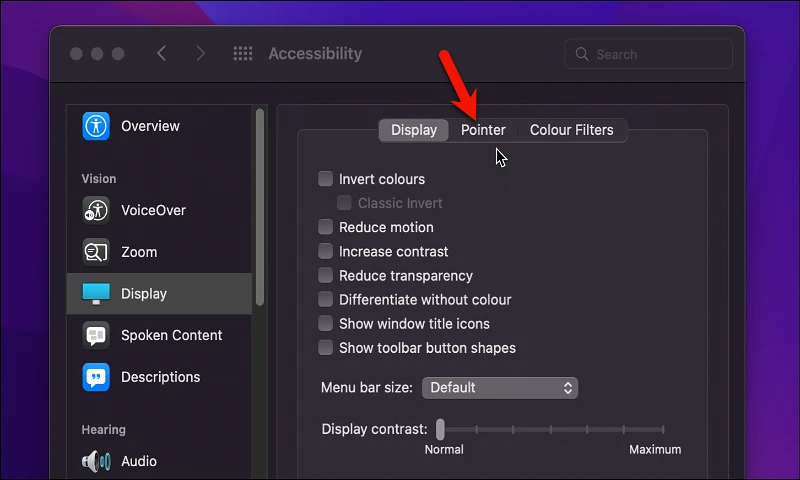
5- کرسر کا سائز بڑھانے یا کم کرنے کے لیے "Cursor Size" آپشن کے آگے سلائیڈر کو دائیں یا بائیں گھسیٹیں۔
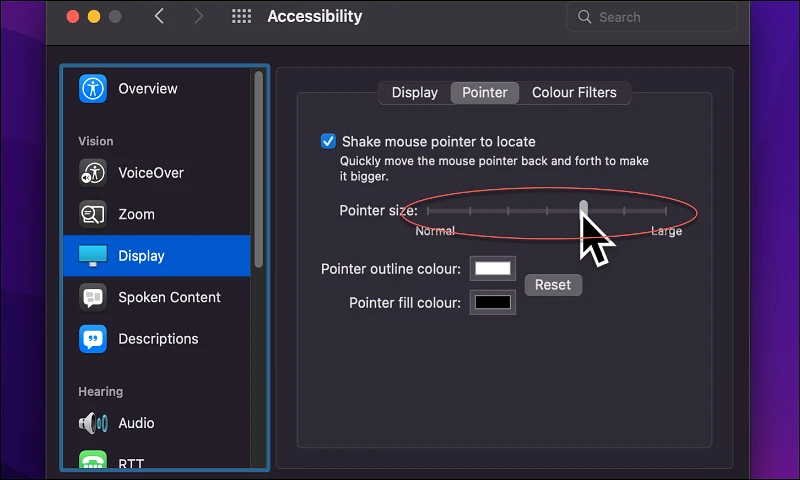
6- ایک بار مکمل ہونے کے بعد، آپ سیٹنگز ونڈو کو بند کر سکتے ہیں۔
اس طرح، آپ سائز تبدیل کرنے میں کامیاب ہو گئے ہیں۔ پوائنٹر آپ کا پوائنٹر کا رنگ تبدیل کرنے کے لیے، آپ انہی مراحل پر عمل کر سکتے ہیں اور "پوائنٹر سائز" آپشن کے بجائے "رنگ" آپشن پر کلک کر سکتے ہیں۔
میک پر کرسر کا رنگ تبدیل کریں۔
جیسا کہ پہلے ذکر کیا گیا ہے، آپ اسی ٹیب، پوائنٹر سیٹنگز میں پوائنٹر کا رنگ تبدیل کر سکتے ہیں۔ اور رنگ بدلنے کے لیے پس منظر پوائنٹر آپ ان مراحل پر عمل کر سکتے ہیں:
اشارے کا خاکہ رنگ تبدیل کرنے کے لیے، اختیار کے آگےکرسر رنگ سکیمفل کلر باکس پر کلک کریں۔
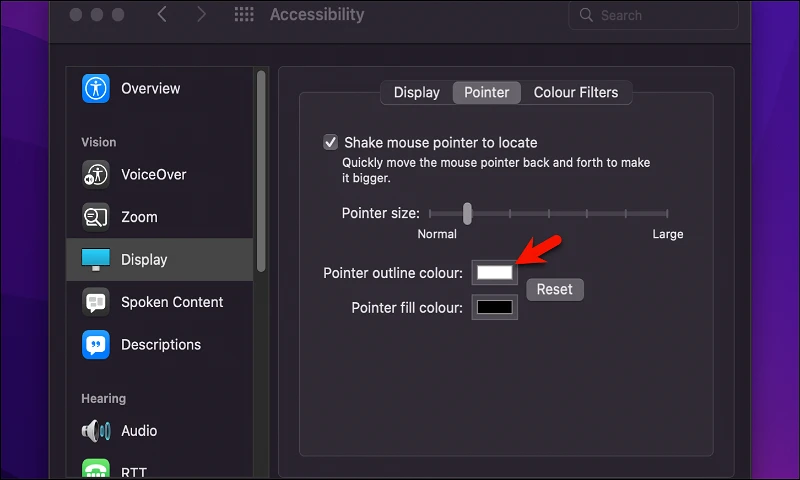
اب اشارے کے چارٹ کے لیے مطلوبہ رنگ منتخب کریں اور پھر پاپ اپ ونڈو کو بند کریں۔
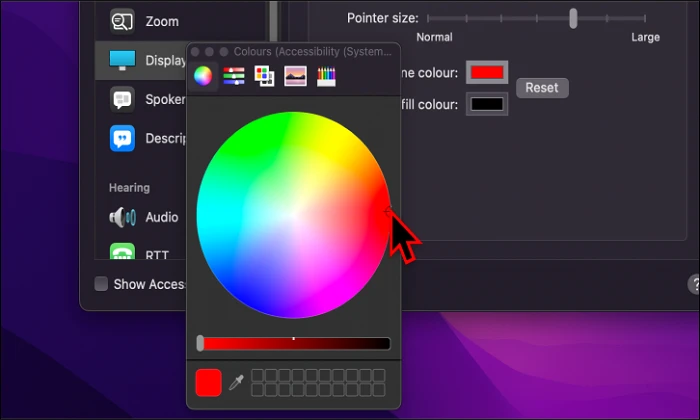
اشارے کا رنگ بھی تبدیل کرنے کے لیے، انڈیکیٹر فل کلر آپشن کے آگے کلر سلیکٹر باکس پر کلک کریں۔
تیسرا، رنگوں کے لیے آپ کے سامنے ظاہر ہونے والے گروپ سے آپ جو اشارے چاہتے ہیں اس کا رنگ منتخب کریں اور پاپ اپ ونڈو کو بند کریں۔
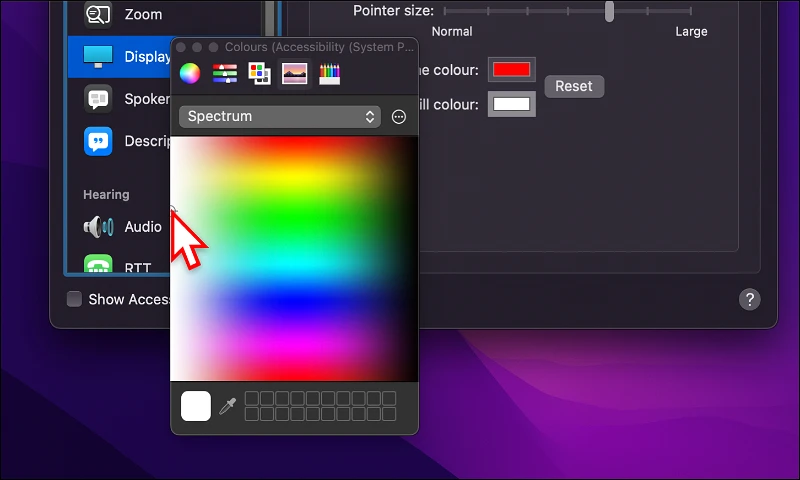
مبارک ہو، آپ نے کامیابی سے اشارے کے رنگ اور سائز کو اپنی مرضی کے مطابق بنا لیا ہے!
کرسر کی مرئیت کو بہتر بنانے کے لیے کچھ اضافی تجاویز
یہاں کچھ اضافی تجاویز ہیں جو کرسر کی مرئیت کو بہتر بنانے میں مدد کر سکتی ہیں:
- کرسر کا سائز تبدیل کریں: آپ کرسر کا سائز بڑھا کر اسے بڑا اور زیادہ مرئی بنا سکتے ہیں۔ آپ یہ سیٹنگز کے ذریعے یا زوم ٹول کے ذریعے کر سکتے ہیں۔ سکرین.
- کرسر کا رنگ تبدیل کریں: آپ اپنی بصری ضروریات کے مطابق کرسر کا رنگ تبدیل کر سکتے ہیں۔ آپ یہ سیٹنگز کے ذریعے کر سکتے ہیں۔
- آڈیو آپشنز کو فعال کریں: آپ آڈیو نوٹیفکیشن کے اختیارات کو فعال کر سکتے ہیں تاکہ کمپیوٹر کرسر کو حرکت دینے پر بولے۔
- برائٹنس کنٹرولز استعمال کریں: آپ مرئیت کو بہتر بنانے اور رنگوں کو مزید مرئی بنانے کے لیے برائٹنس کنٹرولز استعمال کر سکتے ہیں۔
- بصری تھکاوٹ سے بچیں: یہ سفارش کی جاتی ہے کہ کمپیوٹر کے سامنے طویل عرصے تک کام کرنے سے گریز کریں اور بصری تھکاوٹ سے بچنے کے لیے اسکرین کو باقاعدگی سے صاف کریں۔
- مناسب روشنی کا استعمال: بصری دباؤ سے بچنے اور بینائی کو بہتر بنانے کے لیے مناسب روشنی کا استعمال کرنے کی سفارش کی جاتی ہے۔
- طبی چشموں کا استعمال: شدید بصری خرابی کی صورت میں، طبی شیشے بینائی کو بہتر بنانے اور بصری دباؤ کو کم کرنے کے لیے استعمال کیے جا سکتے ہیں۔
میک پر پس منظر کا رنگ تبدیل کریں۔
آپ macOS میں وال پیپر کا رنگ آسانی سے تبدیل کر سکتے ہیں۔ آپ ان اقدامات پر عمل کر سکتے ہیں:
- لانچ پیڈ سے سسٹم کی ترجیحات کھولیں۔
- فہرست سے "اسکرین" کا انتخاب کریں۔
- آپ پس منظر کا رنگ تبدیل کر سکتے ہیں فہرست میں دستیاب اختیارات میں سے کسی ایک کو منتخب کر کے یا "اپنی مرضی کے مطابق رنگ" کو منتخب کر کے اپنے مطلوبہ رنگ کو منتخب کر سکتے ہیں۔
- پس منظر کا رنگ منتخب کرنے کے بعد، آپ کو فوری طور پر وہ تبدیلیاں نظر آئیں گی جو آپ نے کی ہیں۔
آپ وال پیپر کے طور پر استعمال ہونے والی تصویر یا تصاویر کو بھی تبدیل کر سکتے ہیں۔ آپ macOS میں دستیاب تصاویر کے مجموعے سے ایک تصویر کا انتخاب کر سکتے ہیں یا اپنے اپنے مجموعہ سے تصویر استعمال کر سکتے ہیں۔ اپنی مرضی کے مطابق تصویر کو اپنے وال پیپر کے طور پر منتخب کرنے کے لیے، آپ وال پیپر کی فہرست میں "تصویر شامل کریں" کے بٹن پر کلک کر سکتے ہیں اور اپنے کمپیوٹر سے اپنی مطلوبہ تصویر منتخب کر سکتے ہیں۔
نوٹ کریں کہ کچھ تصاویر پس منظر کے لیے موزوں نہیں ہو سکتی ہیں، کیونکہ وہ آنکھوں میں تناؤ پیدا کر سکتی ہیں یا متن کو دیکھنے میں رکاوٹ بن سکتی ہیں۔ اس لیے آپ کو آنکھ کے لیے موزوں اور آرام دہ پس منظر کا انتخاب کرنا چاہیے۔
مضامین جو آپ کی مدد کر سکتے ہیں:
MacBook بیٹری کی زندگی کو کیسے بڑھایا جائے۔
iOS اور macOS کے لیے ریپڈ سیکیورٹی رسپانس کیا ہے؟
میک پر ویڈیو سے آڈیو نکالنے کے سرفہرست 4 طریقے
عام سوالات:
متن کا رنگ جو ظاہر ہوتا ہے جب آپ پوائنٹر کو منتقل کرتے ہیں macOS میں تبدیل نہیں کیا جا سکتا۔ متن کا رنگ اس پس منظر کے مطابق خود بخود سیٹ ہوجاتا ہے جس پر کرسر منتقل ہوتا ہے۔ مثال کے طور پر، اگر کرسر سفید پس منظر پر گھوم رہا ہے، تو متن سیاہ میں دکھایا جائے گا۔ اگر کرسر سیاہ پس منظر پر حرکت کر رہا ہے، تو متن سفید رنگ میں دکھایا جائے گا۔ آپ macOS میں حسب ضرورت ڈسپلے اور ڈسپلے سیٹنگز کے اختیارات کا استعمال کرتے ہوئے، پوائنٹر کو منتقل کرنے پر ظاہر ہونے والے متن کی مرئیت کو بہتر بنانے کے لیے آپ اسکرین کے پس منظر کا رنگ تبدیل کر سکتے ہیں۔
macOS میں کرسر کے پس منظر کا رنگ براہ راست تبدیل کرنا ممکن نہیں ہے۔ لیکن اشارے کی ترتیبات میں "رنگ" اختیار کا استعمال کرتے ہوئے اشارے کا رنگ خود تبدیل کیا جا سکتا ہے۔ آپ کرسر کے لیے کوئی بھی رنگ منتخب کر سکتے ہیں، اور صرف کرسر کا رنگ اس کے پس منظر کو متاثر کیے بغیر تبدیل کیا جائے گا۔ نوٹ کریں کہ یہ آپشن macOS کے تمام ورژنز میں دستیاب نہیں ہے، اور اسے نئے ورژن تک رسائی کی ضرورت پڑ سکتی ہے۔