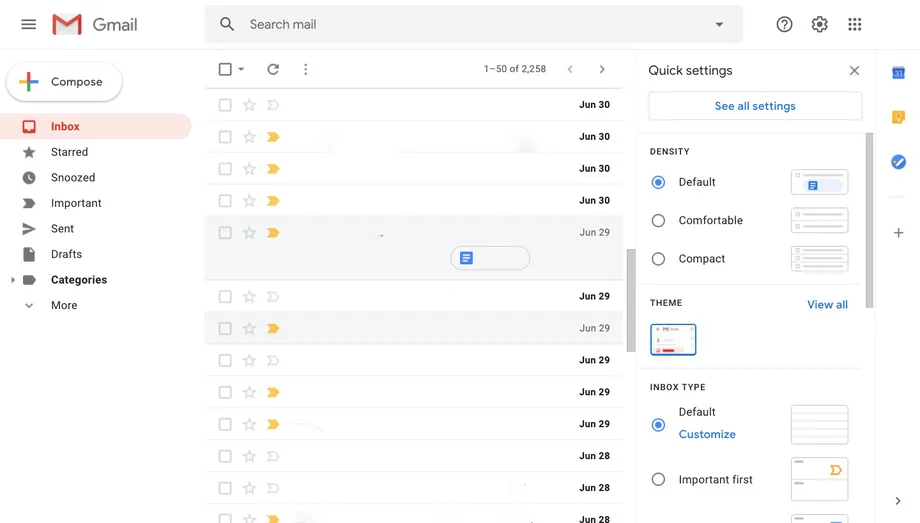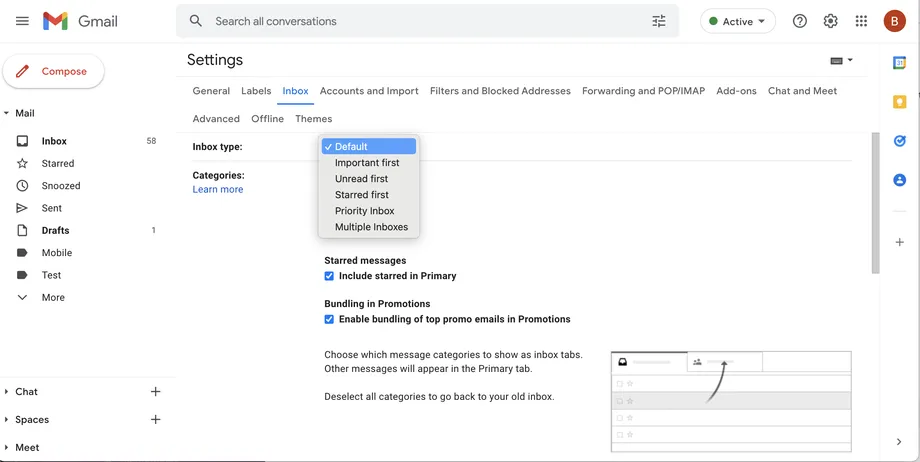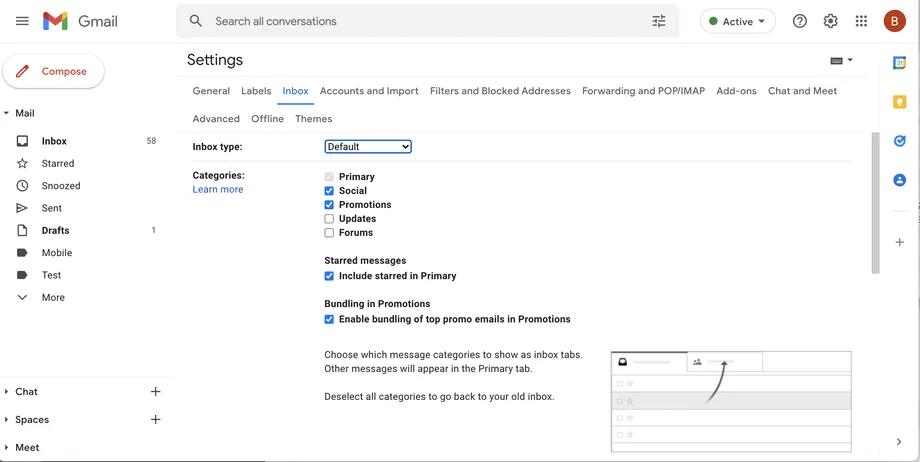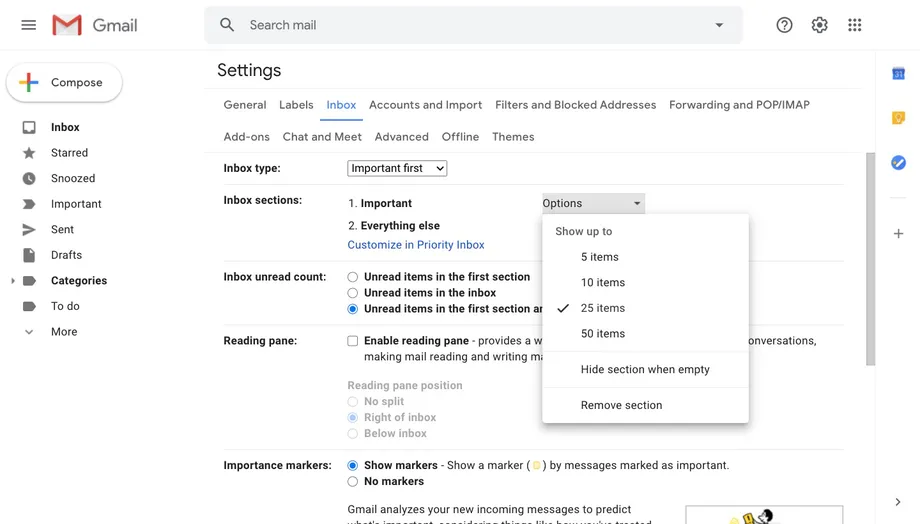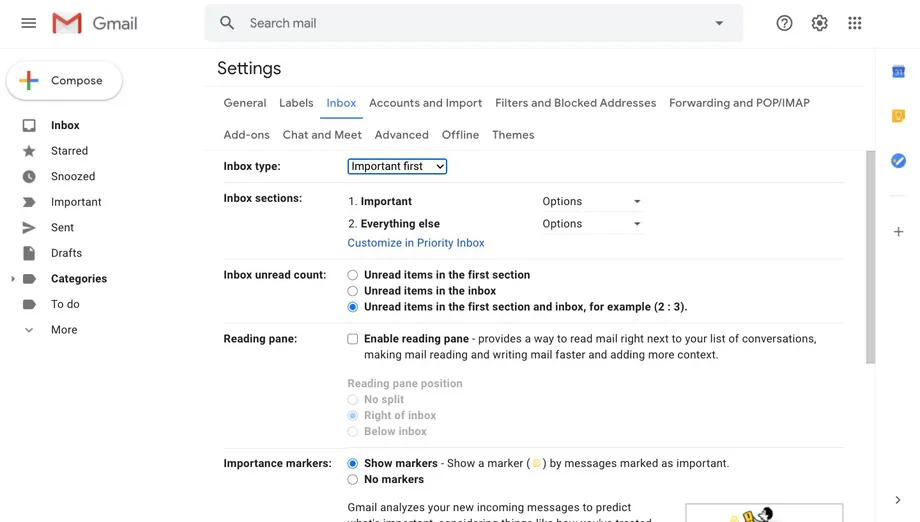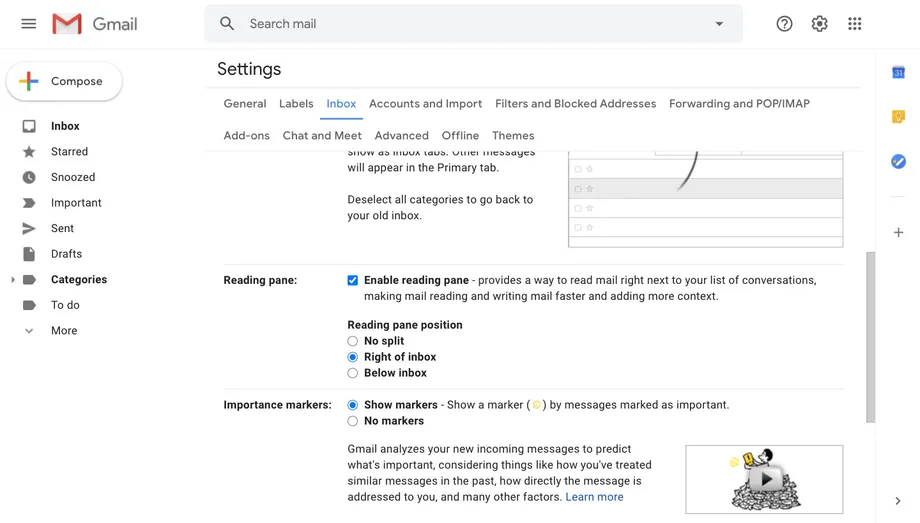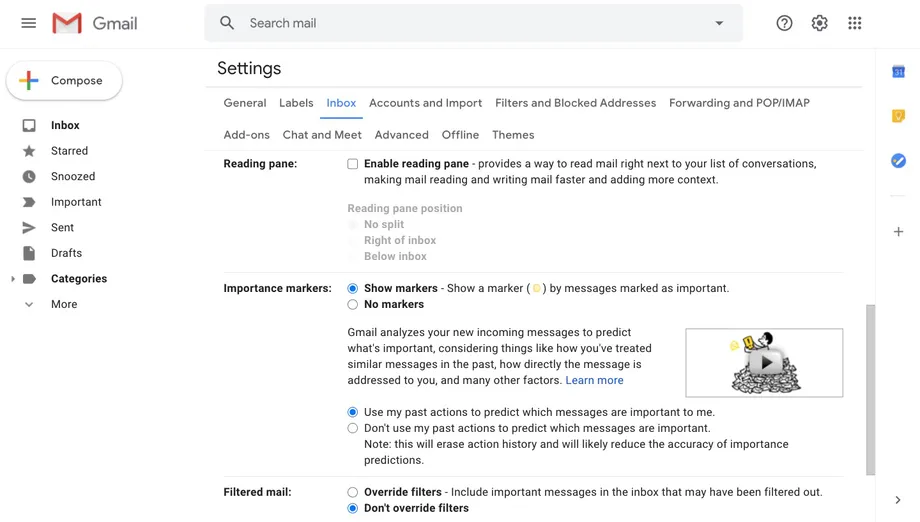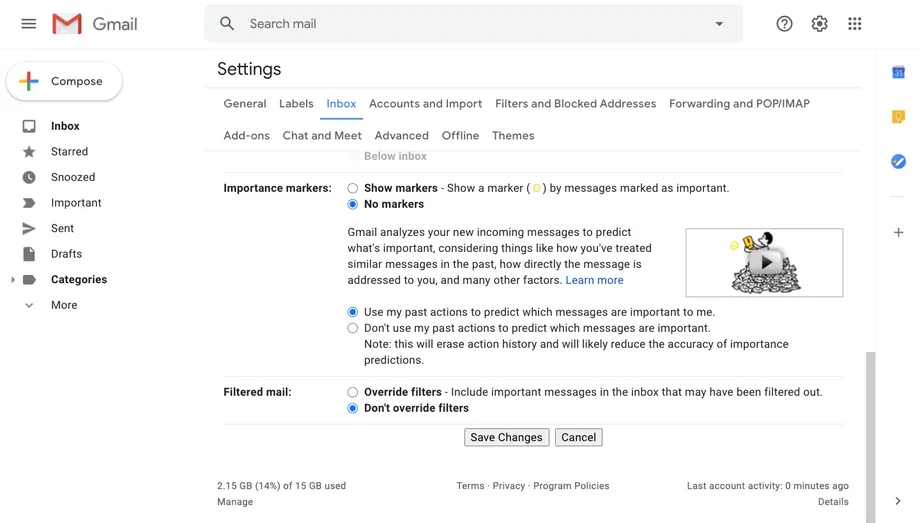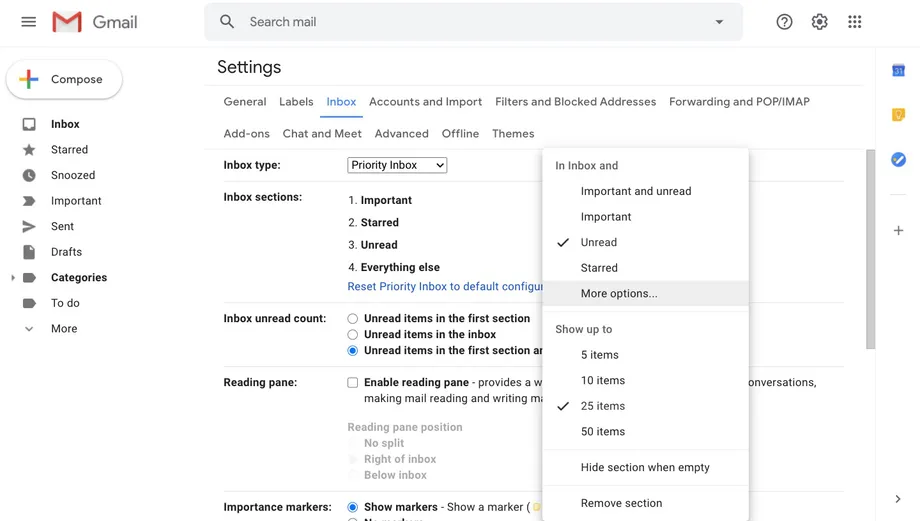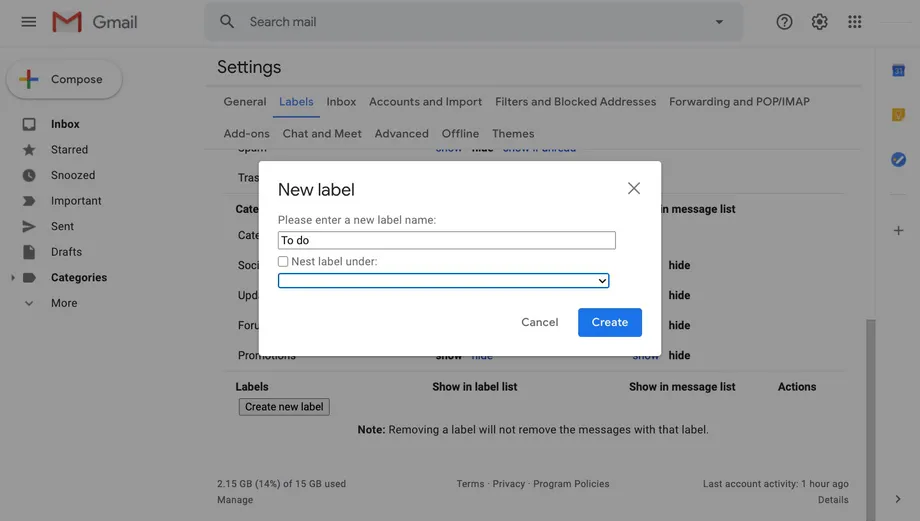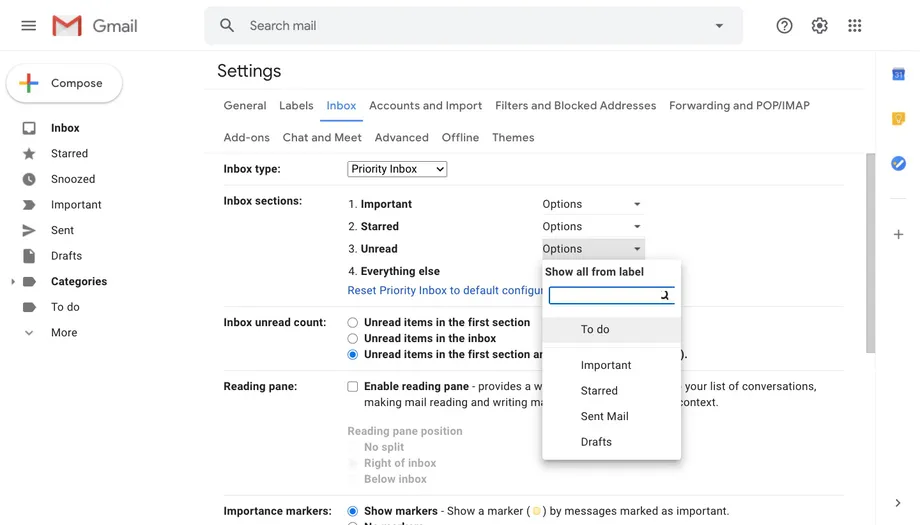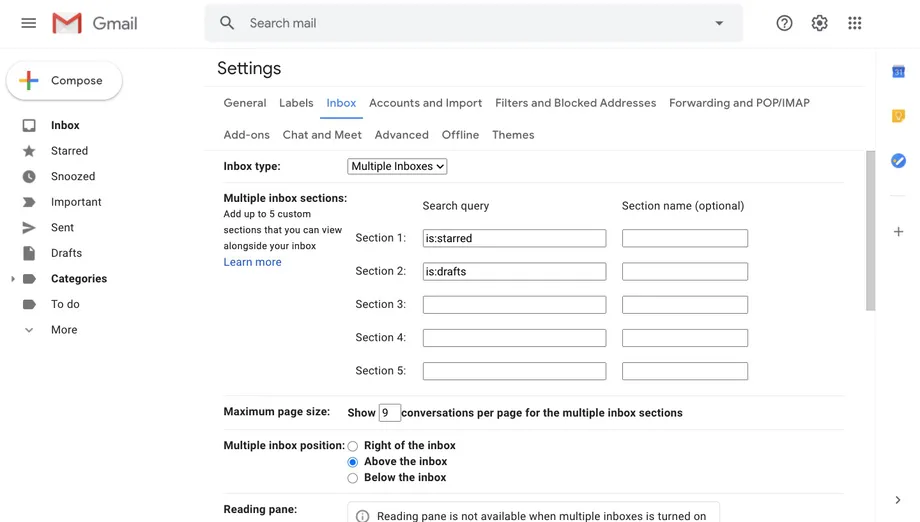اپنی ای میلز کو ٹیبز میں ترتیب دیں، یا ان سب کو ایک جگہ پر رکھیں۔
Gmail آپ کو بہت سارے حسب ضرورت فارمیٹس پیش کرتا ہے - آپ کے پاس متعدد Gmail اکاؤنٹس ہو سکتے ہیں اور وہ سب بالکل مختلف نظر آ سکتے ہیں۔ مثال کے طور پر، آپ اپنی تمام ای میلز کو ایک لمبی فہرست میں رکھ سکتے ہیں، آپ اپنے پیغامات کو متعدد ٹیبز میں الگ کر سکتے ہیں، یا آپ اپنے ان باکس کو بغیر پڑھے اور بغیر پڑھے ہوئے پیغامات میں تقسیم کر سکتے ہیں۔
مزید برآں، آپ کے ان باکس کو منظم کرنے کے کئی اور طریقے ہیں، پڑھنے کا پین شامل کرنے سے لے کر ای میلز کو ترتیب دینے تک آپ کی اپنی کیٹیگریز کے ساتھ آنے تک۔ جی میل انٹرفیس کو کس طرح اپنی مرضی کے مطابق بنانا اور تمام اختیارات کو دریافت کرنے کا طریقہ یہاں ہے۔
اپنے ان باکس لے آؤٹ کو کیسے تبدیل کریں:
- اسکرین کے اوپری دائیں کونے میں گیئر آئیکن پر کلک کریں۔
- کوئیک سیٹنگز سائڈبار آپ کے ان باکس کے دائیں جانب کھلے گا، جو آپ کو کچھ سیٹنگز کو ایڈجسٹ کرنے کی اجازت دے گا۔ مثال کے طور پر، آپ ڈسپلے کی کثافت کو ایڈجسٹ کر سکتے ہیں، جو یہ کنٹرول کرتا ہے کہ آپ کے پیغامات کیسے ظاہر ہوتے ہیں۔ آپ ریڈنگ پین کی پوزیشن اور آپ کے پاس موجود ان باکس کی قسم بھی منتخب کر سکتے ہیں۔ (ہم بعد میں ان کی طرف بڑھیں گے۔)
- مزید اختیارات کے لیے اس سائڈبار کے اوپری حصے میں تمام ترتیبات دیکھیں پر کلک کریں۔
- ان باکس ٹیب پر کلک کریں۔
"آنے والی میل کی قسم" کے آگے، آپ کے پاس ڈراپ ڈاؤن مینو میں سے انتخاب کرنے کے لیے بہت سے اختیارات ہیں: - "ڈیفالٹ" ای میلز کو الگ الگ عمودی ٹیبز میں رکھتا ہے۔
- ان باکس کے "اہم پہلے"، "پہلے بغیر پڑھے ہوئے" اور "ستارہ دار پہلے" سیکشن کو دو افقی حصوں میں تقسیم کریں: وہ سیکشن جسے آپ پہلے منتخب کرتے ہیں (اہم، بغیر پڑھے ہوئے، یا ستارے والے) اور پھر باقی سب کچھ
- دونوں اہم ان باکس اور ایک سے زیادہ ان باکس آپ کے ای میل کے اندر مختلف سیکشن بناتے ہیں، اور آپ ہر سیکشن کو دیکھنے کے لیے نیچے سکرول کر سکتے ہیں۔ (ہم اس مضمون میں بعد میں دونوں ترتیبات کو کس طرح اپنی مرضی کے مطابق بنانے کے بارے میں بات کریں گے۔) آپ کے منتخب کردہ ان باکس کی قسم پر منحصر ہے، اگلے چند مراحل قدرے مختلف ہوں گے۔
- اگر آپ پہلے سے طے شدہ ان باکس سیٹنگ کو منتخب کرتے ہیں، "زمرہ جات" کے آگے "ان باکس کی قسم" کے تحت، آپ یہ بتانے کے لیے باکسز کو چیک کر سکتے ہیں کہ آپ کی ای میلز کو کس طرح ترتیب دیا گیا ہے۔ آپ ای میل پیغامات کی اقسام کی مثالیں دیکھنے کے لیے ہر زمرے کے نام پر ہوور کر سکتے ہیں جنہیں کسی بھی ٹیب میں ترتیب دیا جائے گا۔ اگر آپ چاہتے ہیں کہ آپ کا پورا ای میل ایک ٹیب میں ظاہر ہو، تو آپ تمام خانوں سے نشان ہٹا سکتے ہیں۔ (لیکن آپ "پرائمری" کو غیر منتخب نہیں کر سکتے۔) آپ کے پاس "مین میل میں ستارے کے نشان کو شامل کریں" کا اختیار بھی ہے تاکہ آپ جس ای میل میں ستارہ کریں گے وہ بھی مین میل میں ظاہر ہو گا، قطع نظر اس کے کہ یہ کس دوسرے زمرے میں آتا ہے۔ اور اگر آپ خود کو مختلف ان باکس ٹیبز کے اوپر ظاہر ہونے والے اشتہارات سے پریشان محسوس کرتے ہیں، تو آپ "پروموشنز میں گروپ" کو غیر چیک کر سکتے ہیں۔
- "سب سے پہلے کام"، "پہلے بغیر پڑھا ہوا" اور "ستارہ دار پہلے" کے اختیارات ایک جیسے ہیں۔ ان باکس سیکشنز کے تحت، آپ ہر سیکشن میں ان ای میلز کی تعداد کو منتخب کرنے کے لیے آپشنز بٹن پر کلک کر سکتے ہیں۔
- اگر آپ اہم پہلا یا اہم میل کا انتخاب کرتے ہیں، تو آپ کو ایک اضافی آپشن نظر آئے گا جو آپ کو Gmail کے بغیر پڑھے ہوئے ای میلز کا حساب لگانے کے طریقے کو تبدیل کرنے دیتا ہے: چاہے یہ نمبر صرف اہم غیر پڑھی ہوئی ای میلز، تمام بغیر پڑھی ہوئی ای میلز، یا فیصد کی عکاسی کرتا ہے، ان سب کا موازنہ کرنا ضروری ہے۔ .
- آپ کے پاس ریڈنگ پین شامل کرنے کا اختیار بھی ہے، جب تک کہ آپ ایک سے زیادہ ان باکسز لے آؤٹ میں نہ ہوں۔ "ریڈنگ پین کو فعال کریں" کے ساتھ والے باکس کو چیک کرنے کے بعد، آپ پین کو تلاش کرنے کے لیے نیچے دیے گئے اختیارات کا استعمال کر سکتے ہیں۔
- اہمیت کے سیکشن میں، آپ منتخب کر سکتے ہیں کہ آیا Gmail ای میلز کے آگے پیلے رنگ کے ٹیبز (ایک اہم پیغام کی نشاندہی کرتا ہے) دکھاتا ہے اور آیا Gmail خود بخود آپ کی سرگرمی کی بنیاد پر انہیں تفویض کرتا ہے۔
- صفحہ کے نیچے، "فلٹرز کو اوور رائڈ کریں" یا "فلٹرز کو بائی پاس نہ کریں" کا آپشن موجود ہے۔ آپ ان فلٹرز کو سیٹنگز میں "فلٹرز اور مسدود ایڈریسز" ٹیب میں ایڈجسٹ کر سکتے ہیں۔
- جب آپ کام کر لیں تو تبدیلیاں محفوظ کریں پر کلک کرنا نہ بھولیں۔
اہم میل کو ترتیب دینے کا طریقہ:
اگر آپ اہم میل استعمال کرنے کا انتخاب کرتے ہیں، تو آپ ان باکس کے سیکشنز میں ہر آپشن کے آگے ڈراپ ڈاؤن مینو کا استعمال کر سکتے ہیں کہ کون سے زمرے شامل کیے جائیں اور کن کو ہٹایا جائے، ہر سیکشن سے کتنے پیغامات شامل کیے جائیں، اور کیا چھپانا ہے جب یہ ہو۔ خالی
- دوسرا سیکشن شامل کرنے کے لیے، ترتیبات کے مینو کے اوپری حصے میں لیبل ٹیب پر جائیں۔
- مینو کے نیچے نیا لیبل بنائیں بٹن پر کلک کریں۔
- پاپ اپ ونڈو میں اپنے لیبل کے لیے ایک نام ٹائپ کریں۔ پھر "تخلیق کریں" پر کلک کریں۔
- "ان باکس" ٹیب پر جائیں اور ان باکس سیکشن کے آگے "آپشنز" پر کلک کریں۔
- ڈراپ ڈاؤن مینو سے "مزید اختیارات" کو منتخب کریں۔
- ظاہر ہونے والے ڈراپ ڈاؤن اختیارات میں سے لیبل کو منتخب کریں۔
- مینو کے نیچے تبدیلیاں محفوظ کریں پر کلک کریں۔
متعدد ان باکسز کو کیسے ترتیب دیا جائے:
- ان باکس کی قسم میں متعدد ان باکسز کو منتخب کریں۔
- اپنے ان باکس کو ترتیب دینے کے لیے، آپ کو ہر ایک زمرہ کو بطور سرچ آپریٹر درج کرنا ہوگا، جیسے: ستارہ دار یا بغیر پڑھا ہوا ہے۔ آپ پانچ سیکشن تک بنا سکتے ہیں۔
- آپ سیکشن کے نام میں ہر زمرے کے لیے ایک لیبل شامل کر سکتے ہیں۔
- "زیادہ سے زیادہ صفحہ سائز" کے آگے ای میلز کی تعداد ٹائپ کریں جنہیں آپ ہر زمرے میں ڈسپلے کرنا چاہتے ہیں۔
- سیکشنز کی پوزیشن کو تبدیل کرنے کے لیے، اسے "متعدد ان باکس موڈ" میں سیٹ کریں۔
بس یہی ہے، پیارے قارئین، اگر آپ کچھ شامل کرنا چاہتے ہیں۔ کمنٹس سیکشن کے ذریعے شیئر کریں۔