ونڈوز 10 اور ونڈوز 11 میں پرنٹر کا نام تبدیل کریں۔
یہ ٹیوٹوریل آپریٹنگ سسٹم میں پرنٹر کا نام آسانی سے تبدیل کرنے کا طریقہ دکھاتا ہے۔ 12 ھز 10۔ و 12 ھز 11۔.
جب آپ ونڈوز میں نیا پرنٹر انسٹال کرتے ہیں، تو یہ خود بخود پرنٹر بنانے والے کے نام، سیریز، اور/یا ماڈل نمبر کی بنیاد پر ایک نام تفویض کرتا ہے۔
یہ ان صارفین کے لیے مفید ہو سکتا ہے جو پرنٹنگ کے وقت درست پرنٹرز کی شناخت کے لیے وضاحتی معلومات استعمال کرنا چاہتے ہیں۔ اگرچہ یہ کارآمد ہے، اگر پرنٹر کا نام بہت لمبا ہے، تو آپ اس کا نام تبدیل کر کے زیادہ قابل شناخت نام رکھ سکتے ہیں۔
ونڈوز میں پرنٹرز کا نام بدلنا شروع کرنے کے لیے، ان مراحل پر عمل کریں:
ونڈوز 10 اور 11 پرنٹرز کا نام تبدیل کریں۔
ترتیبات ایپ کا استعمال کرتے ہوئے پرنٹر کا نام تبدیل کرنے کے لیے، درج ذیل اقدامات استعمال کریں:
کلک کریں شروع کریں نیچے بائیں کونے میں، پھر کھولیں۔ ترتیبات
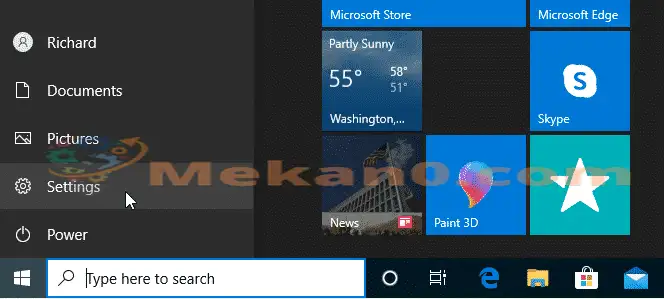
سیٹنگز پین میں، ٹیپ کریں۔ کے الات اور جاؤ پرنٹرز اور اسکینر.
"سیکشن" کے اندر پرنٹرز اور اسکینر پرنٹر کو منتخب کریں اور بٹن پر کلک کریں۔ انتظام کریں" .
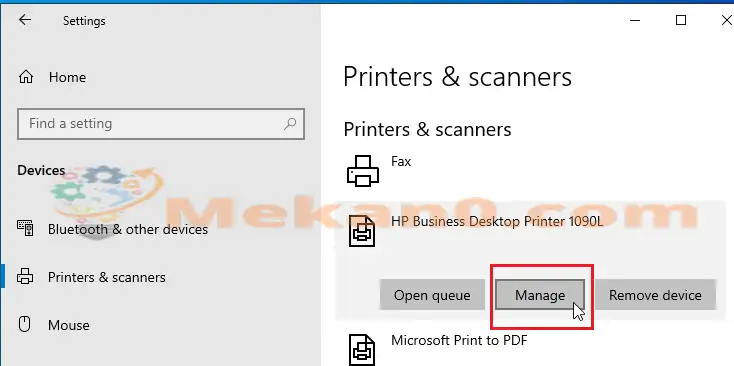
جب آپ مینیج پر کلک کریں گے تو پرنٹر سیٹنگز اور پراپرٹیز پین کھل جائے گا۔
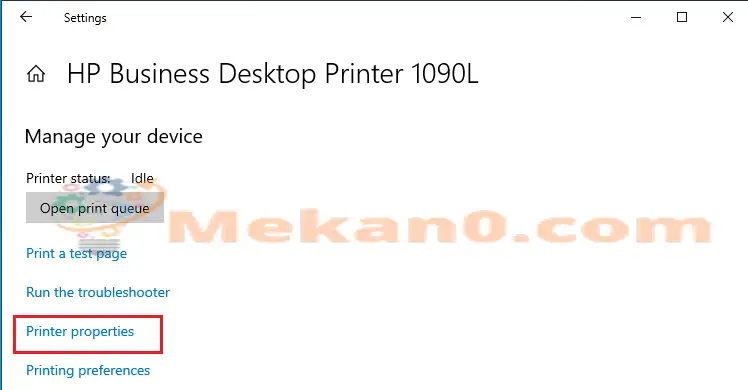
جب یہ کھل جائے تو عام صفحہ پر جائیں اور وہاں پرنٹر کا نام تبدیل کریں۔
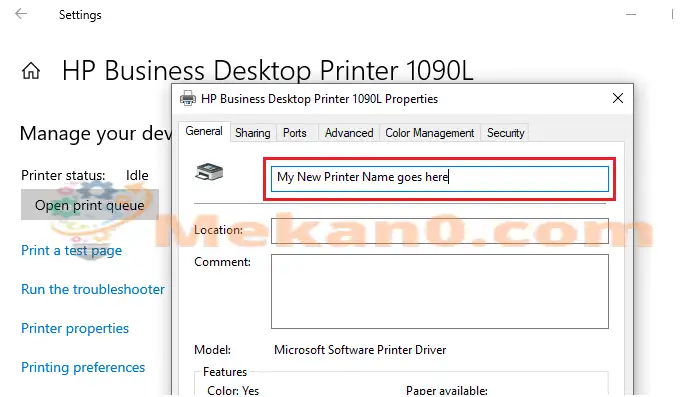
پرنٹر کا نام تبدیل کرنے کے بعد، بس ٹائپ کریں " کا اطلاق کریں" اور"OKختم کرنے کے لئے.
ونڈوز پرنٹر کا نام تبدیل کرنے کا طریقہ یہ ہے۔ مندرجہ بالا مراحل کو مکمل کرنے کے بعد، آپ کے پرنٹر کا نیا نام ہونا چاہیے جو آپ نے بتایا ہے۔
یہی ہے!
نتیجہ:
اس پوسٹ نے آپ کو دکھایا کہ کس طرح آسانی سے ونڈوز پرنٹر کا نام تبدیل کیا جائے۔ اگر آپ کو اوپر کوئی غلطی نظر آتی ہے، تو براہ کرم نیچے دیئے گئے تبصرے کا فارم استعمال کریں۔










نام اینڈرن
Manfred Seehagel سے Erika Seehagellos