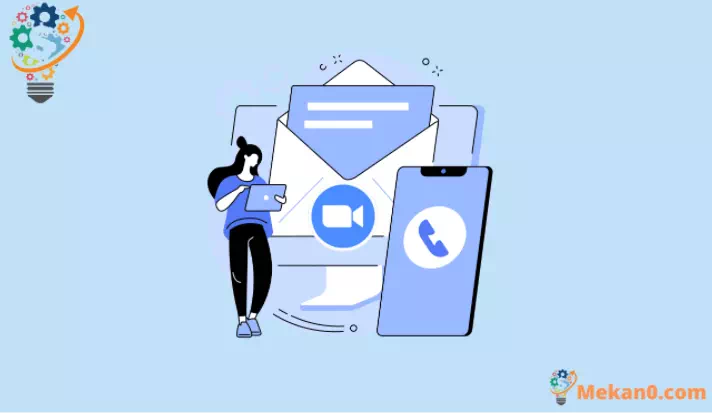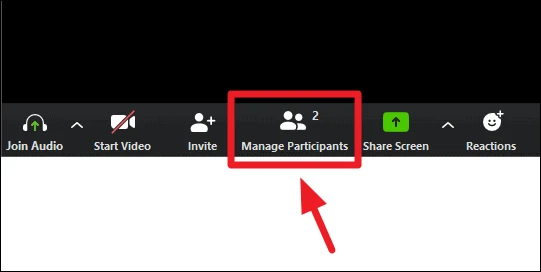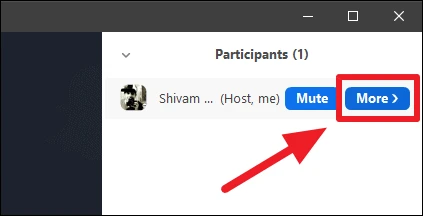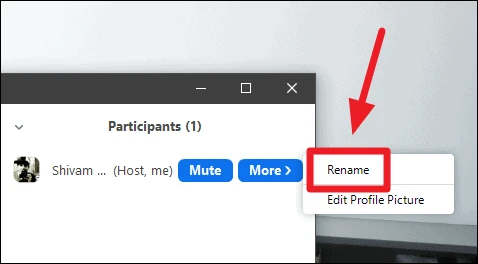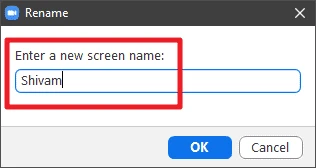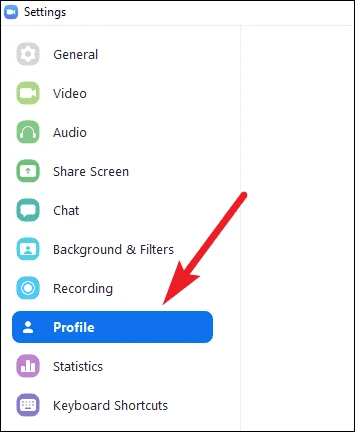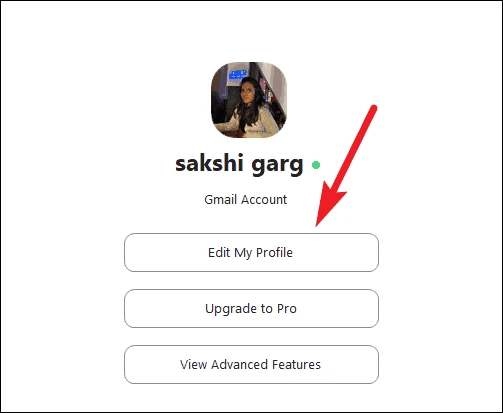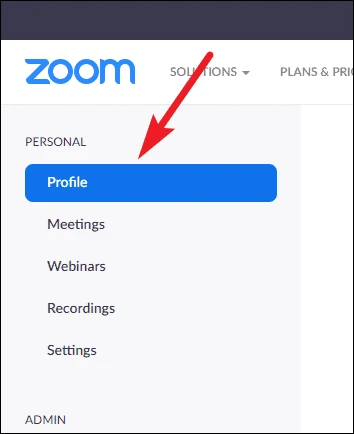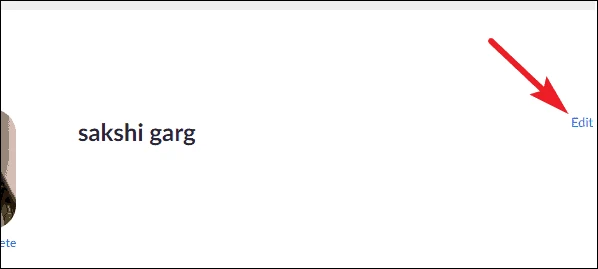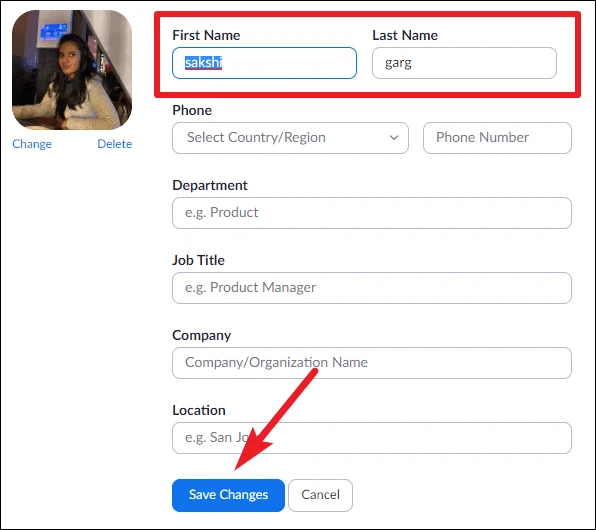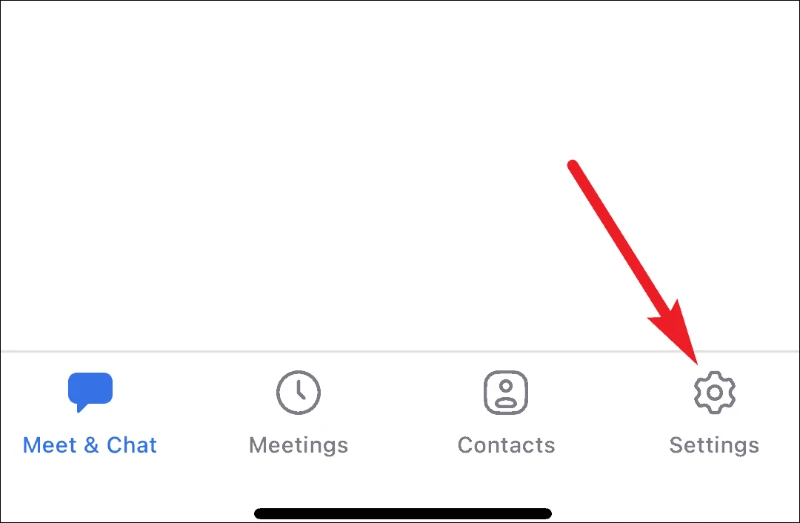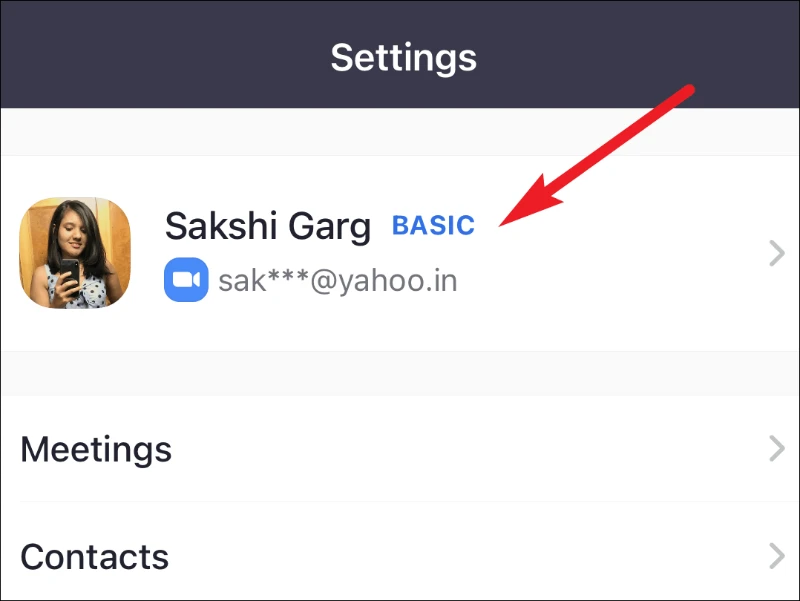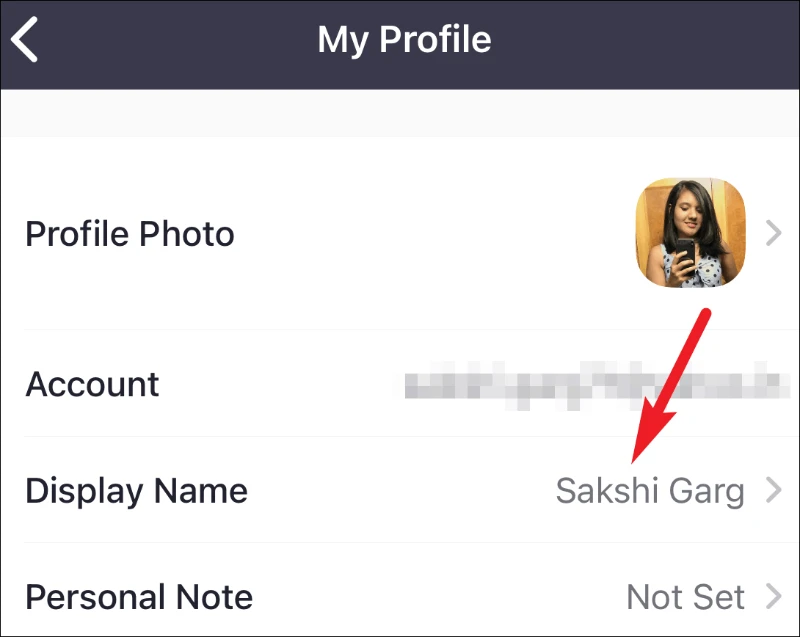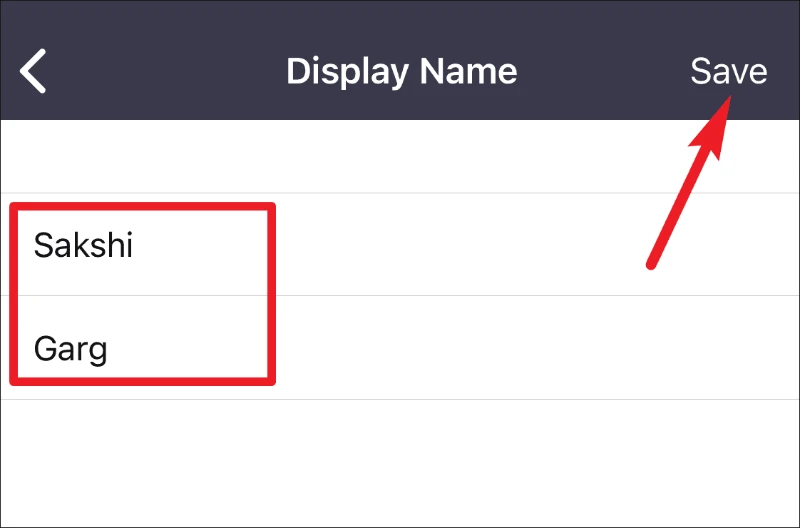زوم پر نام تبدیل کرنے کا طریقہ
زوم نے ویڈیو کانفرنسنگ کی دنیا میں طوفان برپا کر دیا ہے۔ اور بجا طور پر۔ یہ استعمال کرنا اور سیٹ اپ کرنا آسان ہے۔ زوم کے ساتھ شروع کرنا کسی بھی دوسری ایپ سے کہیں زیادہ آسان ہونا چاہیے۔ آپ اپنا ای میل ایڈریس، ایس ایس او آئی ڈی، گوگل اکاؤنٹ یا فیس بک اکاؤنٹ استعمال کرکے ایک اکاؤنٹ بنا سکتے ہیں، اور آپ کی تمام معلومات، جیسے آپ کا نام، منسلک ای میل آئی ڈی، وغیرہ خود بخود منتقل ہو جائیں گی۔
لیکن کیا ہوگا اگر آپ اپنے ظاہر کردہ نام کے ساتھ میٹنگ میں شامل نہیں ہونا چاہتے ہیں، یا آپ نے رجسٹریشن کے دوران غلط نام درج کیا ہے؟ کیا آپ کو زوم میں ایک نام کے ساتھ پھنسنا پڑے گا؟ بالکل نہیں! چاہے آپ ایک میٹنگ کے لیے اپنا نام تبدیل کرنا چاہتے ہیں، یا مستقل طور پر، زوم میں دونوں کے لیے شرائط ہیں۔
زوم میٹنگ میں نام تبدیل کرنے کا طریقہ
زوم ان تمام میٹنگز کے لیے جو آپ بناتے ہیں یا اس میں شامل ہوتے ہیں آپ کے اکاؤنٹ کو تفویض کردہ پورا نام استعمال کرتا ہے۔ اور جب کہ کام سے متعلق میٹنگز میں آپ کا پورا نام ظاہر کرنا مثالی ہے، جب آپ اپنے دوستوں یا خاندان کے ساتھ کسی گروپ میٹنگ میں ہوں تو آپ اپنا عرفی نام استعمال کرنا چاہیں گے۔ یا، کئی نامعلوم شرکاء کے ساتھ ویبینار میں شرکت کرتے وقت صرف آپ کا پہلا نام۔
دونوں صورتوں میں، جاری زوم میٹنگ میں اپنا نام تبدیل کرنا ممکن ہے۔ اسکرین کے نیچے میزبان کنٹرول بار پر شرکاء کا نظم کریں بٹن پر کلک کریں۔
میٹنگ ونڈو کے دائیں جانب شرکاء کا پینل کھلے گا۔ سبسکرائبر لسٹ میں اپنے ماؤس کو اپنے نام پر گھمائیں اور "مزید" آپشن پر کلک کریں۔
پھر توسیع شدہ مینو سے نام تبدیل کرنے کا اختیار منتخب کریں۔
اب Rename popup سے ایک مختلف نام سیٹ کریں۔ آپ صرف اپنا پہلا نام، ایک عرفی نام، یا بالکل مختلف اور بنا ہوا کچھ استعمال کر سکتے ہیں اگر آپ نہیں چاہتے ہیں کہ لوگ آپ کو میٹنگ روم میں بالکل بھی پہچانیں۔ نیا نام ترتیب دینے کے بعد OK بٹن پر کلک کریں۔
آپ کا نیا نام فوری طور پر لاگو کیا جائے گا۔ لیکن جان لیں کہ یہ صرف اس زوم میٹنگ کے لیے بدلے گا۔ دیگر زوم میٹنگز جن کی آپ میزبانی کرتے ہیں یا ان میں شامل ہوتے ہیں آپ کے زوم اکاؤنٹ کی ترجیحات میں تفویض کردہ آپ کا پورا نام استعمال کرنا جاری رکھیں گے۔
نوٹ: اگر میٹنگ کے میزبان نے شرکاء کے لیے "اپنا نام تبدیل کریں" کے اختیار کو غیر فعال کر دیا ہے، تو آپ میٹنگ میں اپنا نام تبدیل نہیں کر سکیں گے۔
زوم پر اپنا نام مستقل طور پر کیسے تبدیل کریں۔
اگر آپ نے اکاؤنٹ بناتے وقت غلطی سے اپنا نام درج کر دیا ہے، ٹائپنگ کی غلطیوں سے دوچار ہو گئے ہیں، یا صرف اس کی وجہ سے اپنا نام تبدیل کرنا چاہتے ہیں، تو پریشان نہ ہوں۔ زوم آپ کی پیٹھ کی حفاظت کرتا ہے۔ آپ آسانی سے زوم پر اپنا نام مستقل طور پر تبدیل کر سکتے ہیں، چاہے نام اس معلومات کا حصہ ہو جو اکاؤنٹ بنانے کے دوران گوگل یا فیس بک جیسے دوسرے اکاؤنٹ سے درآمد کی گئی تھی۔
ڈیسک ٹاپ ایپ سے زوم سیٹنگز پر جائیں اور سیٹنگ ونڈو میں بائیں جانب نیویگیشن مینو سے "پروفائل" پر کلک کریں۔
پھر Edit My Profile بٹن پر کلک کریں۔
زوم ویب پورٹل کھل جائے گا۔ اپنے زوم اکاؤنٹ میں سائن ان کریں اگر آپ فی الحال سائن ان نہیں ہیں۔ آپ براہ راست ویب پورٹل پر جا کر بھی کھول سکتے ہیں۔ zoom.us۔ ، پھر اپنا نام تبدیل کرنے کے لیے "پروفائل" پر جائیں۔
پروفائل کی معلومات کھل جائے گی۔ اپنے نام کے آگے ترمیم کے بٹن پر کلک کریں۔
آپ کی پروفائل کی معلومات کھل جائے گی۔ پہلا نام اور آخری نام کے ٹیکسٹ بکس میں نیا نام درج کریں، اور تبدیلیاں محفوظ کریں پر کلک کریں۔ زوم میں آپ کا نام مستقل طور پر بدل جائے گا۔
ان لوگوں کے لیے جو چلتے پھرتے زوم استعمال کرتے ہیں، آپ زوم موبائل ایپ سے اپنا نام بھی تبدیل کر سکتے ہیں۔ اپنے فون پر زوم میٹنگز ایپ کھولیں، اور اسکرین کے نیچے مینو آپشنز سے سیٹنگز آئیکن پر ٹیپ کریں۔
پھر، سب سے اوپر اپنے معلوماتی کارڈ پر ٹیپ کریں۔
اب، اسے کھولنے کے لیے 'ڈسپلے نیم' آپشن پر ٹیپ کریں۔
نام تبدیل کریں، اور اوپری دائیں کونے میں محفوظ بٹن پر کلک کریں۔
اب، آپ جانتے ہیں کہ اپنا نام جلدی یا مستقل طور پر کیسے تبدیل کرنا ہے۔ چاہے آپ ایک ملاقات کے لیے اپنا نام تبدیل کرنا چاہتے ہیں جب آپ صرف دوستوں کے ساتھ مذاق کر رہے ہوں، یا آپ نہیں چاہتے کہ دوسرے آپ کا نام جانیں، یا مستقل طور پر سب کچھ آسان ہے۔ مزید جاننے کے لیے ہمیں فالو کریں۔