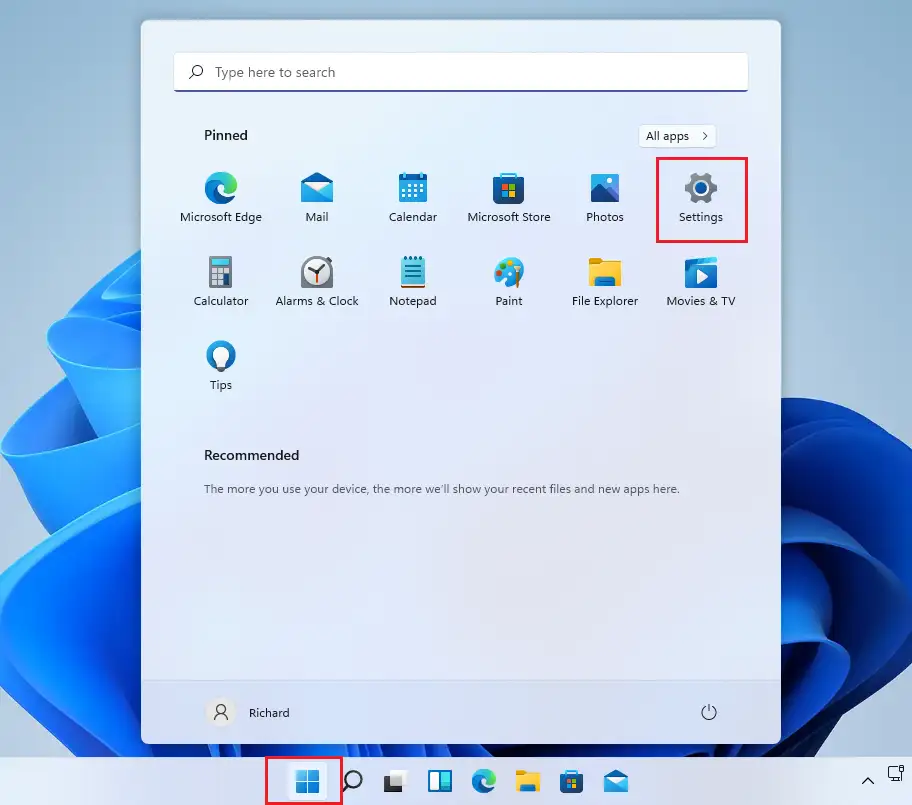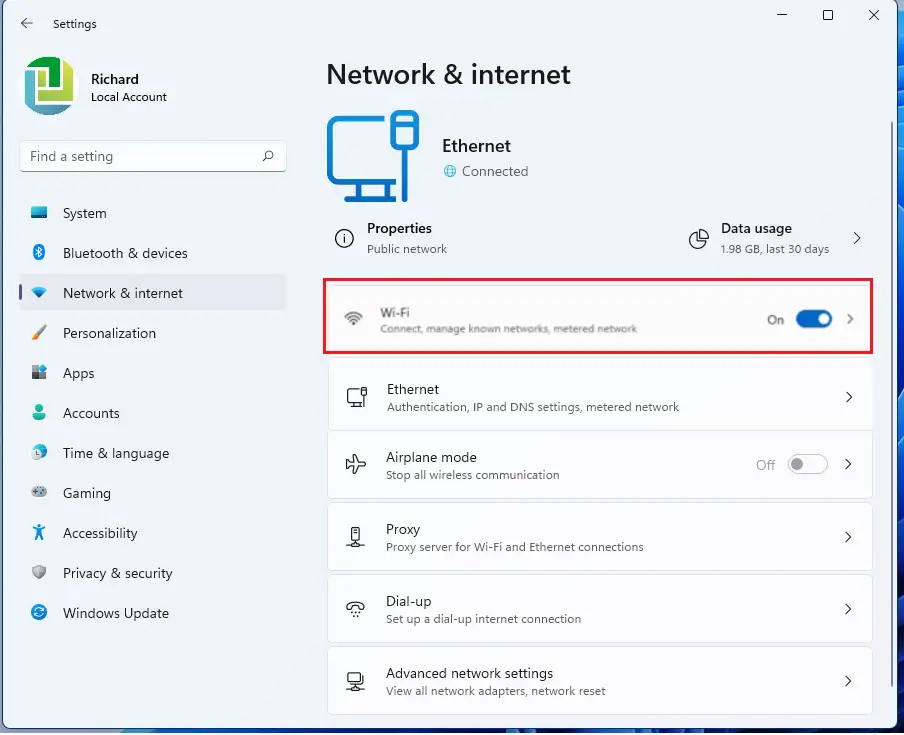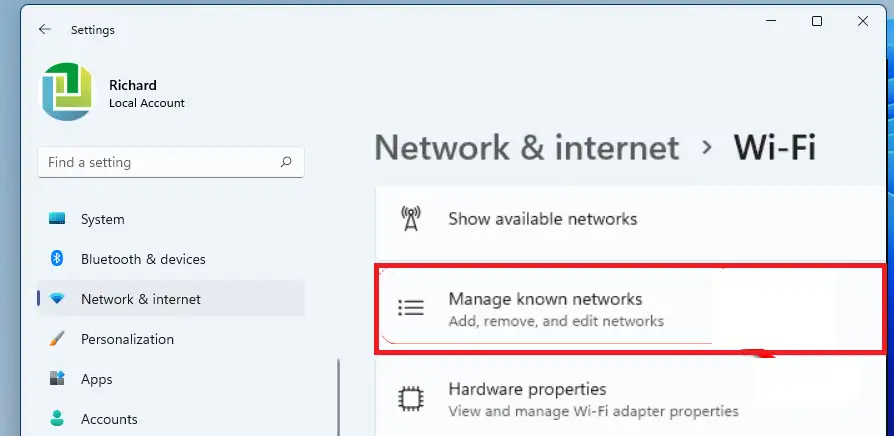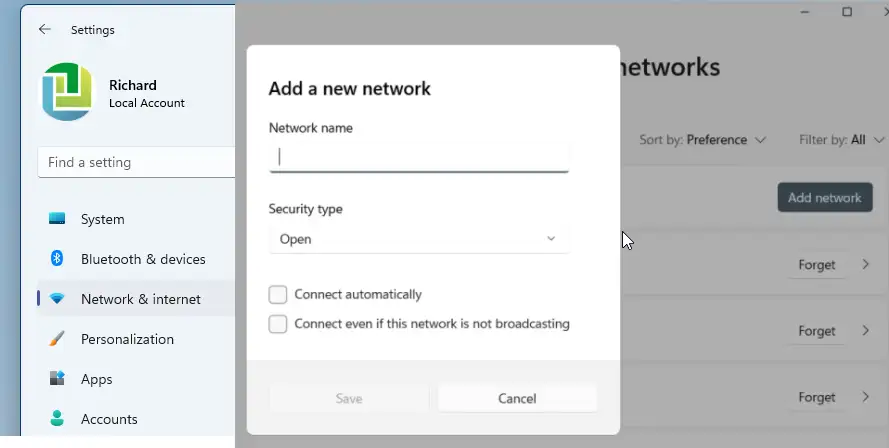یہ پوسٹ طلباء اور نئے صارفین کو ونڈوز 11 کا استعمال کرتے وقت پوشیدہ وائی فائی نیٹ ورکس میں شامل ہونے یا ان سے جڑنے کے اقدامات دکھاتی ہے۔ جب وائی فائی پوشیدہ ہوتا ہے، تو آپ اسے تلاش اور تلاش نہیں کر سکتے۔ یہ WiFi سیٹنگ پین میں دستیاب نیٹ ورک پر ظاہر نہیں ہوگا۔ اس سے پہلے کہ آپ کو اس میں شامل ہونے یا جڑنے کی اجازت دی جائے آپ کو مکمل SSID جاننا چاہیے اور اسے صحیح طریقے سے ٹائپ کرنا چاہیے۔
سیکورٹی وجوہات کی بناء پر، کچھ نیٹ ورک نظر سے پوشیدہ ہیں۔ اگرچہ یہ کسی کے نیٹ ورک کی حفاظت کا ایک محفوظ طریقہ نہیں ہے، لیکن پھر بھی کچھ کمپنیاں اپنے وائی فائی کو اس طریقے سے ترتیب دیتی ہیں۔ جب آپ کو Windows 11 استعمال کرتے وقت اس طرح کی کنفیگریشن کا سامنا ہوتا ہے، تو نیچے دیئے گئے اقدامات آپ کو دکھاتے ہیں کہ اس سے کیسے جڑنا ہے۔
آؤ۔ 12 ھز 11۔ نیا بہت سے نئے فیچرز اور ایک نئے صارف ڈیسک ٹاپ کے ساتھ آتا ہے، جس میں مرکزی اسٹارٹ مینو، ٹاسک بار، گول کونوں والی ونڈوز، تھیمز اور رنگ شامل ہیں جو کسی بھی پی سی کو جدید اور جدید محسوس کریں گے۔
اگر آپ ونڈوز 11 کو ہینڈل کرنے سے قاصر ہیں تو اس پر ہماری پوسٹس پڑھتے رہیں۔
پوشیدہ وائی فائی سے منسلک ہونا شروع کرنے کے لیے، نیچے دیے گئے مراحل پر عمل کریں۔
پوشیدہ وائی فائی نیٹ ورکس سے کیسے جڑیں۔
جیسا کہ اوپر بتایا گیا ہے، کچھ وائی فائی نیٹ ورک سیکورٹی وجوہات کی بنا پر نظر سے پوشیدہ ہیں۔ جب آپ ایسے نیٹ ورکس سے جڑنا چاہتے ہیں، تو آپ کو شامل ہونے کے لیے مکمل وائی فائی نام (SSID) اور پاس ورڈ کا علم ہونا چاہیے۔
Windows 11 اپنی زیادہ تر ترتیبات کے لیے مرکزی مقام رکھتا ہے۔ سسٹم کنفیگریشن سے لے کر نئے صارفین بنانے اور ونڈوز کو اپ ڈیٹ کرنے تک، سب کچھ کیا جا سکتا ہے۔ نظام کی ترتیبات اس کا حصہ
سسٹم کی ترتیبات تک رسائی حاصل کرنے کے لیے، آپ بٹن استعمال کر سکتے ہیں۔ ونڈوز + i شارٹ کٹ یا کلک کریں۔ آغاز ==> ترتیبات جیسا کہ ذیل کی تصویر میں دکھایا گیا ہے:
متبادل کے طور پر ، آپ استعمال کرسکتے ہیں۔ تلاش خانہ ٹاسک بار پر اور تلاش کریں۔ ترتیبات . پھر اسے کھولنے کے لیے منتخب کریں۔
ونڈوز سیٹنگز پین کو نیچے دی گئی تصویر کی طرح نظر آنا چاہیے۔ ونڈوز کی ترتیبات میں، کلک کریں۔ نیٹ ورک اور انٹرنیٹ۔ اور منتخب کریں وائی فائی نیچے دی گئی تصویر میں دکھائے گئے آپ کی سکرین کے دائیں حصے میں۔
جب آپ ترتیبات پین پر کلک کرتے ہیں۔ وائی فائی ، کلک کریں۔ معروف نیٹ ورک مینجمنٹ جیسا کہ نیچے دی گئی تصویر میں دکھایا گیا ہے۔
معروف نیٹ ورکس کی ترتیبات کے پین میں، کلک کریں۔ نیا نیٹ ورکنیٹ ورک کی نئی ترتیبات پاپ اپ دکھانے کے لیے بٹن۔
پھر ڈائریکٹری کا استعمال کرتے ہوئے نیٹ ورک کی تفصیلات لکھیں:
- وائی فائی ٹائپ کریں۔ SSID ایک کھیت میں چھپا ہوا ہے۔ نیٹ ورک کا نام . SSID وائی فائی نیٹ ورک کا نام ہے۔ بالکل ٹھیک لکھا جانا چاہیے۔
- تلاش کریں۔ سیکورٹی کی قسم ڈراپ ڈاؤن مینو سے۔ اگر آپ کو یقین نہیں ہے تو آپ اپنے نیٹ ورک ایڈمنسٹریٹر سے یہ حاصل کر سکتے ہیں۔
- داخل کریں۔ پاس ورڈ فیلڈ میں چھپے ہوئے آپ کے نیٹ ورک کے لیے حفاظتی کلید .
- ان میں سے ہر ایک کے مطابق چیک باکسز کو منتخب کریں۔ خود بخود جڑیں۔ اور رابطہ کریں یہاں تک کہ اگر تم نہیں تھے یہ نیٹ ورک یہ اختیارات نشریات .
محفوظ کرنے کے بعد، یہ فرض کرتے ہوئے کہ آپ نے تمام معلومات کو صحیح طریقے سے ٹائپ کیا ہے، پھر آپ کو WiFi نیٹ ورک سے جڑنا چاہیے۔
بس، پیارے قارئین!
نتیجہ:
اس پوسٹ نے آپ کو دکھایا ہے کہ ونڈوز 11 کا استعمال کرتے وقت چھپے ہوئے نیٹ ورک سے کیسے جڑیں یا اس میں شامل ہوں۔