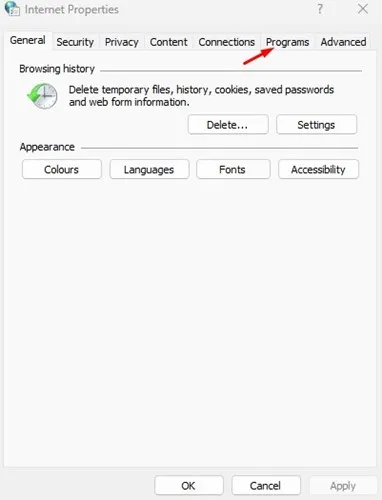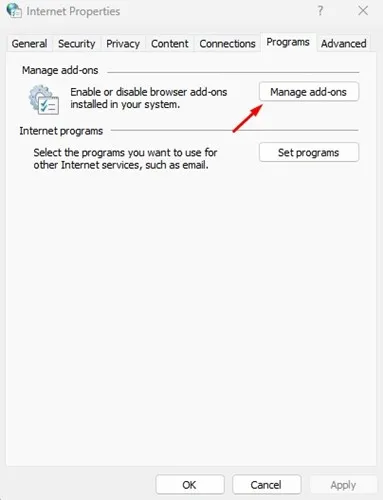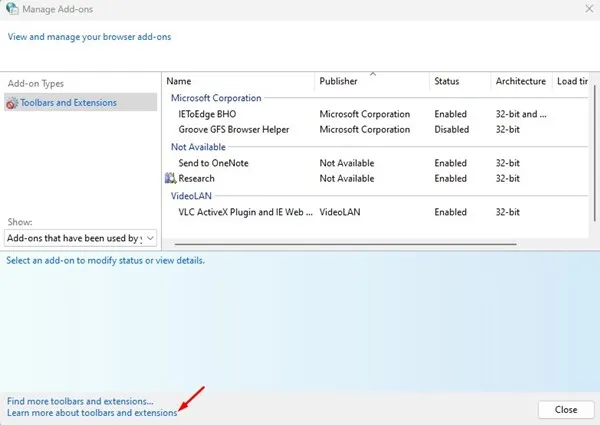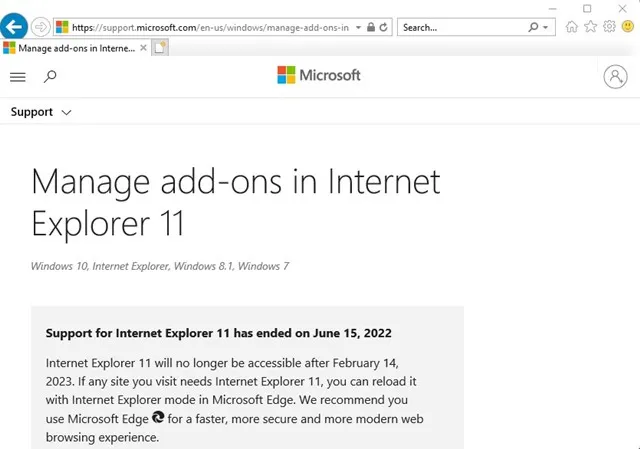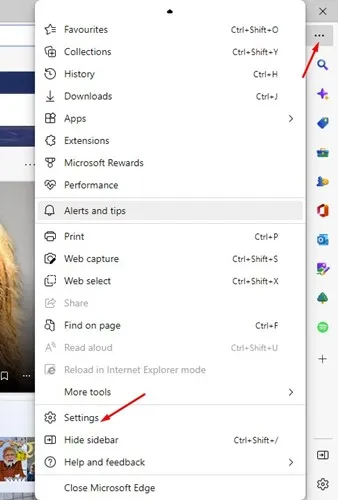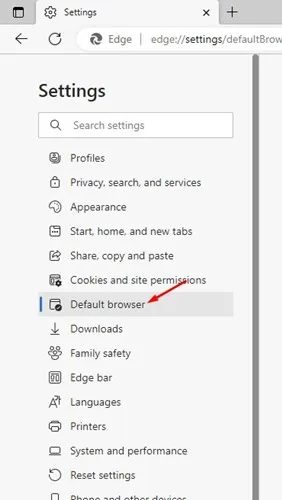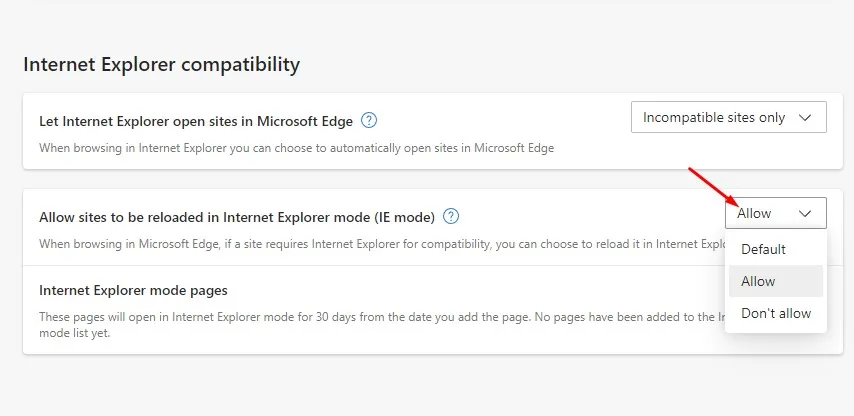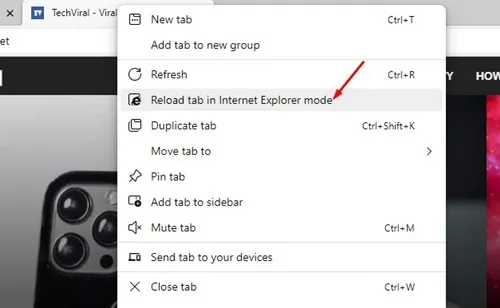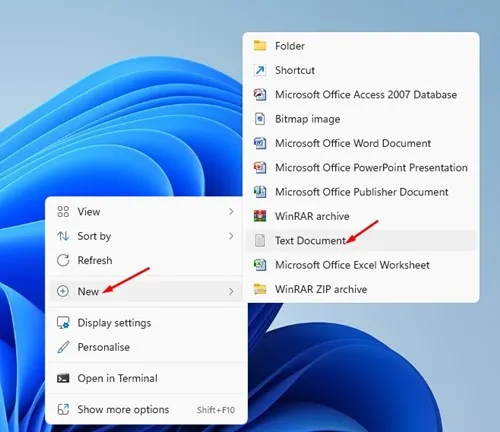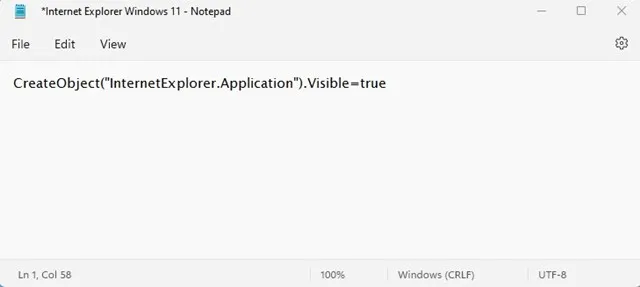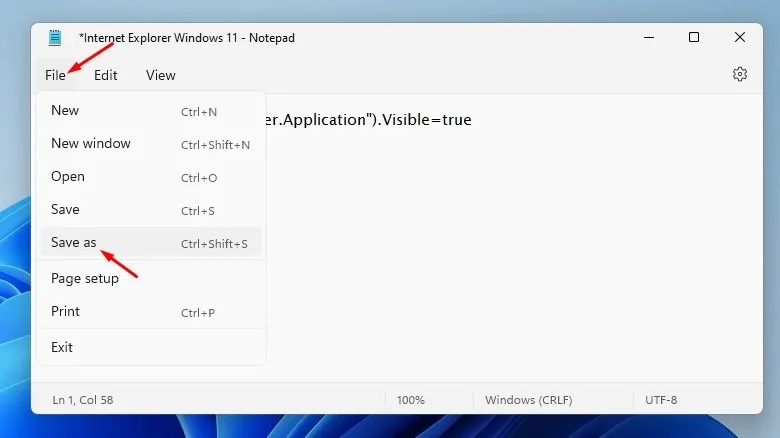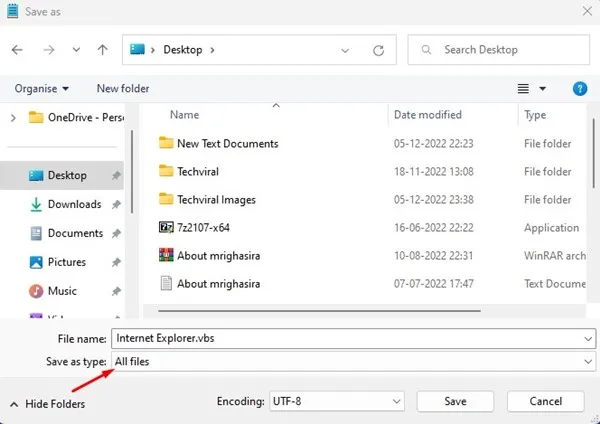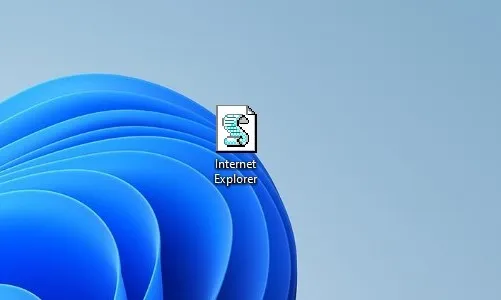مائیکروسافٹ نے 15 جون 2022 کو انٹرنیٹ ایکسپلورر کے لیے سپورٹ ختم کر دی تھی۔ اگرچہ یہ قدم اچھے کے لیے اٹھایا گیا تھا، بہت سے صارفین اب بھی اپنے ونڈوز 11 پی سی پر انٹرنیٹ ایکسپلورر استعمال کرنا چاہتے ہیں۔
اگرچہ ویب براؤز کرنے کے لیے انٹرنیٹ ایکسپلورر سے بہتر اختیارات موجود ہیں، حکومتوں اور بہت سی مالیاتی کمپنیوں کو اب بھی انٹرنیٹ ایکسپلورر کی ضرورت ہے۔
مائیکروسافٹ نے باضابطہ طور پر انٹرنیٹ ایکسپلورر کو ریٹائر کر دیا ہے اور ایک نیا فیچر سے بھرپور ویب براؤزر متعارف کرایا ہے جسے Microsoft Edge کہتے ہیں۔ صرف یہی نہیں بلکہ ونڈوز کے لیے مائیکروسافٹ ایج براؤزر میں IE موڈ بھی ہے جو آپ کو پرانی ویب سائٹس لوڈ کرنے دیتا ہے جن کے لیے انٹرنیٹ ایکسپلورر کی ضرورت ہوتی ہے۔
ونڈوز 11 پر انٹرنیٹ ایکسپلورر کو فعال کریں۔
لہذا، اگر آپ ونڈوز 11 پر انٹرنیٹ ایکسپلورر کو فعال کرنے کے طریقے تلاش کر رہے ہیں، تو آپ صحیح صفحہ پر آگئے ہیں۔ ذیل میں، ہم نے اسے فعال کرنے کے کچھ آسان طریقے بتائے ہیں۔ انٹرنیٹ ایکسپلورر اور ونڈوز 11 پر اس کا استعمال . آو شروع کریں.
اہم: ہو سکتا ہے کچھ طریقے Windows 11 کے تازہ ترین ورژن پر کام نہ کریں۔ تاہم، اگر آپ Windows 11 کا مستحکم ورژن استعمال کر رہے ہیں تو یہ سب کام کریں گے۔
1) انٹرنیٹ کے اختیارات سے انٹرنیٹ ایکسپلورر لانچ کریں۔
اگرچہ مائیکروسافٹ نے انٹرنیٹ ایکسپلورر کی حمایت ختم کردی ہے، ویب براؤزر اب بھی آپریٹنگ سسٹم میں موجود ہے۔ تاہم، آپ اسے ونڈوز سرچ یا کنٹرول پینل میں نہیں پائیں گے۔
رسائی کے لیے آپ کو انٹرنیٹ کے اختیارات پر انحصار کرنے کی ضرورت ہے۔ ونڈوز 11 پر چھپا ہوا انٹرنیٹ ایکسپلورر . انٹرنیٹ کے اختیارات سے انٹرنیٹ ایکسپلورر لانچ کرنے کا طریقہ یہاں ہے۔
1. سب سے پہلے، ونڈوز 11 سرچ پر کلک کریں اور انٹرنیٹ کے اختیارات ٹائپ کریں۔ اس کے بعد، کلک کریں انٹرنیٹ اختیارات ظاہر ہونے والی ایپلیکیشنز کی فہرست سے۔
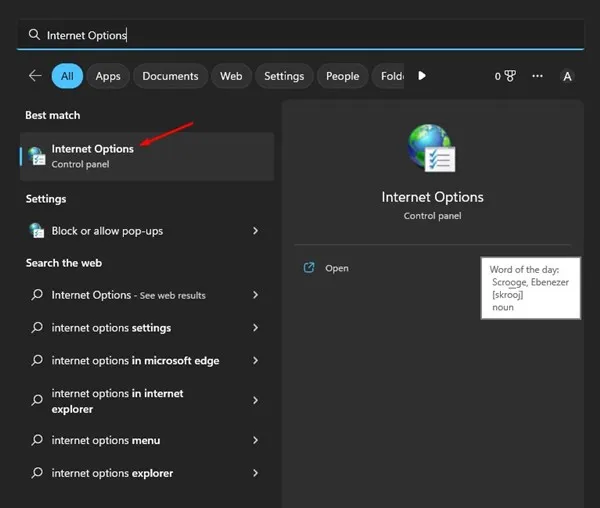
2. انٹرنیٹ آپشنز پر کلک کرنے سے انٹرنیٹ پراپرٹیز کھل جائیں گی۔ یہاں، ٹیب پر سوئچ کریں۔ پروگرام جیسا کہ نیچے دکھایا گیا ہے.
3. بٹن پر کلک کریں۔ پروگراموں میں ایڈ آنز کا نظم کریں۔
4. ایڈ آنز کا نظم کریں ونڈو میں، لنک پر کلک کریں۔ ٹول بارز اور ایکسٹینشنز کے بارے میں مزید جانیں۔ نیچے بائیں کونے میں۔
5. یہ انٹرنیٹ ایکسپلورر شروع کرے گا۔ اب آپ استعمال کر سکتے ہیں۔ انٹرنیٹ ایکسپلورر مکمل آپ کے ونڈوز 11 سسٹم پر۔
لہذا، یہ ونڈوز 11 پی سی پر انٹرنیٹ ایکسپلورر تک رسائی کا سب سے آسان طریقہ ہے۔
2) ایج میں IE موڈ پر انٹرنیٹ ایکسپلورر استعمال کریں۔
Microsoft Edge کے تازہ ترین ورژن میں IE موڈ کی خصوصیت ہے جو ویب براؤزر کو لاکھوں پرانی ویب سائٹس کے ساتھ ہم آہنگ بناتی ہے۔ اگر کسی بھی سائٹ کو انٹرنیٹ ایکسپلورر کی ضرورت ہے، تو آپ ان سائٹس تک رسائی کے لیے ایج میں IE موڈ استعمال کر سکتے ہیں۔
1. سب سے پہلے، اپنے کمپیوٹر پر ایج براؤزر لانچ کریں۔ اس کے بعد، کلک کریں تین نکات۔ اور منتخب کریں ترتیبات .
2. ترتیبات میں، ٹیب پر سوئچ کریں۔ براؤزر۔
3. اگلا، دائیں جانب، "کے آگے ڈراپ ڈاؤن مینو پر کلک کریں۔ سائٹس کو انٹرنیٹ ایکسپلورر موڈ (IE موڈ) میں دوبارہ لوڈ کرنے کی اجازت دیں "منتخب کریں" اجازت دیں۔ ".
4. ایک بار ہو جانے کے بعد، بٹن پر کلک کریں۔ دوبارہ بوٹ کریں ویب براؤزر کو دوبارہ شروع کرنے کے لیے۔
5. دوبارہ شروع کرنے کے بعد، وہ ویب سائٹ کھولیں جسے آپ انٹرنیٹ ایکسپلورر میں استعمال کرنا چاہتے ہیں۔ ٹیب پر دائیں کلک کریں اور منتخب کریں۔ "انٹرنیٹ ایکسپلورر موڈ میں ٹیب کو ریفریش کریں"
یہی تھا! اس سے ویب سائٹ فوری طور پر IE موڈ میں کھل جائے گی۔ جب سائٹ IE موڈ میں کھلتی ہے، تو آپ کو یو آر ایل بار کے بائیں جانب انٹرنیٹ ایکسپلورر کا آئیکن ملے گا۔
نوٹس: اگر آپ Microsoft Edge براؤزر میں IE موڈ نہیں ڈھونڈ سکتے ہیں، تو آپ کو Microsoft Edge کے لیے اپ ڈیٹس انسٹال کرنے کی ضرورت ہے۔ یہ خصوصیت صرف ایج براؤزر کے تازہ ترین ورژن میں دستیاب ہے۔
3) وی بی ایس شارٹ کٹ کے ذریعے ونڈوز 11 پر انٹرنیٹ ایکسپلورر کھولیں۔
وی بی ایس اسکرپٹ آپ کو ونڈوز 11 پر اپنے مقامی صارف انٹرفیس میں انٹرنیٹ ایکسپلورر کھولنے کی اجازت دیتا ہے۔ تاہم، وی بی ایس اسکرپٹ جدید ترین ونڈوز 11 پر کام نہیں کر سکتا۔ یہاں وی بی ایس شارٹ کٹ بنانے کا طریقہ ہے۔ ونڈوز 11 پر انٹرنیٹ ایکسپلورر کھولنے کے لیے .
1. ڈیسک ٹاپ پر خالی جگہ پر دائیں کلک کریں اور منتخب کریں۔ نیا > ٹیکسٹ دستاویز .
2. آپ کو کرنے کی ضرورت ہے۔ اسکرپٹ چسپاں کریں۔ نوٹ پیڈ میں جو کھلتا ہے۔
CreateObject("InternetExplorer.Application").Visible=true
3. ایک بار مکمل ہونے کے بعد، مینو پر کلک کریں " ایک فائل اور آپشن کو منتخب کریں۔ ایسے محفوظ کریں ".
4. Save As پرامپٹ پر، فائل کا نام درج کریں۔ انٹرنیٹ ایکسپلورر vbs " قسم کے طور پر محفوظ کریں میں، منتخب کریں " تمام فائلیں " آپ فائل کو کچھ بھی نام دے سکتے ہیں۔ یقینی بنائیں کہ یہ .vbs ایکسٹینشن کے ساتھ ختم ہوتا ہے۔
5. اب، اپنی ڈیسک ٹاپ اسکرین پر جائیں اور کلک کریں۔ VBS فائل پر ڈبل کلک کریں۔ جسے آپ نے بنایا ہے۔ اس سے آپ کے ونڈوز 11 پی سی پر انٹرنیٹ ایکسپلورر کھل جائے گا۔
یہی تھا! انٹرنیٹ ایکسپلورر کھولنے کے لیے آپ ونڈوز 11 پر ایک VBS فائل بنا سکتے ہیں۔
یہ بھی پڑھیں: مائیکروسافٹ اکاؤنٹ کے بغیر ونڈوز 11 کو کیسے انسٹال کریں۔
لہذا، یہ آپ کے ونڈوز 11 پی سی پر انٹرنیٹ ایکسپلورر کھولنے کے تین آسان ترین طریقے ہیں۔ ہم نے جن طریقوں کا اشتراک کیا ہے ان پر عمل کرنا بہت آسان ہے۔ اگر آپ کو Windows 11 پر انٹرنیٹ ایکسپلورر استعمال کرنے میں مزید مدد کی ضرورت ہے تو ہمیں نیچے تبصروں میں بتائیں۔