رام بنانے والے کے بارے میں معلومات اور مکمل معلومات کیسے حاصل کی جائیں۔
آج کی دنیا میں جب بھی ہم کمپیوٹر کی رفتار چیک کرنا چاہتے ہیں تو سب سے پہلے ہم اس کی ریم کی بات کرتے ہیں۔ RAM مینوفیکچرر برانڈ اور ماڈل نمبر اہم ہیں، اور RAM ایک بہت بنیادی جزو ہے جو آپ کے کمپیوٹر کی رفتار کا تعین کرتا ہے۔
اگر RAM چپ خراب ہو گئی ہے اور آپ اسے تبدیل کرنا چاہتے ہیں۔ جب آپ کو پچھلی سلائیڈ کے بارے میں بنیادی تفصیلات جاننے کی ضرورت ہو تو یہ بہت مفید ہے۔
چونکہ RAM بنانے والے کو چپس کو کمپیکٹ بنانے کی ضرورت ہوتی ہے، اس لیے ان کے لیے ڈیوائس پر اپنی RAM چپ کو نشان زد کرنے کی کوئی جگہ نہیں ہے۔ تو، سافٹ ویئر کے RAM مینوفیکچرر برانڈ ماڈل کو چیک کرنے کے لیے ہمارے اختیارات کیا ہیں۔ کیونکہ RAM بنانے والے نے ان کی تفصیلات چپ کے اندر ڈال دی ہیں۔
Windows 10 میں RAM مینوفیکچرر برانڈ، ماڈل، اور دیگر تفصیلات چیک کرنے کے اقدامات
برانڈ مینوفیکچرر اور ماڈل کے بارے میں ان تمام تفصیلات کو چیک کرنے کے متعدد طریقے ہیں لہذا ہم اس مضمون میں ان سب کے بارے میں ایک ایک کرکے بات کریں گے۔
#1 - ایک تھرڈ پارٹی تھرڈ پارٹی سافٹ ویئر استعمال کریں۔
آپ کی RAM کے بارے میں تفصیلات حاصل کرنے کے لیے ایک تھرڈ پارٹی سافٹ ویئر دستیاب ہے، اس سافٹ ویئر کا نام ہے۔ cpu-z . اس تھرڈ پارٹی سافٹ ویئر کی سب سے اچھی بات یہ ہے کہ یہ مفت میں دستیاب ہے اور آپ اسے نیچے دیئے گئے لنک سے براہ راست انسٹال کر سکتے ہیں۔
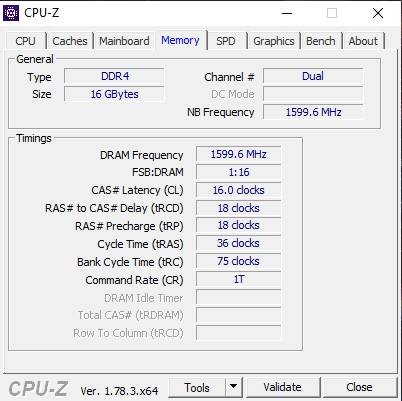
CPU-z انسٹال ہونے کے بعد، آپ انٹرفیس لانچ کر سکتے ہیں اور SPD ٹیب پر جا کر اپنی RAM چپ کے بارے میں تمام تفصیلات حاصل کر سکتے ہیں۔ RAM کا سائز، RAM کی زیادہ سے زیادہ بینڈوتھ کی قسم، حصہ نمبر اور سیریل نمبر، اور دیگر تمام بنیادی تفصیلات جو آپ کو بغیر کسی پریشانی کے نئی چپ خریدنے کے اہل بناتی ہیں۔
#2 - کول کمانڈ پرامپٹ یا Cmd استعمال کریں۔
کمانڈ پرامپٹ ان سب سے طاقتور ٹولز میں سے ایک ہے جو ونڈوز آپریٹنگ سسٹم کے ساتھ آتا ہے۔ آپ بہت ساری ان بلٹ ونڈوز سیٹنگز کو سنبھال سکتے ہیں اور صرف چند لائنوں کی کمانڈ کے ساتھ تمام سیٹنگز کی تفصیلات آسانی سے حاصل کر سکتے ہیں۔
پریشان نہ ہوں، آپ کو کچھ بھی بچانے کی ضرورت نہیں ہے۔ آپ کو صرف ان کمانڈز کو اپنے کمانڈ پرامپٹ میں کاپی اور پیسٹ کرنے کی ضرورت ہے اور یہ آپ کی سکرین پر تمام نتائج کو نشر کرے گا۔
اگرچہ کمانڈ پرامپٹ یا cmd - اسے چلانا بہت مشکل لگتا ہے۔ لیکن حقیقت میں، یہ سب کچھ کمانڈز اور آؤٹ پٹ کے بارے میں ہے۔ آپ کو کچھ کمانڈز دینے ہوں گے اور cmd اسکرین آپ کو کچھ آؤٹ پٹ دے گی۔ آپ یہ تمام معلومات آسانی سے لکھ سکتے ہیں۔
- بٹن دبائیں ونڈو + آر پلے بیک ڈائیلاگ کھولنے کے لیے
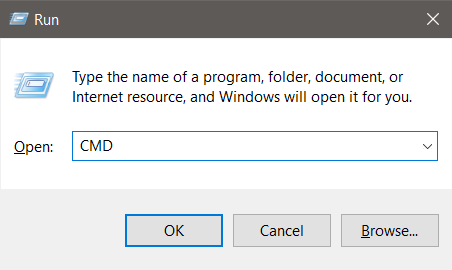
RUN-CMD - اب CMD ٹائپ کریں، اور دبائیں۔ کنٹرول + شفٹ + ENTER ایک ساتھ یہ انتظامی حقوق کے ساتھ کمانڈ پرامپٹ کا آغاز کرے گا۔
- ابھی ، درج ذیل کمانڈ کو کاپی اور پیسٹ کریں۔ رام مینوفیکچرر برانڈ کی تمام تفصیلات اور رام کی رفتار حاصل کرنے کے لیے
Wmic میموری چپ کی فہرست بھری ہوئی ہے۔یہ کمانڈ انسٹال کردہ RAM چپ کی تمام خصوصیات کی فہرست دے گی، لیکن اگر آپ ماڈل چاہتے ہیں۔ ٹیبلولر آپ کی سکرین پر معلومات حاصل کر کے خوشی ہوئی، آپ درج ذیل کمانڈ کو ٹائپ کر سکتے ہیں:
Wmic ڈیوائس لوکیٹر میموری چپ، مینوفیکچرر، پارٹ نمبر، سیریل نمبر، صلاحیت، رفتار، میموری کی قسم، فارم فیکٹر حاصل کریں
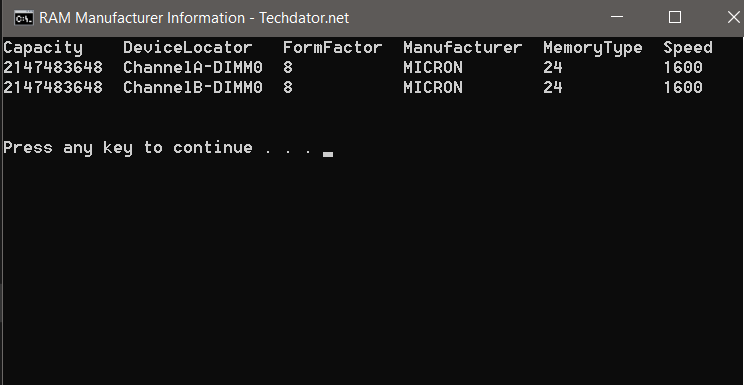
لہذا، مندرجہ بالا طریقہ کا استعمال کرتے ہوئے، آپ آسانی سے تمام چیک کر سکتے ہیں تفصیلات رام برانڈ، رفتار اور تعدد کے بارے میں تقریباً ہیں۔ لہذا آپ اسے اپنے مدر بورڈ سے مل سکتے ہیں۔
آپ کے لیے چیزوں کو آسان بنانے کے لیے، میں نے ایک اسکرپٹ فائل تیار کی ہے جسے آپ اپنے RAM مینوفیکچرر برانڈ کی تمام تفصیلات اور دیگر تفصیلات حاصل کرنے کے لیے آسانی سے ڈاؤن لوڈ کر سکتے ہیں اور اپنے سسٹم میں چلا سکتے ہیں، بغیر بورنگ کمانڈ پرامپٹ کے ساتھ بات چیت کی زیادہ پریشانی کے۔
میں اسے بعد میں کروں گا۔
اگر کوئی شک ہے تو، آپ کچھ شامل کرنا چاہتے ہیں یا اس مضمون نے آپ کے مسئلے کو حل کرنے میں آپ کی مدد کی ہے - اپنی حمایت ظاہر کرنے کے لیے براہ کرم نیچے تبصرہ کریں۔ شکریہ









