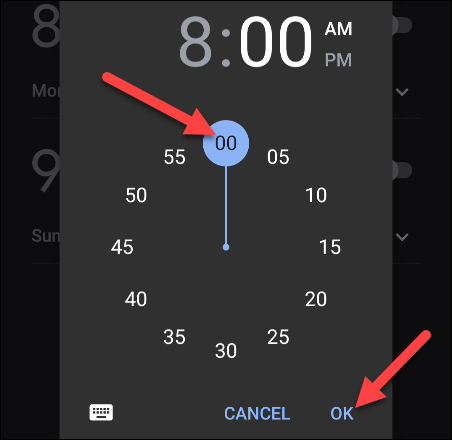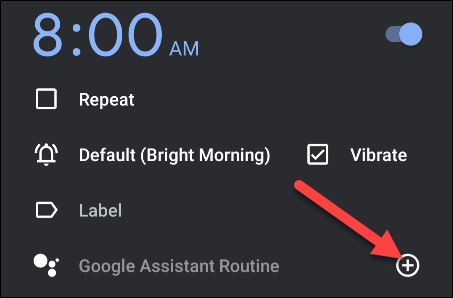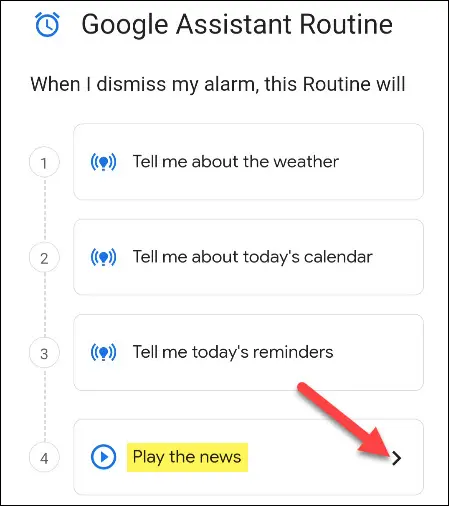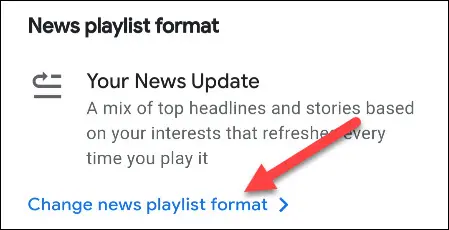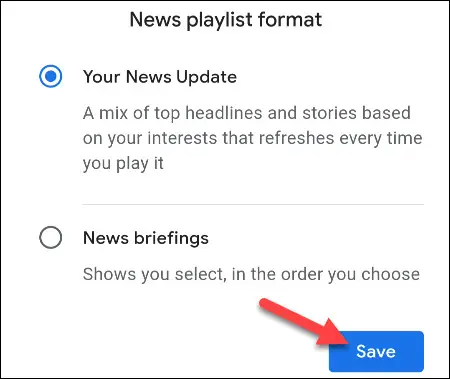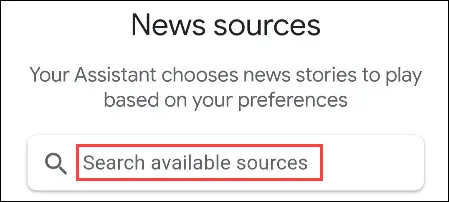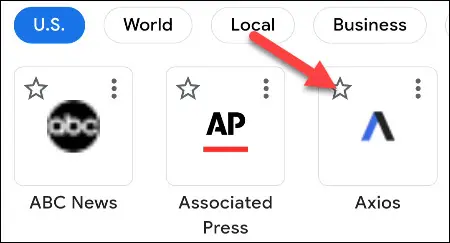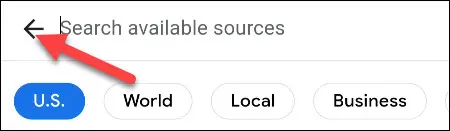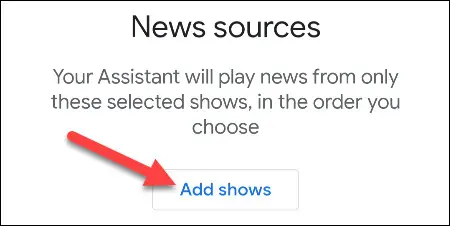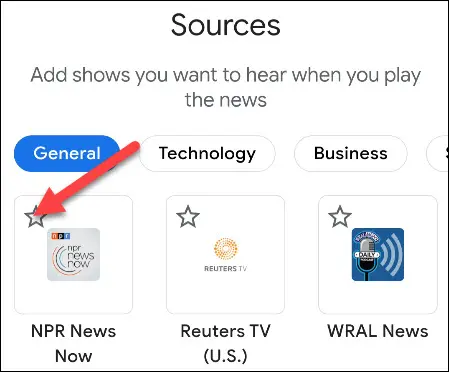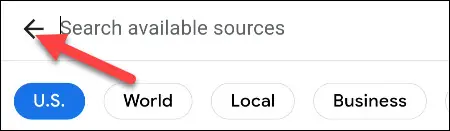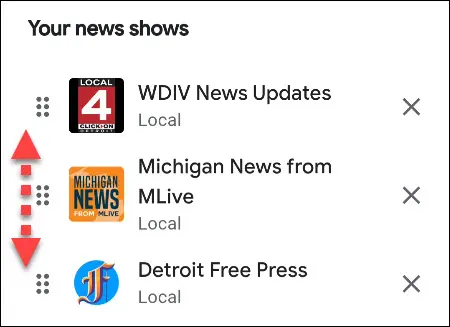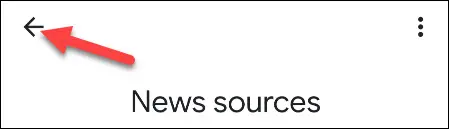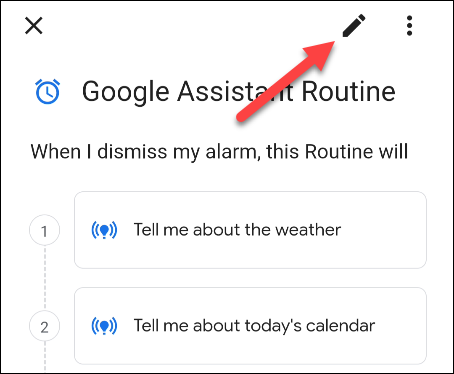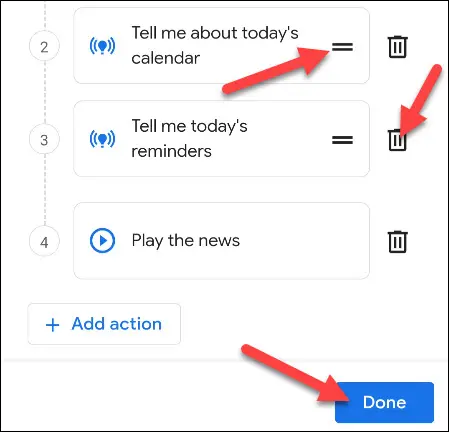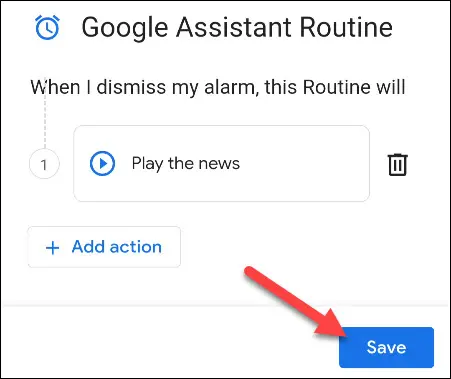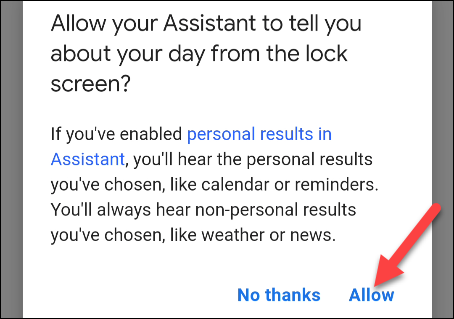اینڈرائیڈ پر اپنی الارم کلاک کا استعمال کرتے ہوئے سرخیاں کیسے سنیں۔
اگر آپ خبروں سے باخبر رہنے کی کوشش کرتے ہیں، تو آپ کو اس کی تلاش کے لیے بہت سی جگہوں کا ہونا مشکل ہو سکتا ہے۔ اینڈرائیڈ پر گوگل کلاک ایپ کے ساتھ، آپ الارم کلاک کے ساتھ اونچی آواز میں خبریں پڑھ سکتے ہیں۔
درخواست پر مشتمل ہے۔ Google گھڑی انضمام پر Android کے لیے گوگل اسسٹنٹ۔ شامل اس کا مطلب یہ ہے کہ اسے معمولات چلانے کے لیے ترتیب دیا جا سکتا ہے۔ اپنے الارم کے ساتھ . یہ ایک بہت مفید خصوصیت ہے جو کچھ خوبصورت چیزیں کر سکتی ہے۔
متعلقہ: اینڈرائیڈ پر الارم کلاک سے موسم کی پیشن گوئی کیسے سنیں۔
شروع کرنے کے لیے، گھڑی ایپ کھولیں اور الارم بنانے کے لیے "+" بٹن کو تھپتھپائیں۔
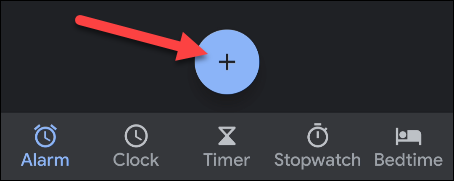
منتخب کریں کہ الارم کب بجتا ہے (AM یا PM چیک کرنا یقینی بنائیں) اور ٹھیک پر کلک کریں۔
وقت کا انتخاب کرنے کے بعد، الرٹ کے لیے کچھ اضافی اختیارات ہیں۔ آپ انتخاب کر سکتے ہیں کہ کون سے دن دہرائے جائیں، الارم کی آواز کا انتخاب کریں، وغیرہ۔ ہم جس چیز کی تلاش کر رہے ہیں وہ ہے گوگل اسسٹنٹ ایکشنز کے آگے '+' بٹن۔
گوگل اسسٹنٹ بنائیں روٹین اسکرین کچھ پیش سیٹوں کے ساتھ کھل جائے گی۔ ہوسکتا ہے کہ آپ اس میں سے کچھ رکھنا چاہیں، لیکن جس چیز کی ہم تلاش کر رہے ہیں وہ ہے "خبریں آن کریں۔" خبروں کے ذرائع کو حسب ضرورت بنانے کے لیے تیر کے نشان پر ٹیپ کریں۔
سب سے پہلے آپ کو یہ فیصلہ کرنے کی ضرورت ہے کہ خبر آپ کے سامنے کیسے پیش کی جائے گی۔ نیچے سکرول کریں اور "نیوز پلے لسٹ کی شکل تبدیل کریں" پر ٹیپ کریں۔
یہاں دو اختیارات ہیں، اور ہر ایک کو تھوڑا مختلف طریقے سے ترتیب دیا گیا ہے:
- اپنی خبروں کو اپ ڈیٹ کریں: آپ کی دلچسپیوں پر مبنی عنوانات کا مرکب۔ جب بھی آپ سنیں گے یہ نیا ہوگا۔
- نیوز فیڈز: آپ کے منتخب کردہ ذرائع سے شہ سرخیاں، آپ کے منتخب کردہ ترتیب میں۔
ایک کا انتخاب کریں اور "محفوظ کریں" پر کلک کریں۔
اگر آپ اپنی خبروں کو اپ ڈیٹ کریں کا انتخاب کرتے ہیں، تو کسی مخصوص خبر کے ذرائع کو تلاش کرنے کے لیے سرچ بار کا استعمال کریں جسے آپ شامل کرنا چاہتے ہیں۔
نئے ماخذ کی پیروی کرنے کے لیے اسٹار آئیکن پر کلک کریں۔
جب آپ خبروں کے ذرائع کو شامل کرنا مکمل کر لیں تو اوپری دائیں کونے میں پچھلے تیر کو منتخب کریں۔
اگر آپ نیوز فیڈ کا انتخاب کرتے ہیں، تو آپ کو ایک ایڈ شوز بٹن نظر آئے گا۔
اپنی بریفنگ میں پریزنٹیشن شامل کرنے کے لیے اسٹار آئیکن پر کلک کریں۔
اپنی مطلوبہ تمام پیشکشوں کو منتخب کرنے کے بعد پچھلے تیر کو منتخب کریں۔
آخر میں، آپ شو ٹائٹلز کے آگے ہینڈلز پکڑ سکتے ہیں اور جس ترتیب میں آپ کھیلیں گے اس کو حسب ضرورت بنانے کے لیے انہیں اوپر یا نیچے گھسیٹ سکتے ہیں۔
خبروں کے فارمیٹ سے باہر نکلنے اور معمول کی ترتیب پر واپس جانے کے لیے پچھلے تیر کو دبائیں۔
جیسا کہ پہلے ذکر کیا گیا ہے، معمول میں کچھ اور طریقہ کار بھی شامل ہیں۔ اگر آپ ان کارروائیوں میں سے کسی کو ہٹانا چاہتے ہیں یا اس ترتیب کو تبدیل کرنا چاہتے ہیں جس میں ان کی تلاوت کی جائے گی، تو پنسل آئیکن پر ٹیپ کریں۔
اب، آپ کوڑے دان کے آئیکون پر کلک کر کے کسی عمل کو حذف کر سکتے ہیں، یا آپ اسے دوبارہ ترتیب دینے کے لیے ہینڈلز کو پکڑ سکتے ہیں۔ مکمل ہونے پر مکمل کو منتخب کریں۔
معمول کی تصدیق کے لیے "محفوظ کریں" کو دبائیں۔
آخر میں، ایک پیغام پاپ اپ ہوگا اگر آپ گوگل اسسٹنٹ کو اسکرین لاک ہونے کے دوران یہ کام کرنے کی اجازت دینا چاہتے ہیں۔ "اجازت دیں" پر کلک کریں۔
اب آپ دیکھیں گے کہ گوگل اسسٹنٹ ایکشنز فعال ہے۔ اگر آپ الارم سے روٹین کو ہٹانا چاہتے ہیں تو صرف "-" بٹن پر کلک کریں۔
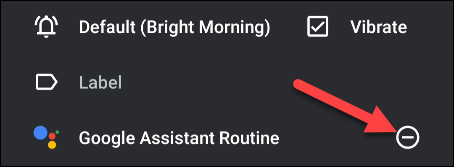
تم نے کر لیا! خبروں کی سرخیاں اب الارم بجنے کے بعد پڑھی جائیں گی۔ رات بھر کیا ہوا یہ دیکھنے کے لیے صبح کے وقت سب سے پہلے اپنے فون سے خود کو اندھا کرنے کی ضرورت نہیں۔