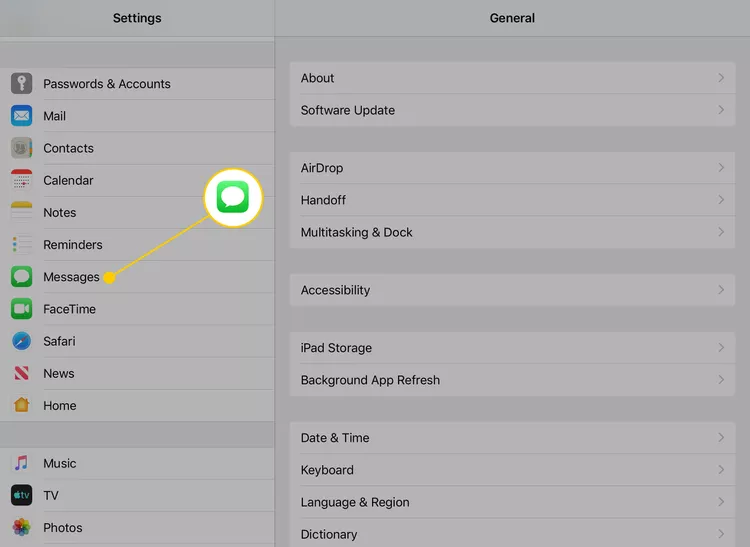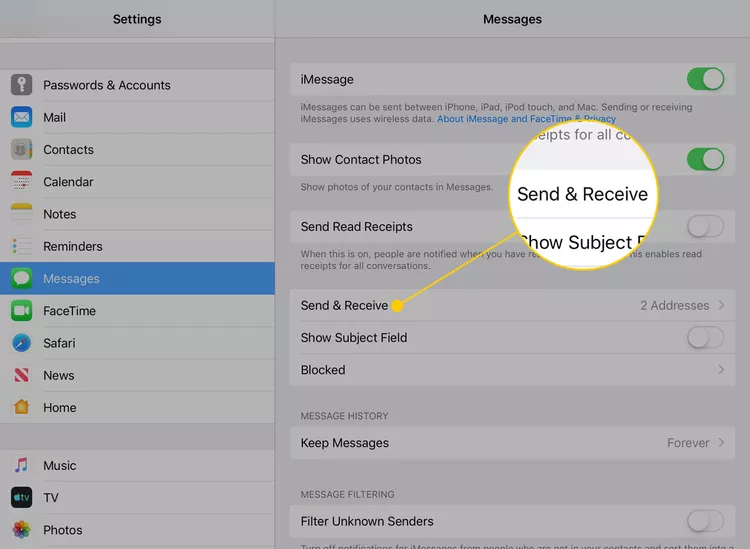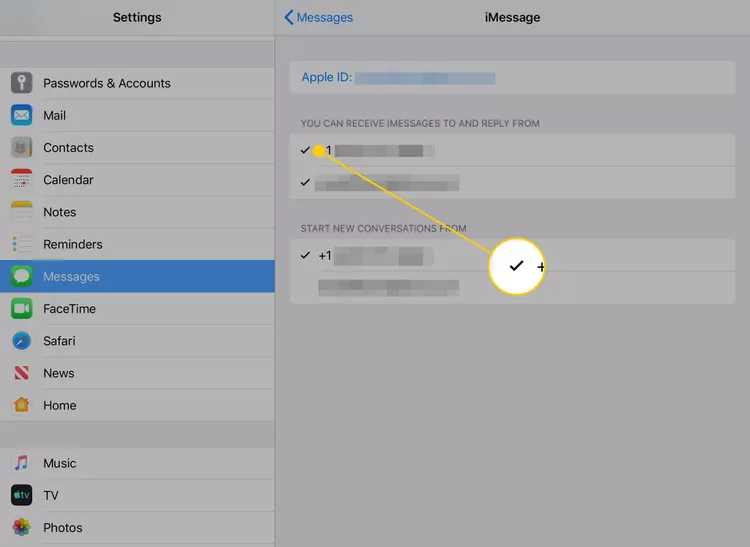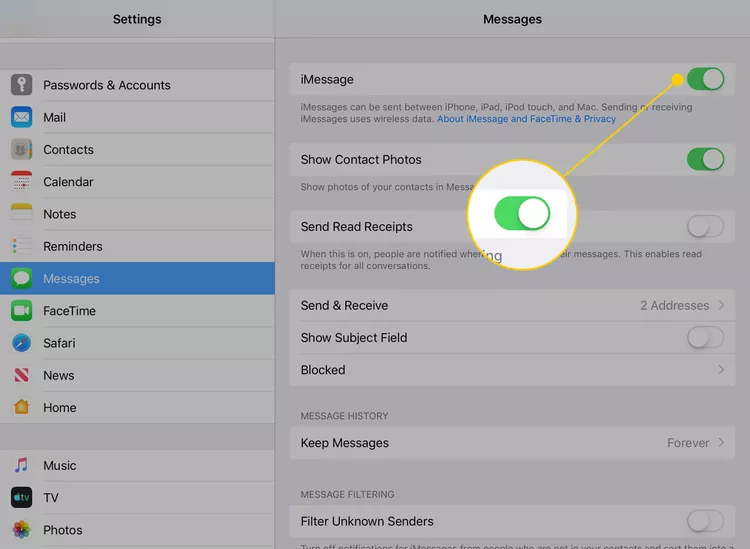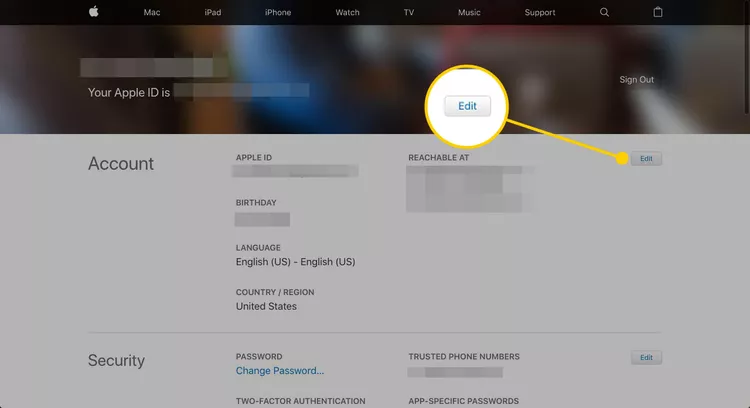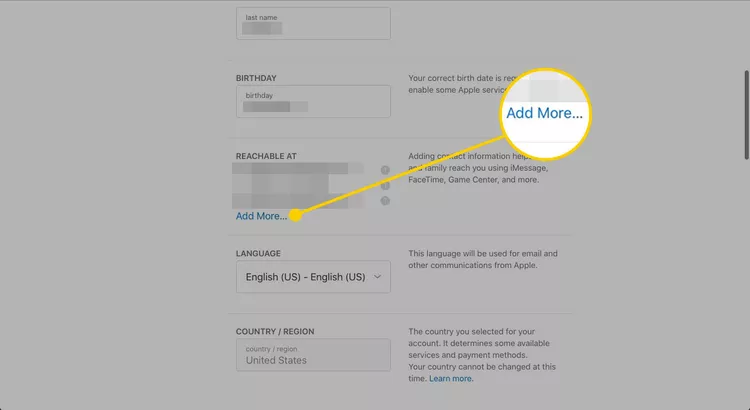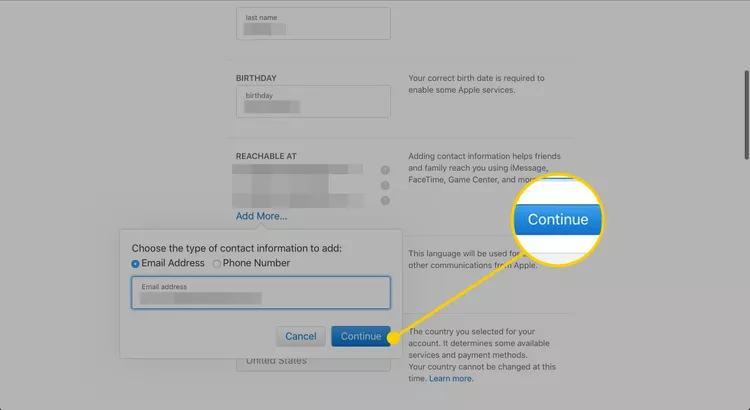iMessages کو دوسرے آلات پر ظاہر ہونے سے کیسے روکا جائے۔ خاندان ایک Apple ID اور مخصوص آلات پر براہ راست پیغامات کا اشتراک کر سکتے ہیں۔
اپنے iOS آلات پر iMessage کو فعال کریں۔ iOS وہ پیغامات بھیج اور وصول کر سکتے ہیں، لیکن اگر خاندان کے افراد مشترکہ ایپل آئی ڈی استعمال کرتے ہیں، تو الجھن اور رازداری کے مسائل پیدا ہو سکتے ہیں۔ لہذا، یہ مضمون بیان کرتا ہے کہ iMessages کو ایک ہی Apple ID سے منسلک تمام آلات پر ظاہر ہونے سے کیسے روکا جائے۔ یہ ہدایات iOS 8 اور بعد میں چلانے والے آلات پر لاگو ہوتی ہیں۔
کنٹرول کریں کہ iMessages کہاں ظاہر ہوتا ہے۔
ایک سے زیادہ لوگ ایک ہی Apple ID کا اشتراک کر سکتے ہیں اور ایک ہی وقت میں iMessages کو مخصوص آلات پر بھیج سکتے ہیں۔
آپ اپنے آئی فون یا آئی پیڈ کی ترتیبات پر جا سکتے ہیں۔
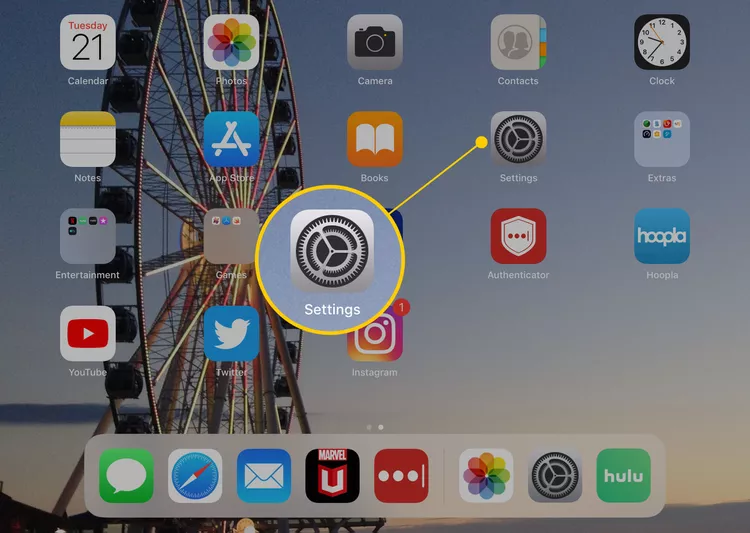
اپنے آئی پیڈ پر میسجز ایپ تک رسائی حاصل کرنے کے لیے، بائیں جانب والے مینو میں آئیکن کو تھپتھپائیں، پھر نیچے اسکرول کریں جب تک کہ آپ کو پیغامات نہ مل جائیں۔ اور اگر آپ اپنے آئی فون پر میسجز ایپ تک رسائی حاصل کرنا چاہتے ہیں،
بھیجیں اور وصول کریں پر کلک کریں۔
اس اسکرین پر، آپ کو اپنے Apple ID سے وابستہ نمبروں اور ای میل پتوں کی فہرست ملے گی۔ ان میں سے کسی کو غیر منتخب کرنے کے لیے، براہ کرم ایڈریس یا نمبر پر ٹیپ کریں، پھر "iMessages" کے سائیڈ سے چیک مارک ہٹا دیں۔ یہ کسی بھی پیغام کو وصول کرنے یا بھیجنے سے روک دے گا۔ iMessage اس مخصوص نمبر یا پتے سے۔
آپ صرف اپنے ای میل ایڈریس کے ذریعے iMessages بھیجنے اور وصول کرنے کا انتخاب کر سکتے ہیں، اور اگر آپ چاہیں تو اپنا اصل فون نمبر مکمل طور پر ہٹا سکتے ہیں۔
iMessages کو موصول کرنے اور جواب دینے کے لیے آپ کو کم از کم ایک فون نمبر یا ای میل پتہ بتانا ہوگا۔ اور اگر آپ iMessage کو بالکل بھی استعمال نہیں کرنا چاہتے ہیں، تو آپ اس فیچر کو "iMessage" کے ساتھ والے سوئچ کو تھپتھپا کر بند کر سکتے ہیں۔ سکرین پچھلا
اگر آپ اپنے فون نمبر اور ای میل ایڈریس جیسے دو پتے استعمال کرنے کا انتخاب کرتے ہیں، تو آپ نئی بات چیت کو ترتیب دیتے وقت پیغامات بھیجنے کے لیے ان میں سے ایک کو بطور ڈیفالٹ منتخب کر سکتے ہیں۔ یہ ترتیب صرف اس صورت میں ظاہر ہوتی ہے جب آپ نے متعدد ذرائع سے پیغامات بھیجنے کا انتخاب کیا ہو۔
ہاں، آپ iMessages وصول کرنے اور بھیجنے کے لیے ایک سے زیادہ فون نمبر یا ای میل پتہ بتا سکتے ہیں۔ اضافی پتے منتخب کرنے کے لیے، اپنے آلے پر سیٹنگز پر جائیں، پھر پیغامات اور بھیجیں اور وصول کریں پر ٹیپ کریں۔ وہاں سے، آپ پتے شامل کر سکتے ہیں۔ میل اضافی ای میل یا فون نمبر جو آپ iMessages وصول کرنے اور بھیجنے کے لیے استعمال کرنا چاہتے ہیں۔
نیا iMessage ای میل ایڈریس کیسے شامل کریں۔
آپ ایپل ویب سائٹ کے ذریعے iMessage میں استعمال کرنے کے لیے ایک نیا ای میل ایڈریس شامل کر سکتے ہیں۔ یہ آئی فون یا آئی پیڈ کے ذریعے نہیں کیا جا سکتا۔
- نیا ای میل ایڈریس شامل کرنے کے لیے، آپ کو اکاؤنٹ کے صفحہ پر جانا چاہیے۔ ایپل آئی ڈی اپنا ویب براؤزر استعمال کرنا، اور اپنی Apple ID میں سائن ان کرنا
-
دائیں طرف پر کلک کریں۔ رہائی .
-
سیکشن تک نیچے سکرول کریں۔ پر اس تک رسائی حاصل کی جاسکتی ہے۔ اکاؤنٹ کی ترتیبات اور ایک آپشن منتخب کریں۔ مزید شامل کریں .
- کلک کریں جاری رہے ای میل ایڈریس شامل کرنے کے بعد آپ استعمال کرنا چاہتے ہیں۔
- ایپل آپ سے فوری طور پر ایک تصدیقی کوڈ درج کرنے کو کہے گا، جو آپ کے اکاؤنٹ کے ساتھ فائل میں موجود ای میل ایڈریس پر بھیجا جاتا ہے۔ آگے بڑھنے کے لیے، آپ کو تصدیقی کوڈ پر مشتمل پیغام تلاش کرنے کے لیے اپنا ای میل چیک کرنا چاہیے، پھر مطلوبہ خانوں میں کوڈ درج کریں۔
ہاں، اگر آپ iMessages بھیجنے اور وصول کرنے کے لیے اسے استعمال نہیں کرنا چاہتے ہیں تو آپ اپنے Apple ID اکاؤنٹ سے ای میل ایڈریس حذف کر سکتے ہیں۔ ایسا کرنے کے لیے، آپ کو اپنے ویب براؤزر کا استعمال کرتے ہوئے اپنے Apple ID اکاؤنٹ کے صفحے پر جانا چاہیے، اور اپنی Apple ID میں سائن ان کرنا چاہیے۔ وہاں سے سیکیورٹی اور پرائیویسی پر جائیں اور اکاؤنٹ مینجمنٹ کا انتخاب کریں۔ پھر، "ای میل" پر جائیں اور وہ پتہ منتخب کریں جسے آپ حذف کرنا چاہتے ہیں۔ حذف کریں پر کلک کریں اور عمل کی تصدیق کریں۔ میلنگ ایڈریس کو آپ کے ایپل آئی ڈی اکاؤنٹ سے حذف کر دیا جاتا ہے جب آپ تصدیق کرتے ہیں کہ آپ اسے حذف کرنا چاہتے ہیں۔
FaceTime کالز کے بارے میں کیا خیال ہے؟
FaceTime iMessage کی طرح کام کرتا ہے، اس میں کالز اکاؤنٹ سے وابستہ فون نمبر یا ای میل ایڈریس پر بھیجی جاتی ہیں، اور وہ پتے بطور ڈیفالٹ کام کرتے ہیں۔ اور اگر ایک سے زیادہ صارفین ایک ہی Apple ID کا اشتراک کرتے ہیں، تو اکاؤنٹ میں موجود تمام آلات پر ہر کسی کی فیس ٹائم کالز بھیجی جا سکتی ہیں۔
آپ فیس ٹائم کو اسی طرح غیر فعال کر سکتے ہیں جس طرح آپ iMessage کو غیر فعال کرتے ہیں۔ لیکن ترتیبات میں پیغامات میں جانے کے بجائے، آپ فیس ٹائم میں جا سکتے ہیں۔ پھر، "آپ تک FaceTime کے ذریعے پہنچا جا سکتا ہے" کے تحت کسی بھی پتے سے نشان ہٹا دیں۔ ای میل یا ایک فون نمبر جس پر آپ FaceTime کالز وصول نہیں کرنا چاہتے۔
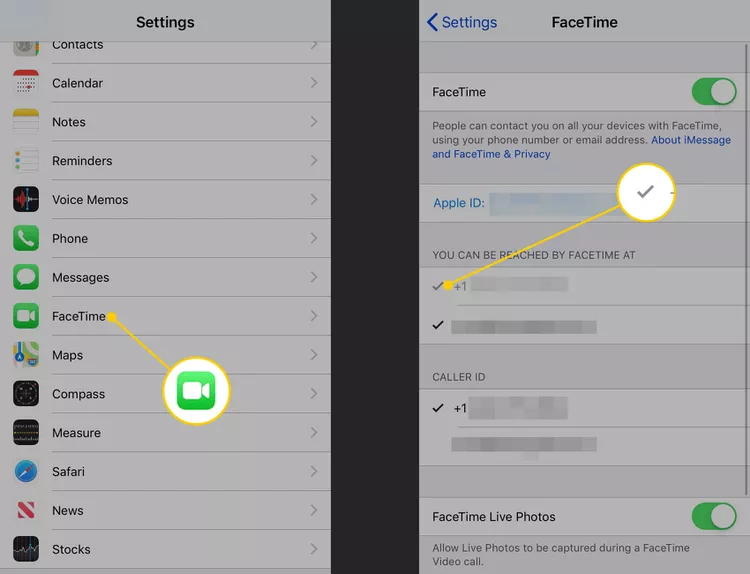
Apple تجویز کرتا ہے کہ آپ فیملی کے ہر رکن کے لیے علیحدہ Apple ID استعمال کریں اور فیملی شیئرنگ کا استعمال کرتے ہوئے ان سے منسلک ہوں۔ تاہم، بہت سے لوگ اب بھی ایپل آئی ڈی کو فیملی ممبرز میں شیئر کرنے کا انتخاب کرتے ہیں۔
مضامین جو آپ کی مدد کر سکتے ہیں:
سوالات اور جوابات:
Android پر iMessage کی فعالیت کے لیے، Android اور Mac پر weMessage نامی تھرڈ پارٹی ایپ استعمال کریں۔ اپنے میک پر weMessage ایپ ڈاؤن لوڈ کریں اور سافٹ ویئر سیٹ اپ کریں۔ اپنے Android ڈیوائس پر weMessage ایپ ڈاؤن لوڈ کریں اور ایپ کو کنفیگر کریں۔ میک پر weMessage پیغامات کو iMessage نیٹ ورک کے ذریعے آپ کے Android ڈیوائس پر روٹ کرے گا۔
آپ ان اقدامات کو استعمال کرکے اپنے میک پر iMessage کو فعال کرسکتے ہیں۔
اپنے میک پر ایپس کی فہرست میں پیغامات پر جائیں۔
اوپر والے مینو بار میں "پیغامات" پر کلک کریں۔
ترجیحات پر کلک کریں۔
اکاؤنٹس ٹیب کو منتخب کریں۔
یقینی بنائیں کہ آپ اسی Apple ID کے ساتھ سائن ان ہیں جو آپ اپنے iPhone یا iPad پر استعمال کرتے ہیں۔
یقینی بنائیں کہ خدمات کی فہرست میں "پیغامات" کے آگے ایک چیک کا نشان موجود ہے۔
اپنے میک پر iMessage کو فعال کرنے کے بعد، آپ اپنے اکاؤنٹ سے وابستہ اسی فون نمبر یا ای میل ایڈریس کا استعمال کرتے ہوئے اپنے Mac سے iMessage کے ذریعے پیغامات وصول اور بھیج سکتے ہیں۔
اپنے آپ کو iMessage پر پیغام بھیجنے کے لیے، ان مراحل پر عمل کریں:
اپنے آئی فون یا آئی پیڈ پر پیغامات ایپ کھولیں۔
اسکرین کے اوپری بائیں کونے میں "نیا پیغام تحریر کریں" بٹن ("+" نشان) پر کلک کریں۔
ٹو فیلڈ میں، اپنے iMessage اکاؤنٹ سے وابستہ اپنا فون نمبر یا ای میل پتہ ٹائپ کریں۔
وہ پیغام ٹائپ کریں جسے آپ خود بھیجنا چاہتے ہیں۔
اپنے آپ کو پیغام بھیجنے کے لیے "بھیجیں" بٹن (نیلے تیر) پر کلک کریں۔
آپ کو اپنے آئی فون یا آئی پیڈ پر خود کو بھیجا گیا پیغام ایک باقاعدہ iMessage کے طور پر موصول ہوگا اور یہ آپ کی iMessage گفتگو میں ظاہر ہوگا۔
خلاصہ:
اس کے ساتھ، ہم اپنے مضمون کے اختتام پر پہنچ گئے ہیں کہ iMessages کو دوسرے آلات پر ظاہر ہونے سے کیسے روکا جائے۔ جیسا کہ ہم نے دیکھا ہے، آپ جب چاہیں ملٹی ڈیوائس فیچر کو آن اور آف کر سکتے ہیں۔ اس کے علاوہ، آپ فہرست سے کسی بھی ناپسندیدہ ڈیوائس کو ہٹا سکتے ہیں جسے آپ کے iMessages تک رسائی کی اجازت ہے۔ اور اگر آپ مستقل طور پر کسی خاص ڈیوائس پر iMessages استعمال نہیں کرنا چاہتے ہیں، تو آپ اسے آسانی سے ڈیوائس پر غیر فعال کر سکتے ہیں۔ ہم امید کرتے ہیں کہ اس معلومات نے آپ کے iMessages کو اس طریقے سے منظم کرنے میں آپ کی مدد کی ہے جو آپ کی رازداری کی حفاظت کرتے ہوئے آپ کے لیے کام کرتی ہے۔