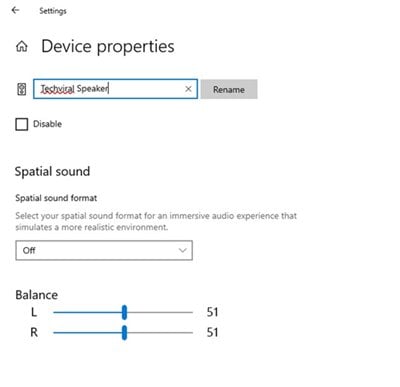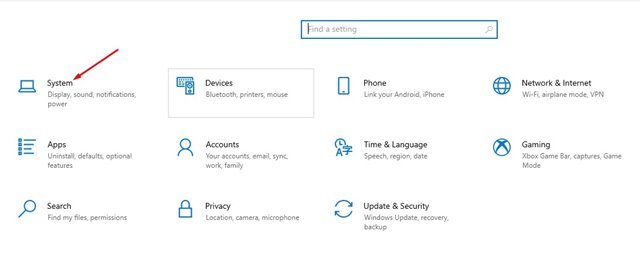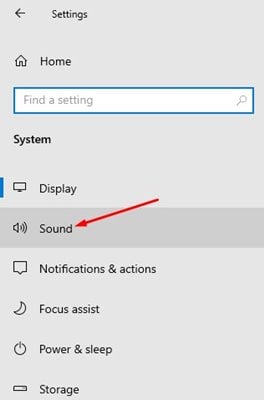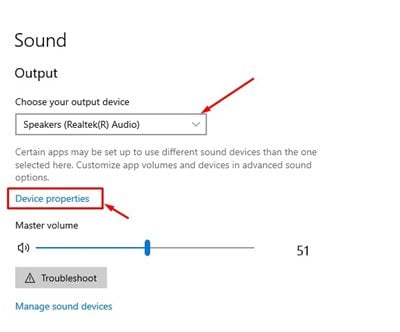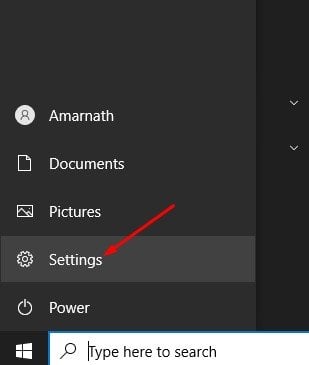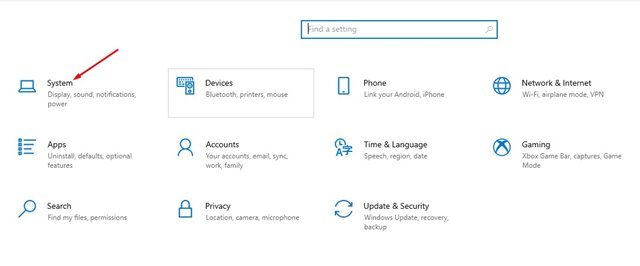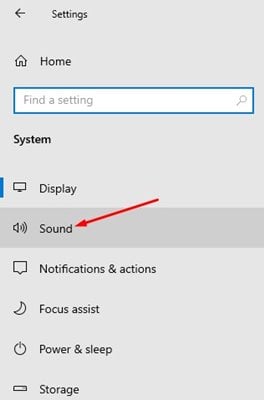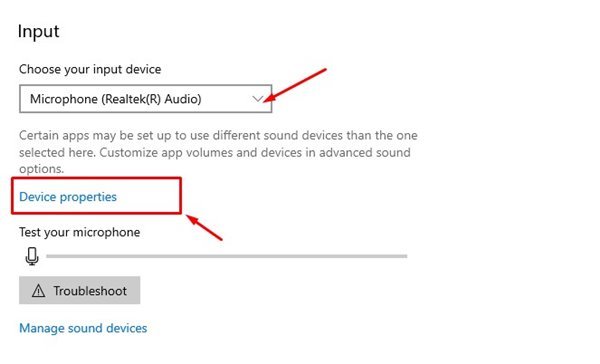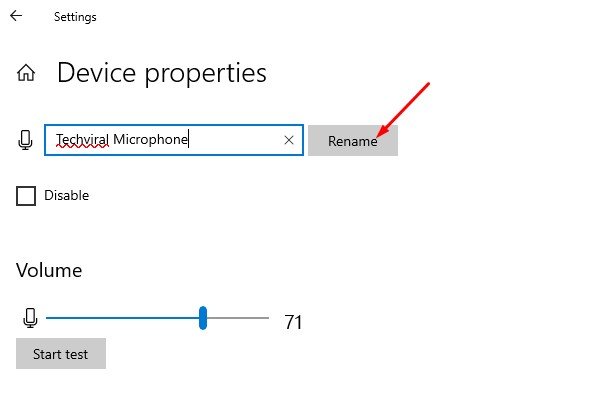آئیے تسلیم کرتے ہیں کہ ہم اپنے کمپیوٹر کے ساتھ متعدد آڈیو ڈیوائسز استعمال کرتے ہیں۔ ہم ہیڈ فون، ائرفون، بلوٹوتھ ہیڈ فون، ایمپلیفائر، مائیکروفون اور مختلف قسم کے آڈیو آلات کو جوڑتے ہیں۔
اگرچہ Windows 10 آڈیو ڈیوائسز کے کنکشن کو محدود نہیں کرتا، لیکن بعض اوقات صارفین ان کا انتظام کرتے وقت الجھن میں پڑ جاتے ہیں۔ Windows 10 آپ کو ایسے حالات سے نمٹنے کے لیے آڈیو ڈیوائسز کے لیے حسب ضرورت نام ترتیب دینے کی اجازت دیتا ہے۔
اگر آپ ونڈوز 10 کا تازہ ترین ورژن استعمال کر رہے ہیں، تو آپ کے لیے اپنے آڈیو ڈیوائسز کا نام تبدیل کرنا آسان ہوگا۔ آڈیو ڈیوائسز کا نام تبدیل کرنے کے لیے آپ کو کوئی تھرڈ پارٹی ایپ انسٹال کرنے یا رجسٹری میں ترمیم کرنے کی ضرورت نہیں ہے۔
ونڈوز 10 پر آڈیو ڈیوائسز کا نام تبدیل کرنے کے اقدامات
آڈیو ڈیوائسز کا نام تبدیل کرنے کا آپشن سیٹنگز کے نیچے دفن ہے۔ لہذا، اگر آپ ونڈوز 10 پر آڈیو ڈیوائسز کا نام تبدیل کرنا چاہتے ہیں، تو آپ صحیح مضمون پڑھ رہے ہیں۔ ذیل میں، ہم نے آڈیو آلات کا نام تبدیل کرنے کے بارے میں ایک تفصیلی گائیڈ کا اشتراک کیا ہے۔
ونڈوز 10 پر آڈیو آؤٹ پٹ ڈیوائسز کا نام تبدیل کریں۔
اس طریقے میں، ہم Windows 10 پر آڈیو آؤٹ پٹ ڈیوائسز کا نام تبدیل کرنے کے لیے مرحلہ وار گائیڈ شیئر کرنے جا رہے ہیں۔ سب سے پہلے، ذیل میں شیئر کیے گئے کچھ آسان اقدامات پر عمل کریں۔
1. پہلے، تھپتھپائیں۔ شروع کریں بٹن ونڈوز میں اور منتخب کریں۔ ترتیبات ".
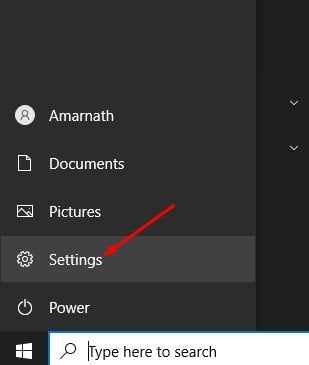
2. سیٹنگز کے صفحہ پر، آپشن پر ٹیپ کریں۔ نظام .
3. بائیں پین میں، اختیار پر کلک کریں۔ آواز .
4. جس آؤٹ پٹ ڈیوائس کا آپ نام تبدیل کرنا چاہتے ہیں اسے منتخب کریں اور کلک کریں۔ دائیں پین میں ڈیوائس کی خصوصیات .
5. اگلے صفحہ پر، نئے آڈیو آؤٹ پٹ ڈیوائس کا نام درج کریں اور بٹن پر کلک کریں۔ دوبارہ لیبل
یہ وہ جگہ ہے! میں ختم. اس طرح آپ اپنے Windows 10 PC پر آڈیو آؤٹ پٹ ڈیوائس کا نام تبدیل کر سکتے ہیں۔
ونڈوز 10 پر آڈیو ان پٹ ڈیوائسز کا نام تبدیل کریں۔
آؤٹ پٹ ڈیوائسز کی طرح، آپ آڈیو ان پٹ ڈیوائسز کا نام بھی بدل سکتے ہیں۔ آڈیو ان پٹ کا مطلب مائکروفون ہے۔ یہ آپ کو کرنا ہے۔
1. پہلے، تھپتھپائیں۔ شروع کریں بٹن ونڈوز میں اور منتخب کریں۔ ترتیبات ".
2. سیٹنگز کے صفحہ پر، آپشن پر ٹیپ کریں۔ نظام .
3. بائیں پین میں، اختیار پر کلک کریں۔ آواز .
4. بائیں پین میں، ڈیوائس کو منتخب کریں۔ جس کا آپ نام تبدیل کرنا چاہتے ہیں۔ ان پٹ سیکشن اور کلک کریں ڈیوائس کی خصوصیات .
5. آڈیو ان پٹ ڈیوائس کا نام درج کریں اور بٹن پر کلک کریں۔ دوبارہ اگلی اسکرین پر لیبل لگائیں۔
یہ وہ جگہ ہے! میں ہو گیا اس طرح آپ ونڈوز 10 پر آڈیو آؤٹ پٹ اور ان پٹ ڈیوائس کا نام تبدیل کر سکتے ہیں۔
لہذا، یہ گائیڈ اس بارے میں ہے کہ ونڈوز 10 میں آڈیو ڈیوائسز کا نام کیسے بدلا جائے۔ مجھے امید ہے کہ یہ مضمون آپ کی مدد کرے گا! اپنے دوستوں کے ساتھ بھی شیئر کریں۔ اگر آپ کو اس بارے میں کوئی شک ہے تو ہمیں نیچے کمنٹ باکس میں بتائیں۔