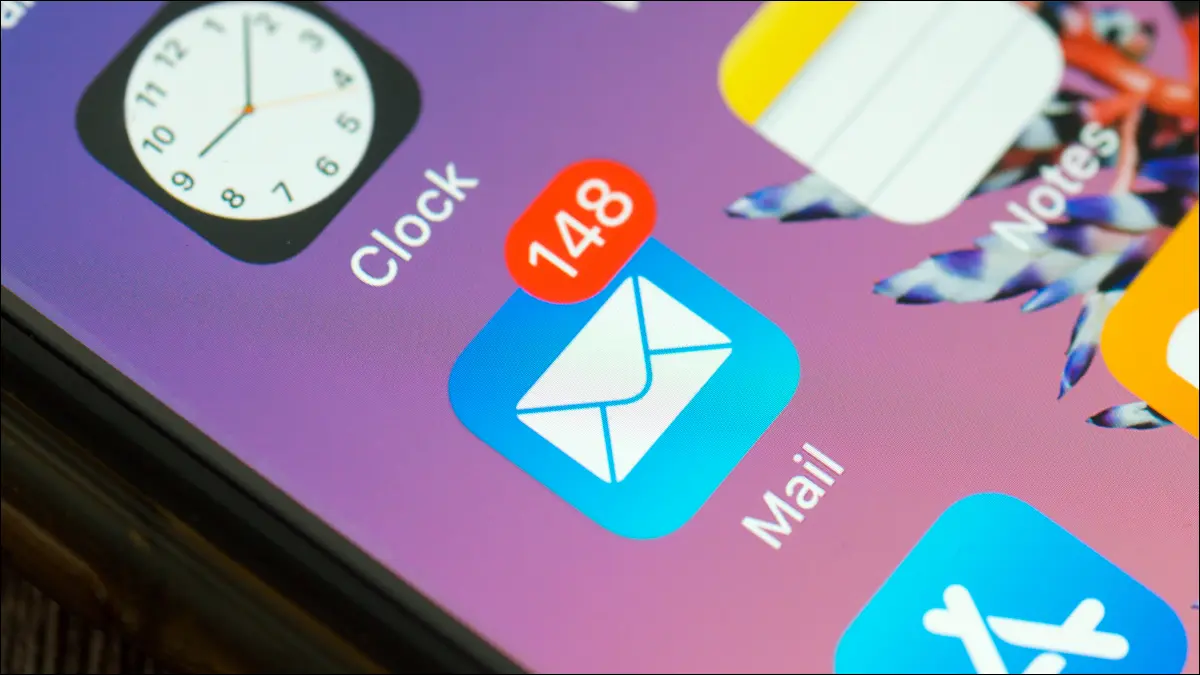اپنے آئی فون پر ای میلز کا شیڈول کیسے بنائیں۔
ای میل شیڈولنگ یہ فیصلہ کرنے کا عمل ہے کہ کسی خاص ای میل کو فوراً کے بجائے بعد میں کب بھیجنا ہے۔ یہ آپشن صارفین کو پیغامات کو ایک مخصوص وقت پر بھیجے جانے کے لیے پہلے سے سیٹ کرنے کی اجازت دیتا ہے، جو بہت سے معاملات میں کارآمد ثابت ہو سکتا ہے۔
آپ ای میلز کو ڈیوائس پر بھیجنے کے لیے شیڈول کر سکتے ہیں۔ فون فریق ثالث کی خدمات استعمال کیے بغیر اپنی ڈیفالٹ میل ایپ استعمال کرنا آسان ہے، اور یہ کسی بھی ای میل ایڈریس کو سپورٹ کرتا ہے جسے آپ اپنے فون میں شامل کرنا چاہتے ہیں۔ ذیل میں، ہم آپ کو دکھائیں گے کہ آپ کے آئی فون پر بھیجی جانے والی ای میلز کا شیڈول کیسے بنایا جائے۔
آئی فون پر میل ایپ کا استعمال کرتے ہوئے ای میلز کا شیڈول کیسے بنائیں
ای میل کو شیڈول کرنے کے لیے، میل ایپ لانچ کریں اور نیا پیغام لکھنا شروع کرنے کے لیے کمپوز بٹن پر کلک کریں۔ ایک بار جب آپ ای میل میں وصول کنندہ، مضمون اور باڈی شامل کر لیتے ہیں، تو آپ دیکھیں گے کہ بھیجیں بٹن (اوپر کا تیر) نیلا ہو جاتا ہے۔
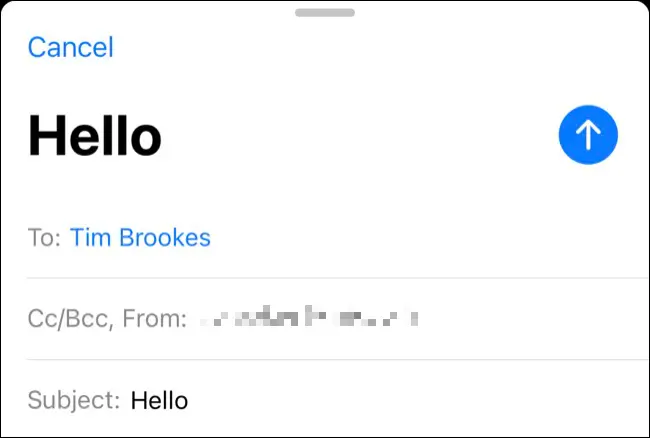
اگر آپ ای میل بھیجنے کے لیے شیڈول کرنا چاہتے ہیں، تو براہ کرم درج ذیل کام کریں:
جمع کروائیں بٹن کو دبائے رکھیں، اور آپ کو دن کے موجودہ وقت کی بنیاد پر کچھ اختیارات نظر آئیں گے۔
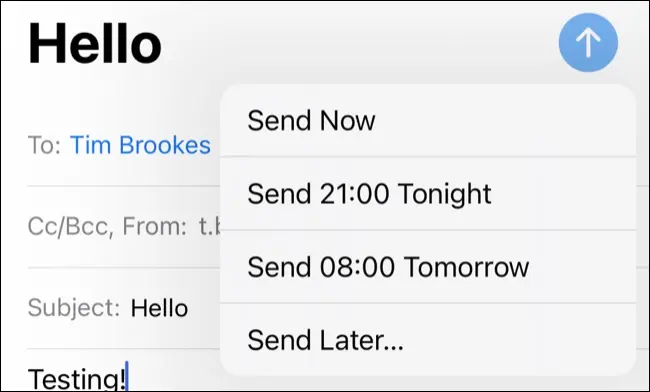
پیغام کو دستی طور پر شیڈول کرنے کے لیے، بعد میں بھیجیں پر ٹیپ کریں... اور دستی طور پر تاریخ اور وقت درج کریں۔ پھر مخصوص وقت پر پیغام کو شیڈول کرنے کے لیے "ہو گیا" کو دبائیں۔
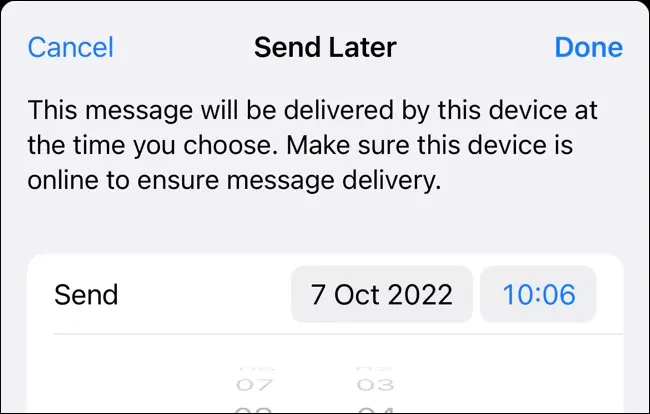
آپ ای میل کو فوراً بھیجنے کے لیے صرف بھیجیں بٹن پر کلک کر کے بھیج سکتے ہیں (بغیر دبائے رکھے)۔ اور اگر آپ غلطی سے کوئی ای میل بھیجتے ہیں جب آپ اسے شیڈول کرنا چاہتے تھے، تو آپ اسے منسوخ کرنے کے لیے 10 سیکنڈ کے اندر اسکرین کے نیچے موجود "Undo" آپشن پر ٹیپ کر سکتے ہیں۔ بھیجیں پیغام.

آپ سیٹنگز > میل پر جا کر ای میل بھیجنے کی مدت کو حسب ضرورت بنا سکتے ہیں۔ ان ترتیبات کے اندر، آپ 10 سیکنڈ، 20 سیکنڈ، یا 30 سیکنڈ کے درمیان اپنی مطلوبہ واپسی کی مدت کا انتخاب کرسکتے ہیں۔
آپ کو اپنا طے شدہ ای میل کہاں ملتا ہے؟
جو پیغامات طے کیے گئے ہیں وہ میل ایپ میں ایک علیحدہ میل باکس میں ظاہر ہوں گے۔ میل لانچ کریں، پھر میل باکس کے منظر میں اسکرین کے اوپری حصے میں دیکھیں۔
اگر آپ کو میل باکسز کی فہرست نظر نہیں آتی ہے، تو ہو سکتا ہے آپ ایک مخصوص میل باکس کو براؤز کر رہے ہوں۔ آپ مرکزی منظر پر واپس جانے کے لیے اسکرین کے اوپری بائیں کونے میں پچھلے تیر کا استعمال کر سکتے ہیں۔ پچھلے تیر پر کلک کرنے کے بعد، میل باکسز کی مرکزی فہرست ظاہر ہو جائے گی اور آپ اپنی مطلوبہ تک رسائی حاصل کر سکیں گے۔
جب آپ میل باکسز کی مرکزی فہرست پر پہنچیں گے، تو آپ کو فہرست میں بعد میں بھیجیں میل باکس نظر آئے گا۔ اگر میل باکس فعال نہیں ہے تو، اوپری دائیں کونے میں ترمیم پر کلک کریں اور اسے فعال کرنے کے لیے بعد میں بھیجیں میل باکس کے آگے دائرہ منتخب کریں۔ تبدیلیوں کو محفوظ کرنے کے لیے "ہو گیا" پر کلک کریں۔ اس کے بعد، بعد میں بھیجیں میل باکس آپ کے میل باکسز کی فہرست میں صحیح طور پر ظاہر ہونا چاہیے۔
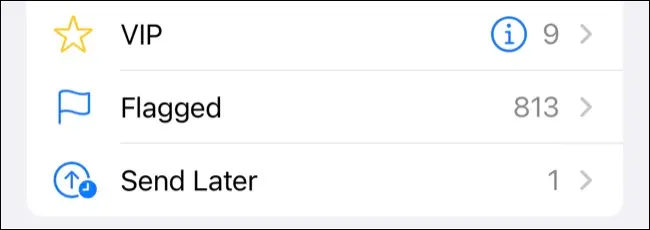
پھر آپ میل باکس پر کلک کر کے دیکھ سکتے ہیں کہ کون سے پیغامات باقی ہیں اور انہیں کب بھیجا جانا چاہیے۔
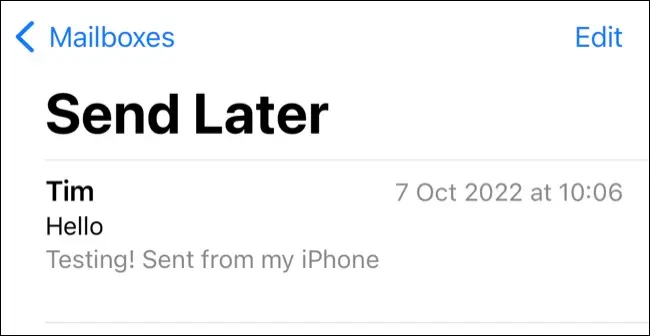
آپ کسی پیغام کے شیڈول ہونے کے بعد اس میں ترمیم نہیں کر سکتے۔ اس کے لیے اسے حذف کرنے اور نئی تاریخ کے ساتھ ایک نیا پیغام شیڈول کرنے کی ضرورت ہے جسے آپ بھیجنا چاہتے ہیں۔ طے شدہ ای میل کو حذف کرنے کے لیے، آپ پیغام کو بائیں طرف سوائپ کر سکتے ہیں اور کوڑے دان پر کلک کر سکتے ہیں۔
اگر آپ نے طے شدہ ای میل کا انتخاب کیا ہے، تو آپ ای میل کب بھیجی جائے گی تبدیل کرنے کے لیے اس کے آگے ترمیم پر کلک کر سکتے ہیں۔
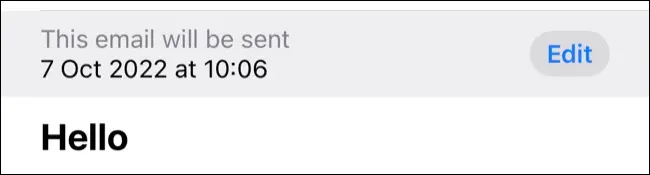
انتباہ:
شیڈول کردہ پیغام کے لیے ترمیم کے بٹن پر کلک کرتے وقت آپ کو محتاط رہنا ہوگا، کیونکہ اس سے بھیجنے کا وقت خود بخود موجودہ وقت میں بدل جائے گا۔ اس طرح، اگر آپ Cancel کے بجائے Done دبائیں گے، تو یہ بھیج دیا جائے گا۔ ای میل فوری طور پر اسے تبدیل کرنے کے امکان کے بغیر۔ لہذا، آپ کو "ہو گیا" پر کلک کرنے سے پہلے طے شدہ ای میل بھیجنے کے لیے درکار وقت کی تصدیق کرنی چاہیے، یا "بھیجیں چیک کریں" کی خصوصیت استعمال کریں اگر یہ آپ کی استعمال کردہ ای میل سروس میں دستیاب ہے۔
ٹیبل آپشن نہیں دیکھ سکتے؟
iOS 16 میں میل ایپ اب اس بات کا تعین کر سکتی ہے کہ ای میل کب بھیجی گئی ہے۔ اگر آپ کو یہ آپشن نظر نہیں آتا ہے تو سیٹنگز > جنرل > سافٹ ویئر اپ ڈیٹ پر جا کر اپنے آلے کا iOS ورژن چیک کریں۔ آپ سیٹنگز > جنرل > اس کے بارے میں جا کر سافٹ ویئر کا موجودہ ورژن چیک کر سکتے ہیں۔
کچھ تھرڈ پارٹی ای میل ایپلیکیشنز بھی یہ فیچر پیش کرتی ہیں، بشمول ای میل ایپ جی میل برائے آئی فون، لیکن اگر آپ مندرجہ بالا مراحل پر عمل کرنا چاہتے ہیں تو Apple کی iOS میل ایپ استعمال کرنا یقینی بنائیں۔
ای میلز کو شیڈول کرنے کی کچھ وجوہات میں شامل ہیں:
- ایسے وقت میں پیغام بھیجنا جو وصول کنندہ کے لیے موزوں ترین ہو، جیسے سرکاری کام کے اوقات کے دوران کام کے پیغامات بھیجنا۔
- ایسے وقت میں پیغام بھیجنا جو بھیجنے والے کے لیے سب سے زیادہ آسان ہو، جیسے کسی دوسرے ٹائم زون کو پیغام بھیجنا۔
- کسی کو یاد دہانی بھیجنے کے لیے ایک مخصوص وقت مقرر کریں۔
- مناسب وقت پر گاہکوں کے ساتھ رابطے کو برقرار رکھیں۔
ای میلز کو کئی مختلف ای میل سروسز کا استعمال کرتے ہوئے شیڈول کیا جا سکتا ہے، جو صارفین کو اس تاریخ اور وقت کی وضاحت کرنے کی اجازت دیتا ہے جب وہ پیغام بھیجنا چاہتے ہیں۔
مضامین جو آپ کی مدد کر سکتے ہیں:
- Gmail میں پرانی ای میلز کو خود بخود کیسے حذف کریں۔
- آئی فون یا آئی پیڈ پر اپنے ای میل دستخط میں ترمیم کرنے کا طریقہ
- Gmail میں ای میلز کو اسنوز کرنے کا طریقہ
- اپنے Gmail کو پڑھتے ہوئے ٹریکنگ کو کیسے روکا جائے۔
میرے Gmail اکاؤنٹ میں Unsend فیچر کو فعال کریں؟
ہاں، آپ اپنے Gmail اکاؤنٹ میں Unsend فیچر کو فعال کر سکتے ہیں۔ اس خصوصیت کو فعال کرنے کے لیے، براہ کرم درج ذیل کام کریں:
- اپنے Gmail اکاؤنٹ میں لاگ ان کریں۔
- صفحے کے اوپری دائیں کونے میں وہیل آئیکن پر کلک کریں اور ترتیبات کو منتخب کریں۔
- صفحہ کے اوپری حصے میں جنرل سیٹنگز کے ٹیب پر جائیں۔
- غیر بھیجنے کا اختیار تلاش کریں اور فعال کو منتخب کریں۔
- منسوخی کی مدت کا انتخاب کریں جو آپ چاہتے ہیں، جو کہ 5، 10، 20 یا 30 سیکنڈز کا ہو سکتا ہے۔
- صفحہ کے نیچے Save Changes پر کلک کریں۔
اس خصوصیت کو فعال کرنے کے بعد، آپ بھیجنے کے بعد مخصوص مدت میں ای میل بھیجنا منسوخ کر سکتے ہیں۔ جب آپ کوئی نیا پیغام بھیجتے ہیں تو آپ صفحہ کے نیچے بھیجے جانے کا اختیار تلاش کر سکتے ہیں۔
ای میل کی زبان کو کیسے تبدیل کیا جائے۔
جی ہاں، آپ Gmail، Outlook، Yahoo، وغیرہ سمیت بیشتر مختلف ای میل ایپلی کیشنز میں ای میل کی زبان تبدیل کر سکتے ہیں۔ آپ مثال کے طور پر Gmail میں ای میل کی زبان کو تبدیل کرنے کے لیے درج ذیل اقدامات پر عمل کر سکتے ہیں۔
- تسجیل الدخول إلى جی میل اکاؤنٹ۔ آپ کا.
- صفحے کے اوپری دائیں کونے میں وہیل آئیکن پر کلک کریں اور ترتیبات کو منتخب کریں۔
- صفحہ کے اوپری حصے میں زبان کے ٹیب پر جائیں۔
- ڈراپ ڈاؤن مینو سے وہ زبان منتخب کریں جسے آپ استعمال کرنا چاہتے ہیں۔
- صفحہ کے نیچے Save Changes پر کلک کریں۔
ای میل کی زبان تبدیل کرنے کے بعد، ای میل انٹرفیس اور تمام مینیو، اختیارات، اور پیغامات آپ کی منتخب کردہ نئی زبان میں ظاہر ہوں گے۔ براہ کرم نوٹ کریں کہ کچھ ایپلیکیشنز کو پروگرام کو دوبارہ شروع کرنے یا لاگ آؤٹ کرنے اور زبان کو اپ ڈیٹ کرنے کے لیے دوبارہ لاگ ان کرنے کی ضرورت پڑ سکتی ہے۔
عام سوالات:
ہاں، آپ کچھ ای میل سروسز کا استعمال کرتے ہوئے طے شدہ پیغام کو حذف کرنے کے لیے ایک مخصوص وقت مقرر کر سکتے ہیں۔ مثال کے طور پر، آپ کچھ ای میل سروسز میں دستیاب "آٹو ڈیلیگیٹ" فیچر استعمال کر سکتے ہیں، جو آپ کو کسی شیڈول کردہ پیغام کو خود بخود حذف ہونے کے لیے ایک مخصوص وقت مقرر کرنے کی اجازت دیتا ہے۔ اس فیچر کو فعال کرنے کے بعد، سروس آپ کے بتائے ہوئے وقت پر خود بخود پیغام کو حذف کر دے گی۔ یہ چیک کرنے کے لیے کہ آیا یہ فیچر دستیاب ہے اور اسے کیسے استعمال کیا جائے، آپ اس ای میل سروس کے لیے صارف گائیڈ چیک کر سکتے ہیں جسے آپ استعمال کر رہے ہیں۔
عام طور پر بھیجنے کے بعد ای میل میں ترمیم نہیں کی جا سکتی، ایک بار پیغام بھیجے جانے کے بعد، یہ ای میل سرورز کو بھیج دیا جاتا ہے اور وصول کنندہ کے لیے دستیاب ہو جاتا ہے۔ تاہم، آپ کچھ مختلف ای میل ایپلیکیشنز استعمال کر سکتے ہیں جو بھیجنے کے بعد مخصوص مدت کے لیے "بھیجیں منسوخ کریں" کا اختیار فراہم کرتی ہیں۔ مثال کے طور پر، اگر آپ Gmail استعمال کرتے ہیں، تو آپ اپنی ای میل کی سیٹنگز میں Unsend فیچر کو فعال کر سکتے ہیں۔ جب یہ فیچر فعال ہو جاتا ہے، تو آپ بھیجنے کے بعد 5 یا 30 سیکنڈ کے اندر ای میل بھیجنا منسوخ کر سکتے ہیں، جس کے بعد پیغام میں ترمیم نہیں کی جا سکتی اور وصول کنندہ کو بھیج دی جاتی ہے۔
ہاں، آپ چند مختلف ای میل ایپلیکیشنز کا استعمال کرتے ہوئے بھیجے جانے والے بار بار آنے والے پیغامات کا شیڈول بنا سکتے ہیں۔ آپ روزانہ، ہفتہ وار، ماہانہ، یا سالانہ بنیادوں پر پیغام کی تعدد کی وضاحت کر سکتے ہیں، اور ان دنوں، ہفتوں یا مہینوں کی وضاحت کر سکتے ہیں جنہیں آپ پیغام بھیجنا چاہتے ہیں۔ یہ کلائنٹس یا ساتھیوں کے ساتھ باقاعدہ رابطے کو برقرار رکھنے یا آپ کو وقتاً فوقتاً کاموں یا ملاقاتوں کی یاد دلانے میں بہت مفید ہے۔ نوٹ کریں کہ آپ جو ای میل ایپلیکیشن استعمال کر رہے ہیں اس میں فریکوئنسی سیٹنگ پر انحصار کیا جا سکتا ہے، اس لیے براہ کرم صارف گائیڈ دیکھیں یا ای میل ایپلیکیشن جو آپ استعمال کر رہے ہیں اس کے لیے مناسب ہدایات تلاش کریں۔
نتیجہ:
ای میل جدید دور میں ایک اہم مواصلاتی ٹول ہے، اور اس میں بہت سی مفید خصوصیات ہیں جیسے ای میل شیڈولنگ۔ اگر آپ کام یا مطالعہ کے لیے ای میل پر انحصار کرتے ہیں، تو آپ کو اس خصوصیت کو مؤثر طریقے سے استعمال کرنے کا طریقہ سیکھنا چاہیے۔ مختلف ای میل سروسز دستیاب اختیارات اور فعالیت کے لحاظ سے مختلف ہو سکتی ہیں، لہذا آپ کو مکمل تفصیلات کے لیے اپنی سروس کے صارف گائیڈ کو چیک کرنا چاہیے۔ ای میل کو مناسب طریقے سے شیڈول کرنے سے، آپ اپنے وقت کے انتظام کو بہتر بنا سکتے ہیں اور کام اور ذاتی زندگی میں اپنی پیداواری صلاحیت کو بڑھا سکتے ہیں۔