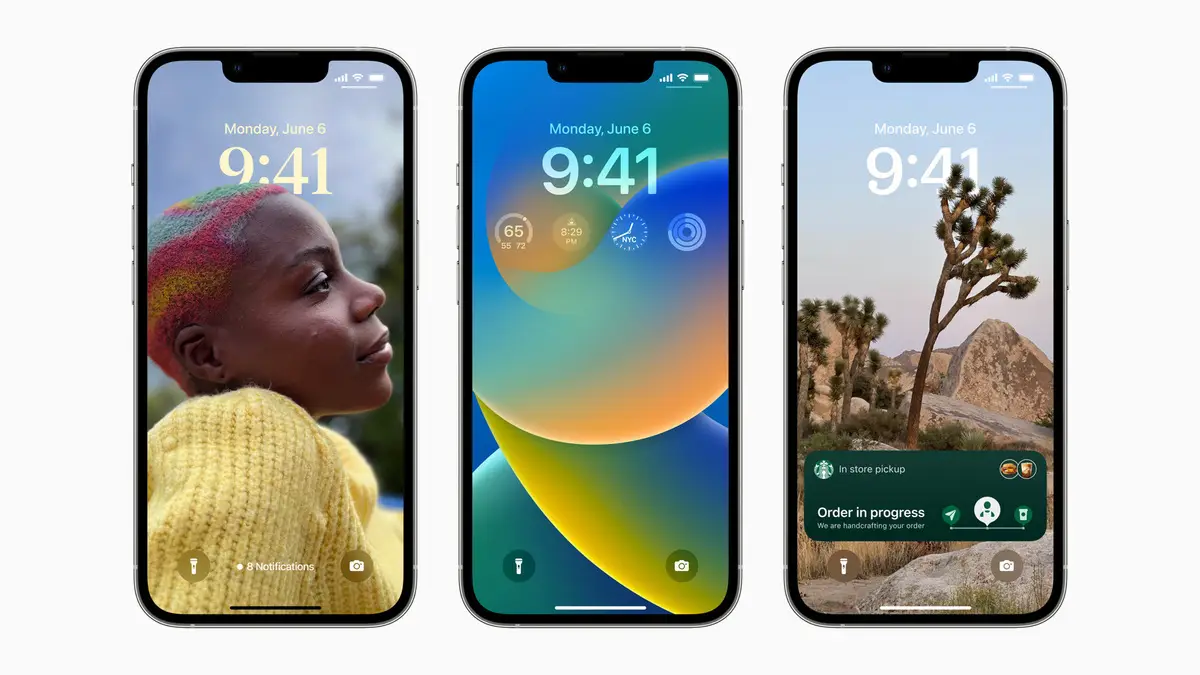آئی او ایس 16 پر فوکس موڈس کو سیٹ اپ اور استعمال کرنے کا طریقہ۔ آئی پیڈ اور میک پر بھی دستیاب ہے، فوکس موڈ ایپل کا شور کو فلٹر کرتے ہوئے نتیجہ خیز رہنے کا طریقہ ہے۔ یہ اس طرح کام کرتا ہے۔
فوکس موڈ ایپل کا وہ طریقہ ہے جو صارفین کو شور کو فلٹر کرنے کے لیے کام کرنے میں مدد کرتا ہے۔ یہ iOS، iPads، اور Macs پر دستیاب ہے اور ایک حقیقی پیداواری صلاحیت بڑھانے والا ہو سکتا ہے — اگر آپ جانتے ہیں کہ اسے کیسے ترتیب دینا ہے۔
یہ اس طرح کام کرتا ہے۔
فوکس تلاش کریں۔
iOS 15 کے بعد سے، واپس توجہ مرکوز کریں میں ایک اختیار کے طور پر کنٹرول سینٹر ، یا کے ذریعے ترتیبات > فوکس .
iOS 16 میں، اس موسم خزاں میں، یہ ان کے فراہم کردہ فوکس آپشنز کے لیے متعلقہ لاک اسکرینز کی سفارش کر سکتا ہے، جیسے کام کے لیے ڈیٹا سے بھرپور لاک اسکرین۔
ایپل کی چار تجویز کردہ فوکس اقسام ہیں:
- پریشان نہ کرو
- سو رہا ہے
- ذاتی
- عمل۔
آپ نئے فوکس گروپس بھی بنا سکتے ہیں، بشمول ڈرائیونگ، فٹنس، گیمنگ، ذہن سازی، پڑھنا، اور ذاتی نوعیت کے گروپس۔
ایپل (iOS 16 میں) فوکس موڈ کی تجاویز پیش کرتا ہے جو آپ کے آلے کے خیال میں متعلقہ ایپس اور اس فوکس کے اندر موجود لوگوں پر مشتمل ہوتا ہے، لیکن آپ ان میں ترمیم کر سکتے ہیں، ان کو تبدیل کر سکتے ہیں یا اپنا بنا سکتے ہیں۔ تاہم، اپنی مرضی کے مطابق بنانے اور توجہ مرکوز کرنے کے اصول سیکھنے کا بہترین طریقہ کسٹم بٹن پر کلک کرنا ہے۔
اپنی مرضی کے مطابق فوکس کیسے بنایا جائے۔
ایپل نے تمام فوکس تخلیق ٹولز کو ایک انتہائی مصروف صفحہ میں بنڈل کر دیا ہے۔ صفحہ کے کنٹرول کو سمجھنے کے لیے، ہم ایک حسب ضرورت فوکس بنائیں گے۔ ایسا کرنے کے لئے، کھولیں ترتیبات > فوکس پھر منتخب کریں اپنی مرضی کے مطابق. اگلی اسکرین پر، آپ اسے نام دے سکتے ہیں اور اس فوکس کے لیے رنگ اور آئیکن منتخب کر سکتے ہیں۔ پھر اگلا دبائیں۔
اب آپ صفحہ کے اوپری حصے میں اپنے فوکس ٹیسٹ کے نام اور آئیکن کے ساتھ ایک لمبا صفحہ دیکھیں گے۔ اس صفحہ پر سیکشنز میں شامل ہیں:
- نوٹس
- اختیارات.
- اسکرینوں کو اپنی مرضی کے مطابق بنائیں۔
- خود کار طریقے سے چالو کریں.
- فوکس فلٹرز۔
- فوکس کو حذف کریں۔
آئیے ہر ایک کا الگ الگ جائزہ لیں۔
نوٹس
iOS 16 میں، اب آپ ان لوگوں اور ایپس کا انتخاب کر سکتے ہیں جن سے آپ الرٹس وصول کرتے رہنا چاہتے ہیں۔
- پر کلک کریں لوگ یہ منتخب کرنے کے لیے کہ آپ کس کو اجازت دینا چاہتے ہیں، پھر کسی دوسرے شخص کو شامل کرنے کے لیے شامل کریں بٹن پر ٹیپ کریں۔
- کلک کریں درخواستیں ایپس کو منتخب کرنے کے لیے، پھر اپنی سبھی ایپس کو براؤز کرنے کے لیے شامل کریں پر ٹیپ کریں اور (مشکل سے) ہر ایک کو شامل کریں۔
اختیارات
آپ کو اختیارات کا بٹن نظر آئے گا۔ اس پر کلک کریں اور نوٹیفیکیشن کو ہینڈل کرنے کے درج ذیل تین طریقوں کے لیے ایک ٹوگل ظاہر ہوتا ہے جب آپ اس فوکس گروپ میں ہوتے ہیں جسے آپ بنا رہے ہیں:
- لاک اسکرین پر دکھائیں: یہ نوٹیفکیشن سینٹر کے بجائے لاک اسکرین پر خاموش اطلاعات دکھائے گا۔
- لاک اسکرین کو سیاہ کرنا: جب فوکس آن ہوتا ہے تو یہ ترتیب لاک اسکرین کو سیاہ کر دیتی ہے۔
- بیجز چھپائیں۔ اطلاعات: اطلاعی بیجز ہوم اسکرین ایپ آئیکنز پر ظاہر نہیں ہوں گے ان ایپس کے علاوہ جن کی آپ اجازت دیتے ہیں۔ دوسرے الفاظ میں، آپ جو ایپس استعمال کرنا چاہتے ہیں جب آپ فوکس اسپیس میں ہوں گے تو عام طور پر کام کریں گے، اور دیگر ایپس کو اس وقت تک بلاک کر دیا جائے گا جب تک آپ فوکس نہیں چھوڑ دیتے۔
یہ اختیاری ٹولز آپ کو ایسی توجہ مرکوز کرنے میں مدد کریں گے جو آپ کے لیے بہترین کام کرے۔
اسکرین کو اپنی مرضی کے مطابق بنائیں۔
اس فیلڈ میں، آپ لاک اسکرین کا چہرہ منتخب کر سکتے ہیں یا آپ جو کچھ کرنے کی کوشش کر رہے ہیں اس سے خلفشار کی تعداد کو کم کرنے میں مدد کے لیے ایک مخصوص ہوم پیج منتخب کر سکتے ہیں۔ کلک کریں۔ تالا کا انتخاب اسکرین n ایک موجودہ اسکرین منتخب کریں یا Apple لاک اسکرین گیلری سے ایک نئی بنائیں۔ آپ متعلقہ ہوم پیج کو بھی منتخب کر سکتے ہیں۔
نوٹ: آپ لاک اسکرین کو لاک اسکرین کے مخصوص فوکس کے ساتھ بھی جوڑ سکتے ہیں۔ بس اس اسکرین کو دبائیں اور تھامیں، اس مخصوص اسکرین پر سوائپ کریں جسے آپ فوکس موڈ کے ساتھ منسلک کرنا چاہتے ہیں، فوکس بٹن کو تھپتھپائیں اور وہ موڈ منتخب کریں جسے آپ استعمال کرنا چاہتے ہیں۔ ایک بار جب آپ کام کر لیں تو ایکس کو دبائیں۔
خود بخود آن کریں۔
دن کے ایک مخصوص وقت، جب آپ کسی خاص جگہ پر پہنچتے ہیں، یا جب آپ پہلی بار کوئی مخصوص ایپ کھولتے ہیں تو فوکسز کافی ہوشیار ہو سکتے ہیں۔ آپ اس اسکرین پر ان تمام اختیارات کو کنٹرول کر سکتے ہیں۔ ایپل آلے پر موجود ذہانت کا استعمال بھی کر سکتا ہے تاکہ یہ بتانے کی کوشش کی جا سکے کہ ایپل جس کو ذہین آٹومیشن کہتے ہیں اس کا استعمال کرتے ہوئے فوکس کو کب فعال کرنا ہے۔ جب آپ پہنچتے ہیں، یا جب آپ کام سے متعلق کوئی مخصوص ایپ کھولتے ہیں تو آپ اپنے آئی فون کو خود بخود ورک فوکس پر سیٹ کر سکتے ہیں۔ گھر پہنچنے کے بعد آپ اپنے آلے کو ذاتی فوکس پر واپس جانے کے لیے بھی سیٹ کر سکتے ہیں (کوئی کام کی ایپس کی اجازت نہیں ہے)۔
فوکس فلٹرز
فوکس فلٹرز ایپل کے نئے API کی بدولت ایپل ایپس جیسے کیلنڈر یا میسیجز جیسی ایپل ایپس اور کچھ تھرڈ پارٹی ایپس جیسی خصوصیت کو سپورٹ کرنے والے ایپس میں خلفشار پیدا کرنے والے مواد کو فلٹر کرنے میں آپ کی مدد کرتے ہیں۔ میل میں، مثال کے طور پر، آپ اپنے اہم ترین رابطوں کے علاوہ تمام پیغامات کو فلٹر کر سکتے ہیں یا سفاری ان ورک فوکس میں دستیاب ہونے کے لیے مخصوص ٹیب گروپس کا انتخاب کر سکتے ہیں۔ انہیں فوکس فلٹرز سیکشن میں رکھا گیا ہے، جہاں آپ کو کیلنڈر، میل، میسجز، سفاری، ڈارک موڈز اور لو پاور موڈز کے لیے فلٹرز ملیں گے۔ توقع ہے کہ iOS 16 کے جاری ہونے کے بعد، آپ کو کچھ تھرڈ پارٹی ایپس کے ذریعہ دستیاب اسی طرح کے فلٹرز ملیں گے۔
اس کے کام کرنے کا طریقہ بہت آسان ہے – اگر آپ کسی کیلنڈر پر ٹیپ کرتے ہیں، تو آپ اپنے کیلنڈرز میں سے ایک یا زیادہ کو دیکھنے کے لیے منتخب کر سکتے ہیں، یا میل کا انتخاب کر سکتے ہیں کہ آپ کن ای میل اکاؤنٹس سے پیغامات وصول کرنا چاہتے ہیں جب آپ کسی خاص توجہ میں ہوں۔ . فوکس فلٹر بنانے کے لیے شامل کریں پر کلک کریں۔
ایک فوکس فلٹر کو حذف کرنے کے لیے جسے آپ نے بنایا ہے لیکن اب ضرورت نہیں ہے، منتخب فوکس مینجمنٹ صفحہ تک رسائی کے لیے کلک کریں، وہ فلٹر منتخب کریں جسے آپ حذف کرنا چاہتے ہیں، اور حذف پر کلک کریں۔
توجہ کو حذف کریں
موجودہ فوکس کو حذف کرنے کے لیے اس پر کلک کریں جس پر آپ نے کام کیا ہے، یا کوئی بھی موجودہ فوکس سیٹنگز جن کی آپ کو مزید ضرورت نہیں ہے۔
تھرڈ پارٹی ایپس اور فوکس کے بارے میں کیا خیال ہے؟
ایپل میں، ڈویلپرز نے ایپلیکیشن پروگرامنگ انٹرفیس (APIs) فراہم کیے ہیں جنہیں وہ اپنی ایپلی کیشنز کو Apple Focus پروگرام سے جوڑنے کے لیے استعمال کر سکتے ہیں۔ ہم ممکنہ طور پر اسے سوشل میڈیا اور میسجنگ ایپس کے ذریعہ اپنایا ہوا دیکھیں گے، لیکن اس میں وقت کے ساتھ ساتھ وسیع تر اپنایا جانے کا امکان ہے۔
آپ کے دوسرے آلات کے بارے میں کیا خیال ہے؟
ہاں، iOS 15 کے بعد سے یہ ممکن ہو گیا ہے۔ اپنی توجہ کی ترتیبات کا اشتراک کریں۔ آپ کے تمام آلات پر؛ iOS 16 آئی پیڈ اور میک ڈیوائسز تک پھیلا ہوا ہے۔ یہ چیک کرنے کے لیے کہ آیا یہ آپ کے آئی فون پر ایکٹیویٹ ہے، سیٹنگز > فوکس کھولیں اور پھر یقینی بنائیں کہ شیئرنگ ایکروسس ڈیوائسز آپشن کو آن (سبز) پر ٹوگل کر دیا گیا ہے۔
فوکس کے لیے سوائپ کے بارے میں کیا خیال ہے؟
iOS 16 میں ایک دلچسپ نئی خصوصیت کا مطلب ہے کہ آپ کا آئی فون اس طرح کام کر سکتا ہے جیسے یہ کئی مختلف ڈیوائسز ہوں، متعدد لاک اسکرینز کے لیے سپورٹ متعارف کرانے کی بدولت۔ یہ آپ کو مختلف اسکرینوں کے درمیان اسکرول کرنے کی اجازت دیتا ہے، جن میں سے ہر ایک مختلف خصوصیات یا تصاویر پر مشتمل ہو سکتی ہے، اور مختلف فوکس کی اقسام سے منسلک ہو سکتی ہے۔ مختلف اسکرینوں کے درمیان چکر لگانے کے لیے بس لاک اسکرین کو ٹچ کریں اور تھامیں، جن میں سے ہر ایک میں مختلف ویجیٹس ہوسکتے ہیں۔
کیا آپ توجہ مرکوز کر سکتے ہیں؟
جی ہاں. لاک اسکرین کے ذریعے مختلف فوکس سیٹنگز کے درمیان سکرول کرنے کے علاوہ، آپ کی اپنی قسم کی فوکس کو خودکار کرنا ممکن ہے۔ کاروباری اوقات کے دوران آپ کے پاس کاروباری توجہ ظاہر ہو سکتی ہے، یا اس کے اندر تحقیقی فوکس ہو سکتا ہے۔ آپ فوکس آن کرنے یا نئے فوکس پر سوئچ کرنے کے لیے اسپاٹ لائٹ سرچ کا بھی استعمال کر سکتے ہیں۔ ایسا کرنے کے لیے، فوکس کا نام ٹائپ کریں، مناسب آئیکون پر کلک کریں اور ہوم اسکرین اور لاک اسکرین تبدیل ہو جائے گی تاکہ فوکس سیٹنگز سے مماثل ہو۔
اس مختصر گائیڈ کو آپ کو iOS 16 میں فوکس کے ساتھ شروع کرنا چاہیے، لیکن اسے iOS 15 میں بھی مدد ملنی چاہیے، کیونکہ اوپر بیان کردہ بہت سے فیچرز اور ٹولز آپریٹنگ سسٹم کے اس تکرار میں بھی دستیاب ہیں۔