کیا آپ چاہتے ہیں؟ اپنی رازداری کو محفوظ بنائیں انٹرنیٹ پر؟ کیا آپ رسائی حاصل کرنا چاہتے ہیں۔ محدود مواد ? کیا آپ چاہتے ہیں؟ مزید محفوظ کریں من بینڈوڈتھ آپ کی کال کے لیے؟ یا آپ بلاک کرنا چاہتے ہیں؟ نقصان دہ انٹرنیٹ ٹریفک ؟ ٹھیک ہے، اگر آپ یہ سب چیزیں یا اس سے زیادہ حاصل کرنا چاہتے ہیں، تو آپ کے لیے صحیح حل استعمال کرنا ہے۔ پراکسی سرور . پراکسی سرور آپ کے آئی پی ایڈریس کو گمنام کے ساتھ منتقل کرنے کا ایک گیٹ وے ہے۔ عوامی IP ایڈریس جو اسے اپنی بات چھپانے کی اجازت دیتا ہے۔ نجی IP ایڈریس انٹرنیٹ سے. لہذا یہ آپ کے کمپیوٹر اور انٹرنیٹ کے درمیان ایک بیچوان ہے۔ یہاں تک کہ بہت سے فریق ثالث سافٹ ویئر اور ویب سائٹس موجود ہیں جو آپ کو پراکسی سرور استعمال کرنے کی اجازت دے سکتی ہیں لیکن محفوظ سمت میں رہیں۔ مائیکروسافٹ خصوصیت پراکسی في اس کا ونڈوز 10 آپریٹنگ سسٹم ، لہذا اگر آپ ونڈوز 10 استعمال کر رہے ہیں، تو کنفیگر سے فائدہ اٹھائیں۔ پراکسی ترتیبات شامل .
ویب سائٹس اور دیگر خدمات تک رسائی کے لیے آپ جو درخواستیں کرتے ہیں وہ آپ کی جانب سے پراکسی سرور کے ذریعے سنبھالا جائے گا۔ پراکسی سرور کا استعمال آپ کے آئی پی ایڈریس کو انٹرنیٹ پر مخفی بنانے میں مدد کرتا ہے۔ یہ آپ کو انٹرنیٹ ڈیٹا کے استعمال کو بچانے اور اپنے کنکشنز کے بینڈوڈتھ کے استعمال کو کم کرنے میں بھی مدد کرتا ہے کیونکہ آپ جن ویب سائٹس کی درخواست کرتے ہیں وہ پراکسی سرور کے ذریعے کیش کی جاتی ہیں اور اگلی بار جب آپ اسی سائٹ کی درخواست کرتے ہیں تو پراکسی سرور اپنے کیشڈ ڈیٹا سے مواد فراہم کرتا ہے۔
پراکسی سرور کو نہ صرف بلاک شدہ سائٹ تک رسائی حاصل کرنے کے لیے استعمال کیا جا سکتا ہے، بلکہ اسے پراکسی سرور کی ترتیبات کو ترتیب دے کر سائٹس کو بلاک کرنے کے لیے بھی استعمال کیا جا سکتا ہے، اس سے آپ کو اپنے ملازمین کو کام کے اوقات کے دوران سوشل میڈیا اور دیگر سائٹس تک رسائی سے روکنے میں مدد مل سکتی ہے۔ یہ وہ اہم خصوصیت ہے جس پر ہم نے بحث کی ہے لیکن پراکسی سرور صرف ان خصوصیات سے زیادہ کے قابل ہے۔ اس مضمون میں، میں آپ کی رہنمائی کروں گا کہ ونڈوز 10 میں پراکسی سرور کی ترتیبات کیسے ترتیب دیں۔
ونڈوز 10 میں پراکسی سرور کا استعمال کیسے کریں۔
مندرجہ ذیل مراحل میں، آپ سیکھیں گے کہ ونڈوز 10 میں پراکسی سرور کو استعمال کرنے کے مختلف طریقوں کو کس طرح ترتیب دینا اور استعمال کرنا ہے۔ Windows 10 آپ کو وائی فائی اور ایتھرنیٹ کنکشن کے لیے پراکسی سرور استعمال کرنے کی اجازت دیتا ہے لیکن اگر آپ ہیں تو یہ غیر فعال ہو جائے گا۔ وی پی این (ورچوئل پرائیویٹ نیٹ ورک) کا استعمال۔
آگے بڑھیں اور ونڈوز کی ترتیبات کھولیں، ایسا کرنے کے لیے ٹاسک بار پر موجود ونڈوز آئیکون پر کلک کریں، اس سے اسٹارٹ مینو کھل جائے گا۔ اسٹارٹ مینو سے، اوپر دکھائے گئے سیٹنگز آئیکون پر کلک کریں۔
ونڈوز سیٹنگز پین سے نیٹ ورک اور انٹرنیٹ آپشن پر کلک کریں جیسا کہ اوپر دکھایا گیا ہے۔ یہ آپ کو نیٹ ورک اور انٹرنیٹ سیٹنگ پین پر لے جائے گا۔
نیٹ ورک اور انٹرنیٹ سیٹنگ پین کو کھولنے کے بعد، آپشن پر کلک کریں۔ ایجنٹ سب سے بائیں نیویگیشن مینو سے جیسا کہ اوپر دکھایا گیا ہے۔ اس سے پراکسی سیٹنگ پین کھل جائے گا۔
اب پراکسی سیٹنگ پین سے، آپ دیکھ سکتے ہیں کہ دو طریقے ہیں جن میں آپ پراکسی سرور سیٹ اپ کر سکتے ہیں۔ پہلے دو طریقے آپ کو خودکار طور پر پراکسی سرور سیٹ اپ کرنے کی اجازت دیتے ہیں اور دوسرا طریقہ دستی پراکسی سیٹ اپ ہے۔
ایک پراکسی سرور خود بخود ترتیب دیں:
خودکار پراکسی سرور آپ کو ونڈوز 10 میں خودکار پراکسی سیٹ اپ کرنے کے لیے دو اختیارات کو ایڈریس کرنے کی اجازت دیتا ہے۔
خودکار پراکسی ترتیب کے اندر پہلا طریقہ ہے " ترتیبات کا خود بخود پتہ لگائیں" جیسا کہ اوپر بیان کیا گیا ہے۔ . Windows 10 میں یہ خصوصیت بطور ڈیفالٹ فعال ہوتی ہے، اور یہ ونڈوز کو خود بخود پراکسی سیٹنگز کا پتہ لگانے میں مدد کرتا ہے۔ تاہم، یہ آپشن کارپوریٹ نیٹ ورکس پر کام نہیں کر سکتا کیونکہ ہو سکتا ہے کہ انہوں نے اپنی ذاتی پراکسی سیٹنگز کا استعمال کرتے ہوئے اپنا نیٹ ورک ترتیب دیا ہو۔
دوسرا طریقہ سیٹ اپ پروگرام کو استعمال کرنا ہے جیسا کہ اوپر بیان کیا گیا ہے۔ اس اختیار کو فعال کرنے سے، آپ کو اسکرپٹ ایڈریس درج کرنا ہوگا جو اسکرپٹ کی میزبانی کرنے والی کمپنی یا صارف نے آپ کو دیا ہے۔ اسکرپٹ ٹائٹل داخل کرنے کے بعد، ونڈوز خود بخود اس کی سیٹنگز کا پتہ لگائے گا۔ ذہن میں رکھیں کہ اسکرپٹ کا عنوان URL سے ملتا جلتا ہے (مثال کے طور پر www. پراکسی سرور نیٹ ).
اسکرپٹ سیٹ اپ آپشن کو استعمال کرنے کے بعد، اسکرپٹ ٹائٹل کو ٹائپ کرنا یقینی بنائیں اور پھر بٹن پر کلک کریں۔ محفوظ کریں کی جانے والی تبدیلیوں کو لاگو کرنے کے لیے۔
دستی پراکسی سیٹ اپ:
Windows 10 آپ کو پراکسی کنفیگریشن کو دستی طور پر ترتیب دینے کی اجازت دیتا ہے۔ پراکسی کو دستی طور پر ترتیب دینے کے لیے، آپ کو صرف ایک عوامی IP ایڈریس اور ایک پورٹ نمبر کی ضرورت ہے۔ آئی پی ایڈریس اور پورٹ نمبر وہ کمپنی دے سکتی ہے جس نے اپنا ذاتی نیٹ ورک بنایا ہے یا آپ انٹرنیٹ سے پبلک آئی پی ایڈریس اور ان کا پورٹ نمبر بھی تلاش کر سکتے ہیں۔ اپنے Windows 10 میں دستی طور پر پراکسی سیٹ اپ کرنے کے لیے، ذیل کے مراحل پر عمل کریں۔
- پراکسی سیٹنگ پین سے، یقینی بنائیں کہ "خودکار طریقے سے سیٹنگز کا پتہ لگائیں" اور "استعمال سیٹ اپ اسکرپٹ" کے اختیارات بند ہیں۔ اب دستی پراکسی سیٹ اپ اسٹیج تک نیچے سکرول کریں جیسا کہ اوپر دکھایا گیا ہے۔ مینوئل پراکسی سیٹ اپ سیکشن کے تحت، اس کے ٹوگل بٹن پر کلک کرکے "پراکسی سرور استعمال کریں" آپشن کو آن کریں۔ پراکسی سرور چلانے کے بعد، آپ مینوئل پراکسی سیٹ اپ کو ترتیب دینے کے قابل ہو جائیں گے جیسا کہ اوپر دکھایا گیا ہے۔
- ایڈریس فیلڈ میں آئی پی ایڈریس اور پورٹ فیلڈ میں اس کا پورٹ نمبر ٹائپ کریں۔
- آپ ویب سائٹس کا یو آر ایل لکھ سکتے ہیں تاکہ پراکسی سرور کے لیے اس پر استثناء پیدا کیا جا سکے، اس سے پراکسی دی گئی ویب سائٹ کے اندراجات پر نہیں چلے گی۔ آپ متعدد ویب سائٹس کو "؛" سے الگ کر کے شامل کر سکتے ہیں۔ (سیمی کالون) ٹیکسٹ باکس فیلڈ میں۔
- ٹیکسٹ باکس کے نیچے، آپ "مقامی پتوں کے لیے پراکسی سرور استعمال نہ کریں" کا چیک باکس دیکھ سکتے ہیں، اور اگر آپ نہیں چاہتے ہیں کہ آپ کا مقامی نیٹ ورک ٹریفک پراکسی سرور سے گزرے تو آپ اسے نمایاں کرنے کے لیے منتخب کر سکتے ہیں۔ یہ آپ کے پراکسی سرور کو مقامی وسائل سے منسلک ہونے کی اجازت دیتا ہے جب تک کہ آپ کی کمپنی کو ان کی ضرورت نہ ہو۔
- اب ہونے والی تبدیلیوں کو لاگو کرنے کے لیے صرف Save بٹن پر کلک کریں۔
یہ وہ جگہ ہے! مجھے امید ہے کہ اس مضمون سے آپ کو یہ جاننے میں مدد ملی کہ ونڈوز 10 میں پراکسی سرور کی ترتیبات کیسے ترتیب دی جائیں۔ اگر آپ کو کوئی الجھن ہے یا نیچے دی گئی ہدایات پر عمل کرنے میں کوئی دشواری کا سامنا ہے، تو براہ کرم نیچے تبصرے کے سیکشن میں ہمیں بتائیں۔
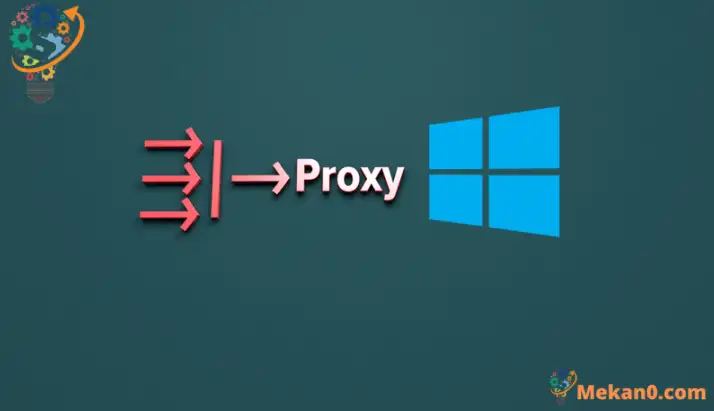
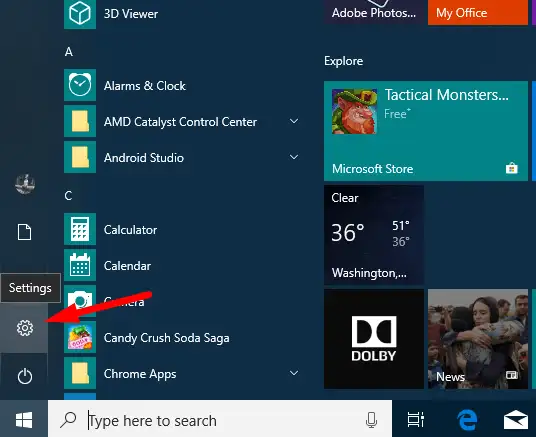
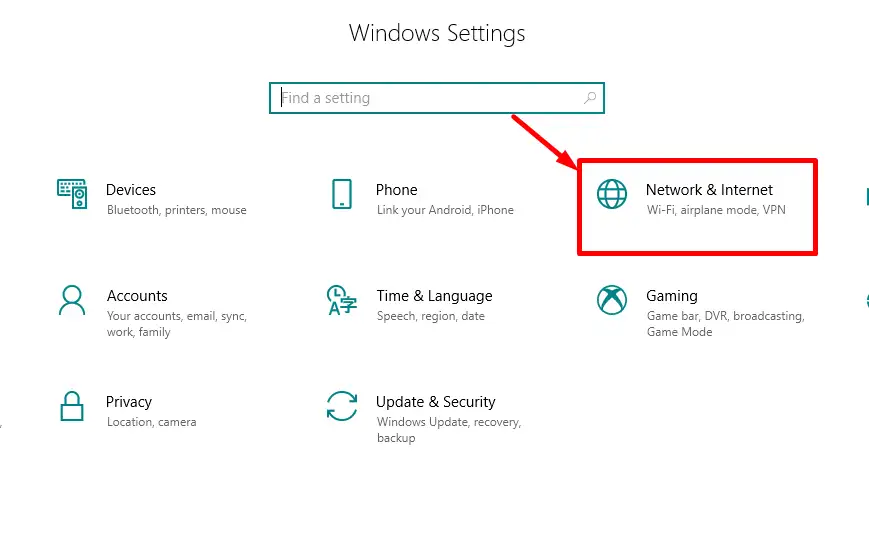
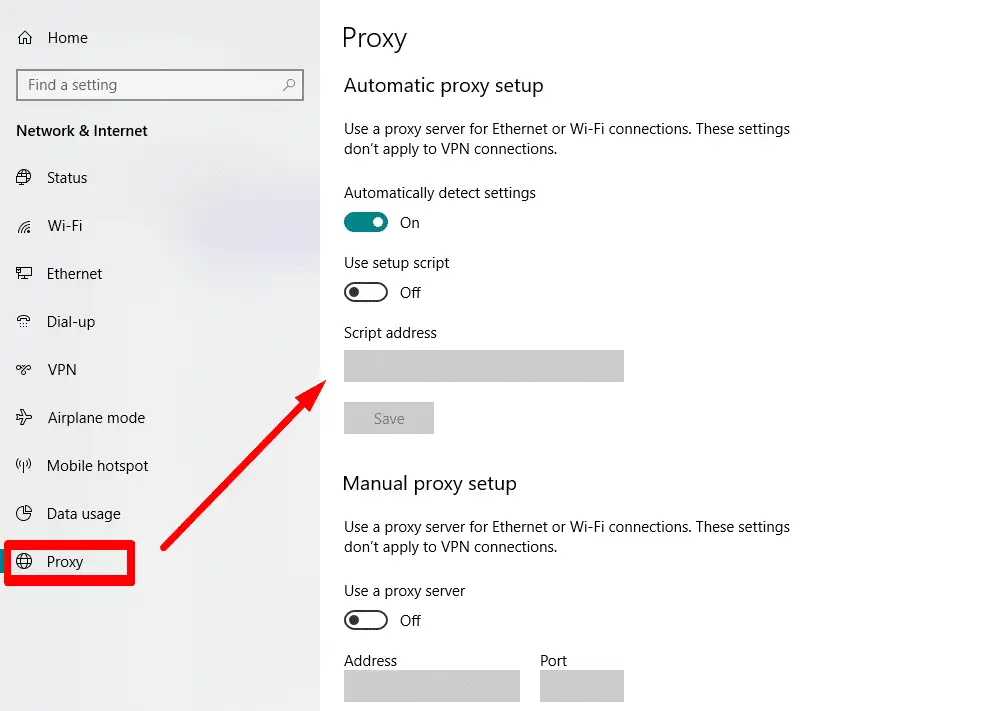
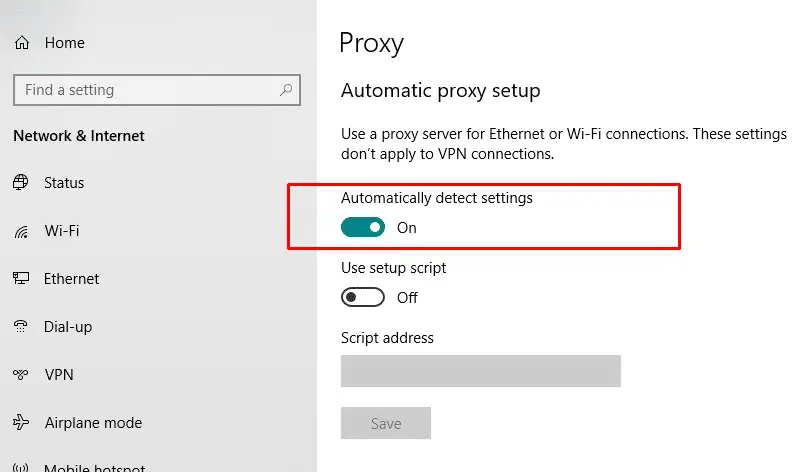
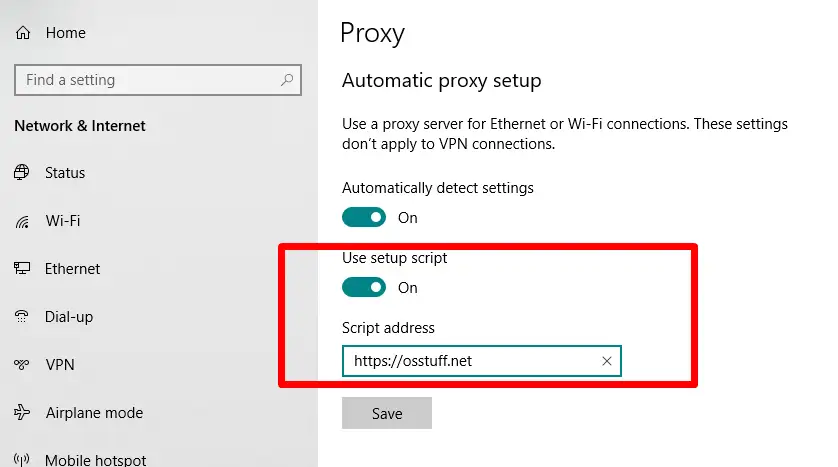
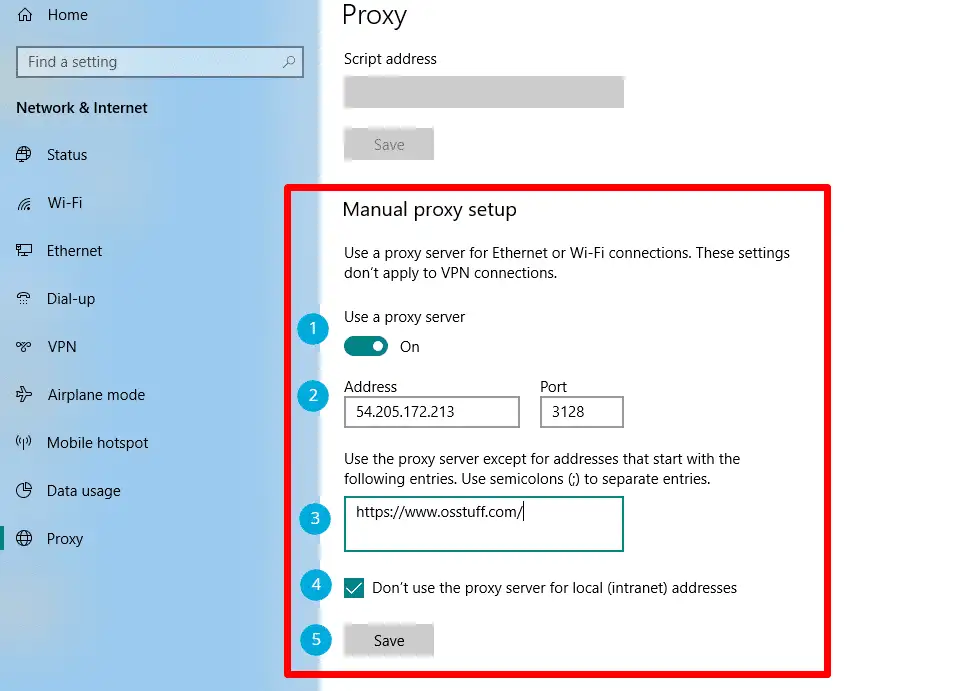









پروٹوکولیل برائے مہربانی مجھے ایڈریس کہاں سے مل سکتا ہے۔