OBS کے ساتھ Twitch پر سلسلہ بندی کیسے کریں۔
آئیے ایک نظر ڈالتے ہیں کہ کیسے OBS کے ساتھ Twitch پر نشر کریں۔ اگلے دو مرحلہ والے حصے کا استعمال کرتے ہوئے جس میں آپ اسے فعال کرنے کے لیے چیزوں کو ترتیب دیں گے۔ تو جاری رکھنے کے لیے ذیل میں زیر بحث مکمل ٹیوٹوریل پر ایک نظر ڈالیں۔
مروڑ یہ ڈیجیٹل دنیا کے گیمنگ سیکشن میں دوکھیباز ایپ یا پلیٹ فارم ہے۔ اس ٹول نے 2011 میں ورچوئل نیٹ ورکس میں اپنا راستہ بنایا اور اس کے بعد سے اس نے ہر روز زیادہ سے زیادہ لائیو سامعین حاصل کرنا کبھی نہیں روکا۔ اس ایپ کے بارے میں حقیقت جو اسے زیادہ مقبول بناتی ہے وہ یہ ہے کہ اس میں یہ فنکشن ہے کہ لوگ دنیا میں آسانی سے اپنے گیمز کی میزبانی کر سکتے ہیں۔ گیم اسٹریمنگ لوگوں کو دنیا کے سامنے ٹیلنٹ دکھانے کی اجازت دیتی ہے۔ اگرچہ Twitch کے ساتھ شروع کرنا آسان نہیں ہے، گیم کھیلنا آسان نہیں ہے۔ گیمز کو آسانی سے اور تیزی سے چلانے کے لیے مفت OBS سافٹ ویئر استعمال کیا جا سکتا ہے۔ یہاں اس آرٹیکل میں، ہم نے لکھا ہے کہ آپ اپنے گیم کو کیسے ترتیب دے سکتے ہیں اور Twitch پر براڈکاسٹ کر سکتے ہیں۔
OBS کے ساتھ Twitch پر سلسلہ بندی کیسے کریں۔
طریقہ بہت آسان ہے اور آپ کو صرف قدم بہ قدم گائیڈ پر عمل کرنے کی ضرورت ہے جس پر ہم براہ راست نیچے بات کریں گے۔
مرحلہ XNUMX - اپنے Twitch براڈکاسٹ کو ترتیب دیں:
سب سے پہلے، آپ کو پک پاکٹ اسٹریمنگ میک اوور کرنے کی ضرورت ہے اور اس کے لیے، آپ کو ذیل میں بتائے گئے آسان اقدامات پر عمل کرنے کی ضرورت ہے۔
- OBS پر دائیں کلک کر کے شروع کریں اور اگر آپ ونڈوز پر پروڈکٹ استعمال کر رہے ہیں تو منتظم کے طور پر چلائیں کو منتخب کریں، کیونکہ PC پر گیم کیپچر پروگرامنگ کا استعمال کرتے وقت ایڈمنسٹریٹر کی منظوری حاصل کرنا ضروری ہے۔
- سنیپ کریں یا صرف کلک کریں۔ فائل > ترتیبات اور OBS کے بائیں جانب سٹریم ٹیب کو منتخب کریں۔
- اسٹریمنگ سروسز کی ڈراپ ڈاؤن فہرست سے ٹویچ کو منتخب کریں اور اگلے مرحلے پر جائیں۔
- اسکرین ڈیش بورڈ پر، منتخب کریں۔ ترتیبات -> براڈکاسٹ کلید -> کلید دکھائیں۔ ، آن اسکرین پرامپٹس سے اتفاق کرتے ہوئے جو آپ کو متنبہ کرتے ہیں کہ آپ اپنی چابی کسی اور کو منتقل نہ کریں۔
- OBS سٹریم سیٹنگز مینو میں سٹریم کی باکس میں سٹریم کی کو دوبارہ ترتیب دیں، پھر اپلائی پر کلک کریں۔
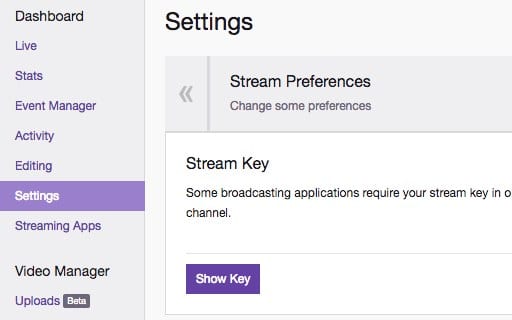
OBS کے ساتھ Twitch پر سلسلہ بندی کیسے کریں۔
اگلا مرحلہ - اپنا اسٹریمنگ سسٹم ترتیب دیں:
- OBS کے اندر، ذرائع کے باکس پر دائیں کلک کریں اور شامل کریں > گیم کیپچر کے اختیارات پر کلک کریں۔
- اس کے بعد منتخب کریں۔ نیا بنائیں" ، اور ٹھیک ہے پر کلک کریں۔
- اس مرحلے میں، آپ کو موڈ مینو میں "کیچ مخصوص ونڈو" کو منتخب کرنا ہوگا، اور ونڈو مینو سے اپنی تبدیلی کو منتخب کرنا ہوگا۔ تبدیلی پر منحصر ہے، یہ OBS کے ذریعے پہچانے جانے سے پہلے ہی نظروں سے اوجھل ہو سکتا ہے۔
- تجربہ کریں اور کچھ دوسرے اختیارات کو فعال کریں جنہیں میں نے ضم کرنے کا موقع لیا ہے، اور ترتیبات کو بچانے کے لیے ٹھیک ہے پر کلک کریں۔ تو اب آپ چیزوں کو آسانی سے سمجھ سکیں گے اور اضافی مراحل کے لیے، یہ بس ختم ہونے والا ہے۔
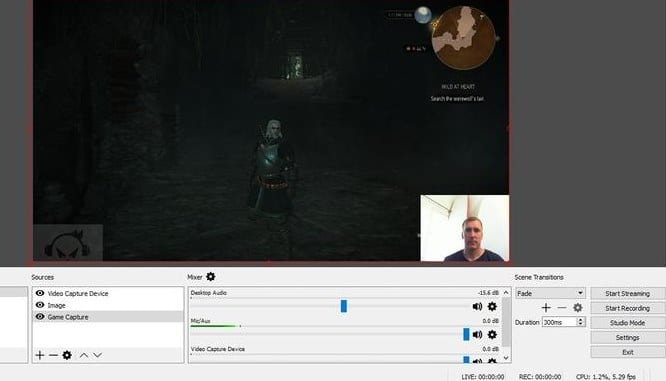
OBS کے ساتھ Twitch پر سلسلہ بندی کیسے کریں۔ - اگر آپ کو مختلف ذرائع کو یکجا کرنے کی ضرورت ہے، تو آپ اسے اس طرح کر سکتے ہیں۔ ذرائع کے باکس پر دائیں کلک کریں اور ویڈیو کیپچر ڈیوائس (لائیو ویب کیم اسٹریمنگ) سے مانیٹر کیپچر (آپ کے سافٹ ویئر میں موجود ہر چیز) سے لے کر بنیادی مواد اور تصاویر تک کچھ دیگر اجزاء شامل کریں۔ (یہاں OBS کے ساتھ لائیو سٹریم میں مواد شامل کرنے کا طریقہ معلوم کریں)
- ایک بار جب آپ اپنے ہر ماخذ کو شامل کر لیتے ہیں، تو آپ کو ڈیزائن کے ساتھ فیڈل کرنے کی ضرورت ہوگی۔ ذرائع کی فہرست سے وہ ذریعہ منتخب کریں جس کا آپ جائزہ لینے/سائز کرنے کا موقع لینے جا رہے ہیں، اور اسکوائر اسٹریم میں ماخذ کو دیکھنا بدیہی ہے۔ آپ ہر کونے میں سرکلر کراس ہیئرز کو گھسیٹ کر سائز تبدیل کر سکتے ہیں، یا انہیں صرف اسکرین کے ایک حصے سے شروع کر کے اگلے حصے پر لے جا سکتے ہیں۔ تب آپ زندہ رہ سکتے ہیں!
مندرجہ بالا گائیڈ کے بارے میں تھا OBS کے ساتھ Twitch پر سلسلہ بندی کیسے کریں۔ آخر میں، اس پوسٹ کو پڑھنے کے بعد، شاید آپ لوگوں کو یہ سیکھنا چاہیے کہ Twitch پر گیمز کو اپ ڈیٹ اور اسٹریم کرنے کے لیے مفت OBS کا استعمال کیسے کریں۔ ہم نے مکمل معلومات سب سے آسان فارم میں فراہم کی ہیں اور آپ کو ان سب کو جذب کرنے میں کوئی پریشانی نہیں ہوگی۔ مجھے امید ہے کہ آپ کو اس پوسٹ میں دی گئی معلومات پسند آئیں گی اور آپ کو یہ مفید بھی پائیں گے۔ اس پوسٹ کے بارے میں اپنے تبصرے ہمارے ساتھ شیئر کریں، اور اس پوسٹ کو دوسروں کے ساتھ بھی شیئر کریں۔ آخر میں، اس پوسٹ کو پڑھنے کے لئے شکریہ! اگر آپ کو اس میں کسی مدد کی ضرورت ہو تو ہمیں بتائیں۔









