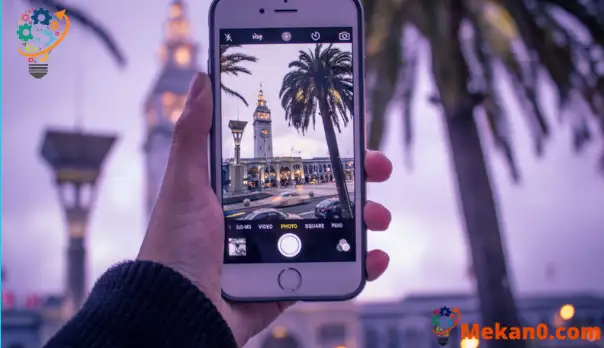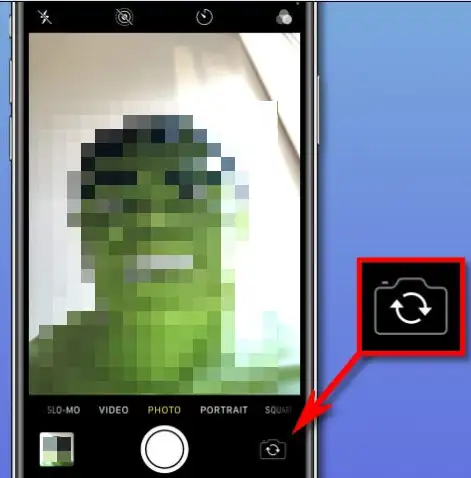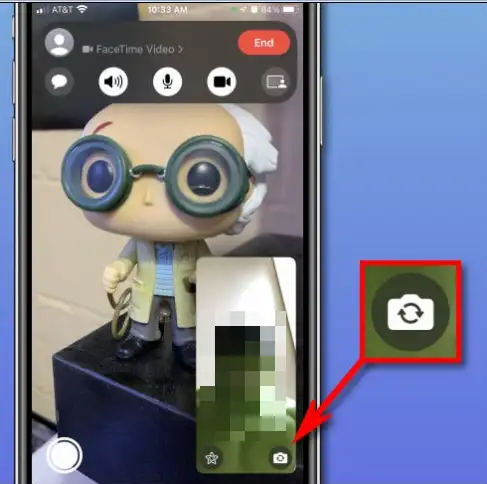آئی فونز میں دو اہم کیمرے ہوتے ہیں: ایک سامنے اور دوسرا پیچھے جہاں آپ کیمرے کے ذریعے دوسری چیزوں کی طرف اشارہ کر سکتے ہیں۔ کچھ تصاویر لینے یا فیس ٹائم کا استعمال کرتے ہوئے، بعض اوقات آپ کو سامنے اور پیچھے والے کیمروں کے درمیان منتقل یا سوئچ کرنے کی ضرورت ہوتی ہے۔ کچھ لوگ انٹرنیٹ پر تلاش کیے بغیر معلوم کر سکتے ہیں، اور دوسرے یہ نہیں جان سکتے کہ دو کیمروں کے درمیان کیسے تبدیلی کی جائے۔ آپ نے پہلے ایپل ڈیوائسز استعمال نہیں کی ہوں گی اور ممکن ہے کافی معلومات نہ ہوں۔ فرنٹ کیمرہ اور بیک کیمرہ کے درمیان سوئچ کریں۔ اسے کرنے کا طریقہ یہاں ہے۔
کیمرہ ایپ میں فرنٹ اور بیک کیمرے کے درمیان کیسے سوئچ کریں۔
اگر آپ کیمرہ ایپ کے ذریعے اپنی یا اپنے دوستوں کی سیلفی لے رہے ہیں، تو سامنے والا کیمرہ سیلفی کے لیے بہترین ہے، کیونکہ آپ دیکھ سکتے ہیں کہ آپ کی سکرین پر تصویر کیسی نظر آتی ہے۔ لیکن اگر آپ یہاں دوسروں کی تصاویر لینا چاہتے ہیں تو آپ پیچھے والے کیمرہ کو بند کرنے کے لیے دو کیمروں کے درمیان سوئچ کر سکتے ہیں، پچھلا کیمرہ استعمال کرنا اکثر آسان ہوتا ہے، جس سے آپ کو شاٹ لینے میں مدد ملے گی۔
آئی فون پر سامنے اور پیچھے والے کیمرہ کے درمیان سوئچ کرنے کے لیے، اسکرین کے نیچے دائیں کونے میں کیمرہ فلپ آئیکن کو تھپتھپائیں۔ آئیکن اندر سے ایک دائرے کی شکل میں دو تیروں کی طرح دکھائی دیتا ہے۔ اس پر کلک کرنے سے، آپ سامنے والے کیمرے اور پچھلے کیمرے کے درمیان سوئچ کر سکتے ہیں، جیسا کہ درج ذیل تصویر میں آپ کے سامنے دکھایا گیا ہے۔
ایک بار جب آپ اس پر کلک کریں گے، اگر آپ فرنٹ کیمرہ پر ہیں تو یہ خود بخود بیک کیمرے پر چلا جائے گا یا اس کے برعکس جب آپ ایک بار کلک کریں گے۔
FaceTime میں سامنے اور پیچھے والے کیمرے کے درمیان کیسے سوئچ کریں۔
جب آپ FaceTime ویڈیو چیٹنگ استعمال کر رہے ہیں، تو سامنے اور پیچھے والے کیمرے کے درمیان سوئچ کرنا شاید آسان ہے۔ جب آپ سامنے والا کیمرہ استعمال کرتے ہیں، جس شخص سے آپ بات کر رہے ہیں وہ آپ کو اس طرح دیکھتا ہے جیسے آپ اس کا چہرہ دیکھتے ہیں۔ اور اگر آپ دوسرے لوگوں کو اپنے ساتھ ایک ہی جگہ یا کچھ اور دکھانا چاہتے ہیں تو آپ اپنے آلے پر سامنے اور پیچھے والے کیمرے کے درمیان سوئچ کر سکتے ہیں۔
ایسا کرنے کے لیے، پہلے FaceTime کال کریں اور کریں۔ اور کنکشن کے دوران، اسکرین پر ایک بار کلک کریں جس کے ذریعے آپ چھپے ہوئے بٹن کو ظاہر کریں گے جس کے ذریعے آپ سامنے والے کیمرہ اور پیچھے والے کیمرے کے درمیان دو تیروں کے اندر موجود چھوٹی شکل پر کلک کر کے سوئچ کر سکتے ہیں جو تھمب نیل میں سامنے کی طرح ایک سرکلر شکل بناتے ہیں۔ مندرجہ ذیل تصویر میں آپ کا۔
کلک کرنے سے، آپ کو پیش منظر سے پس منظر یا اس کے برعکس براہ راست نیویگیشن ملے گا۔ کیمرہ کی پچھلی پوزیشن پر واپس جانے کے لیے، آپ کو صرف وہی بٹن ٹیپ کرنا ہے جو کیمرہ کو دوبارہ پلٹائیں۔ جیسا آپ چاہتے ہیں کریں، اور اپنے دوستوں کے ساتھ اچھی بات چیت کریں!
آئی فون پر آٹو برائٹنس آف کریں۔
سب سے پہلے، مین فون اسکرین سے سیٹنگز ایپ کھولیں۔
یہ وہ جگہ ہے جہاں ایپل نے یہ خصوصیت رکھی ہے۔ آپ اصل میں ایکسیسبیلٹی پر جانا چاہتے ہیں، ڈسپلے سیٹنگز پر نہیں۔
اب، اب آپ کو صرف تصویر کی طرح رسائی کے تحت "ڈسپلے اور ٹیکسٹ سائز" زمرہ پر کلک کرنا ہے۔
اب نیچے کی طرف سکرول کریں اور چمک کو بند کرنے کے لیے الٹا آٹو برائٹنس سوئچ کو آف کریں۔

یہ وہ جگہ ہے! اب جب آپ چمک کو ایڈجسٹ کرتے ہیں، تو یہ آپ کے منتخب کردہ لیول پر رہے گا جب تک کہ آپ اسے دوبارہ تبدیل نہ کریں۔ بیٹری کی زندگی کو بچانے کے لیے یہ ایک اچھی چال ہوسکتی ہے - اگر آپ چمک کو کم رکھتے ہیں - یا اگر آپ اسے اکثر زیادہ چمک پر چھوڑ دیتے ہیں تو یہ بیٹری کو تیزی سے ختم کرسکتی ہے۔ اب آپ کے پاس کنٹرول ہے، اسے سمجھداری سے استعمال کریں۔