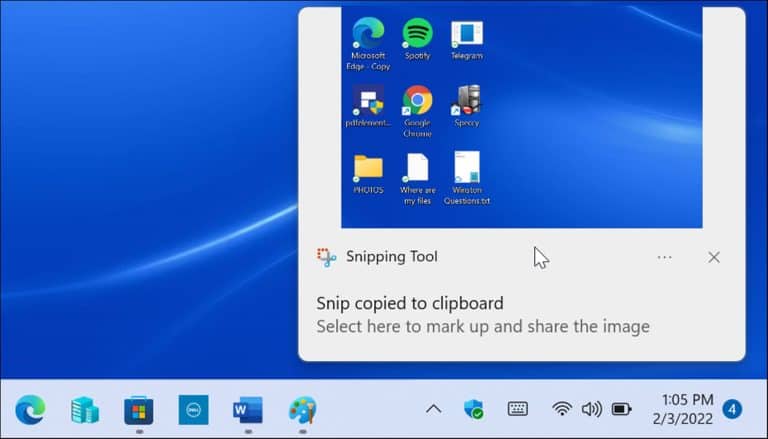کیا آپ کو اپنی اسکرین پر جو کچھ ہو رہا ہے اسے ریکارڈ کرنے کی ضرورت ہے؟ آپ کو پہلے اسکرین شاٹ لینے کی ضرورت ہوگی۔
اسکرین شاٹس آپ جو کچھ دیکھتے ہیں اس کا فوٹو گرافی کا ریکارڈ ہوتا ہے۔ آپ کو ونڈوز 11 پر کسی ایپ کا اسکرین شاٹ یا ایرر میسج لینے کی ضرورت پڑ سکتی ہے۔ آپ کے کمپیوٹر میں کچھ گڑبڑ ہو سکتی ہے، اور آپ کو خرابی کا ازالہ کرنے کی کوشش کرنے کے لیے اس کا اسکرین شاٹ لینا ہوگا۔ آپ کسی دوست یا ساتھی کو کچھ سمجھانے کے لیے، یا اپنی گیمنگ کی مہارت کو دکھانے کے لیے کچھ تصویریں رکھنا چاہیں گے۔
آپ اپنے Windows 11 PC پر دو طریقے سے اسکرین شاٹس لے سکتے ہیں۔ آپ کی بورڈ شارٹ کٹس اور بلٹ ان یوٹیلیٹیز کا استعمال کرکے مفت میں اسکرین شاٹس لے سکتے ہیں، یا آپ اس کے بجائے متعدد تھرڈ پارٹی ایپس کو آزما سکتے ہیں۔
ہم آپ کو دکھائیں گے کہ ونڈوز 11 پر درج ذیل خصوصیات یا تھرڈ پارٹی سافٹ ویئر کا استعمال کرکے اسکرین شاٹ کیسے لیں۔
ونڈوز 11 پر اسکرین شاٹ کیسے لیں۔
ونڈوز 11 پر اسکرین شاٹ لینے کا سب سے آسان طریقہ پوری اسکرین کو کیپچر کرنا ہے۔
پوری اسکرین کا اسکرین شاٹ لینے کے لیے:
- پر کلک کریں پرنٹ اسکرین کلید، جسے عام طور پر کہا جاتا ہے۔ PrtScn یا prtscrn . آپ کو اسے سوئچ کے دائیں طرف دیکھنا چاہئے۔ F12 ڈیسک ٹاپ کی بورڈز پر۔
نوٹس: لیپ ٹاپ پر، کلید کا مقام مختلف ہوگا۔ PrtScn یہ چابیاں کے ساتھ سب سے اوپر ہو سکتا ہے ایف این یا اس کے آگے نیچے اسپیس بار کچھ لیپ ٹاپ کے لیے آپ سے کلید دبانے کی ضرورت ہوتی ہے۔ Fn کے ساتھ PrtScn . اگر آپ کو یقین نہیں ہے تو، اپنے لیپ ٹاپ مینوفیکچرر کے معاون دستاویزات کو چیک کریں۔

- آپ کی سکرین کا پورا مواد محفوظ ہو جائے گا۔ کلپ بورڈ میں . ایک بار جب آپ وہاں پہنچ جاتے ہیں، تو آپ اسے دوسری ایپس میں چسپاں کر سکتے ہیں۔ لفظ یا پینٹ ، مثال کے طور پر. آپ دائیں کلک کر کے منتخب کر سکتے ہیں۔ چپچپا مینو سے یا کی بورڈ شارٹ کٹ استعمال کریں۔ Ctrl + V اسنیپ شاٹ کو کسی اور ایپ میں ڈالنے کے لیے۔

اسکرین شاٹ کو فائل کے طور پر کیسے محفوظ کریں۔
دوسرا آپشن یہ ہے کہ اسکرین شاٹ لیں اور اسے اپنے کمپیوٹر پر فائل کے طور پر محفوظ کریں۔
ونڈوز 11 پر اسکرین شاٹ کو بطور فائل محفوظ کرنے کے لیے:
- پر کلک کریں کی بورڈ شارٹ کٹ t ونڈوز کی + PrtScn۔ .
- اسکرین مختصر طور پر مدھم ہوجائے گی، اور پورے ڈیسک ٹاپ کا اسکرین شاٹ ایک فولڈر میں محفوظ ہوجائے گا۔ تصاویر > اسکرین شاٹس۔
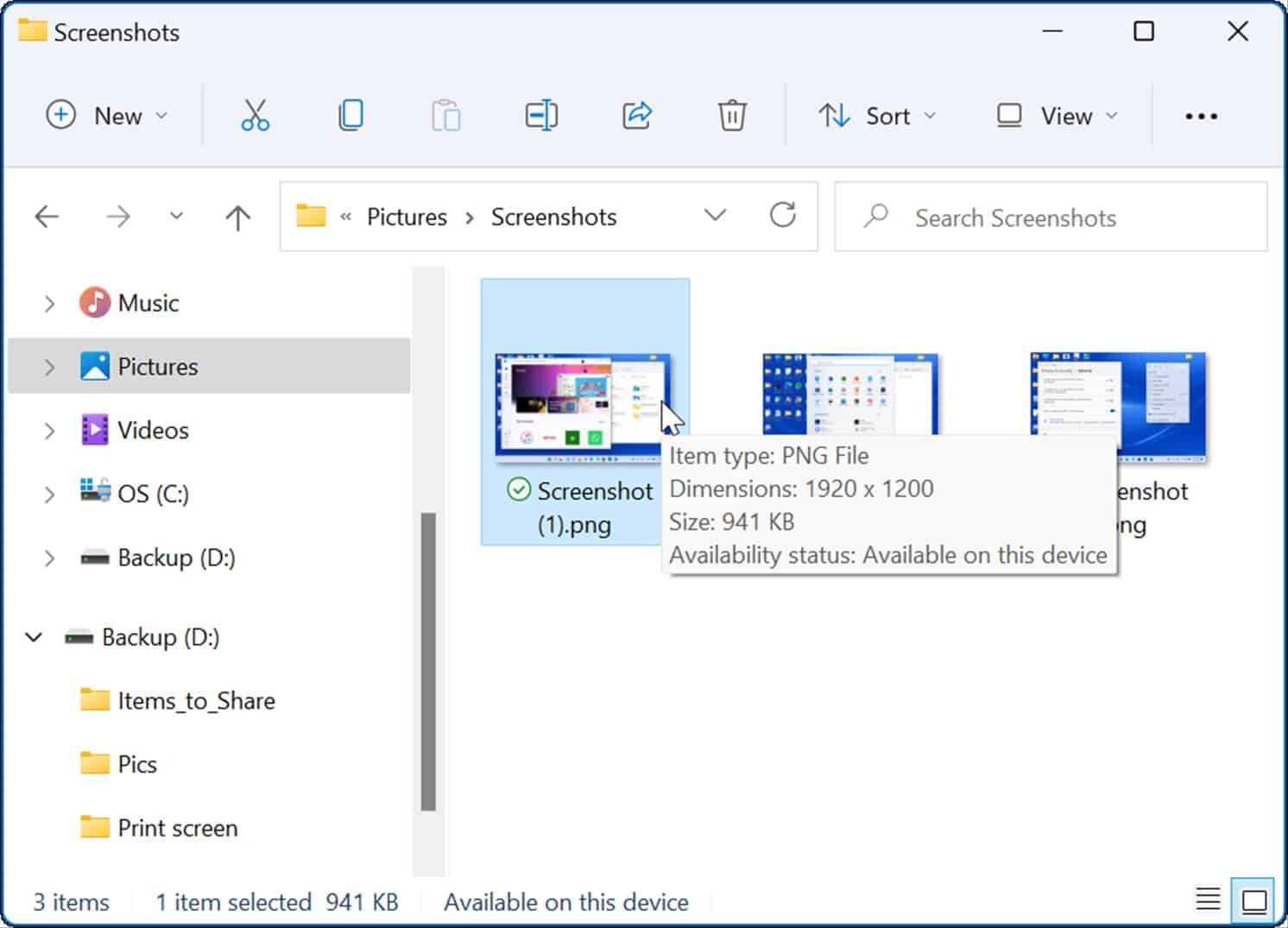
اسکرین شاٹ فائل کے ساتھ، اگر ضرورت ہو تو آپ اسے دوسرے صارفین یا اپنے آئی ٹی ڈیپارٹمنٹ کے ساتھ شیئر کر سکتے ہیں۔
ایکٹیو ونڈو کا اسکرین شاٹ کیسے لیا جائے۔
اپنے پورے ڈیسک ٹاپ کے اسکرین شاٹس لینا ٹھیک ہے، لیکن آپ ایک مخصوص فعال ونڈو رکھنا چاہیں گے۔
اپنی اسکرین پر ایک فعال ونڈو کا اسکرین شاٹ لینے کے لیے، درج ذیل اقدامات کا استعمال کریں:
- اس بات کو یقینی بنائیں کہ آپ جن ونڈوز کا اسکرین شاٹ لینا چاہتے ہیں وہ فعال ہیں، پھر کی بورڈ شارٹ کٹ استعمال کریں۔ Alt+PrtScn .
- فعال ونڈوز کا سنیپ شاٹ آپ کے کلپ بورڈ میں محفوظ ہو جائے گا، اور آپ اسے دیگر امیج ایپلی کیشنز جیسے پینٹ، فوٹوشاپ وغیرہ میں چسپاں کر سکتے ہیں۔
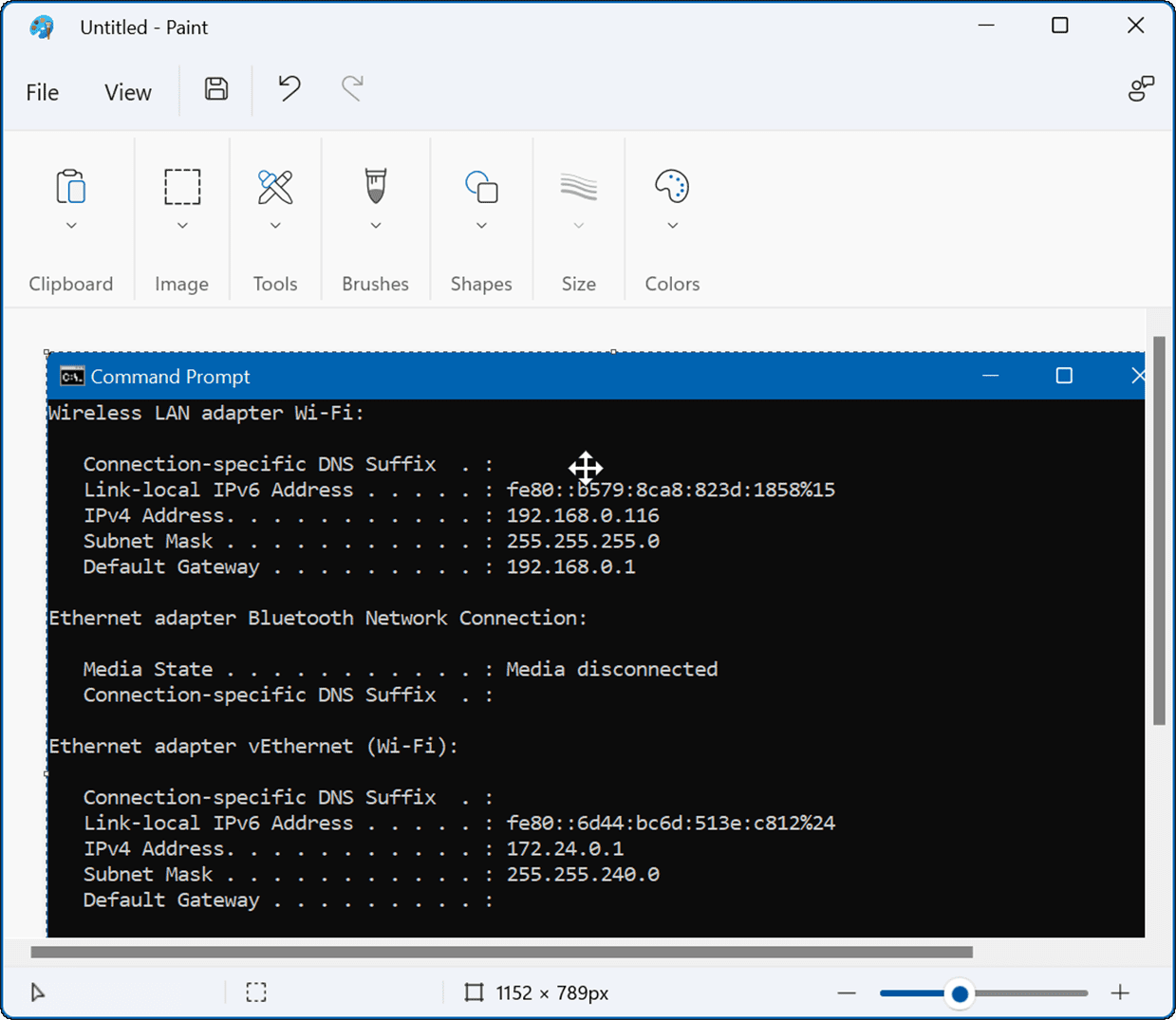
بلٹ ان سنیپنگ ٹول کا استعمال کیسے کریں۔
کاٹنے کا آلہ ہے۔ ایک آلہ مائیکروسافٹ کی بلٹ ان مدد جو آپ کو اسکرین شاٹس لینے اور اسکرین پر مخصوص علاقوں کو کیپچر کرنے کی اجازت دیتی ہے۔
ونڈوز 11 پر سنیپنگ ٹول استعمال کرنے کے لیے، درج ذیل اقدامات استعمال کریں:
- کی بورڈ شارٹ کٹ دبائیں۔ ونڈوز کی + شفٹ + ایس۔ آن کرنے کے لیے کاٹنے کا آلہ .
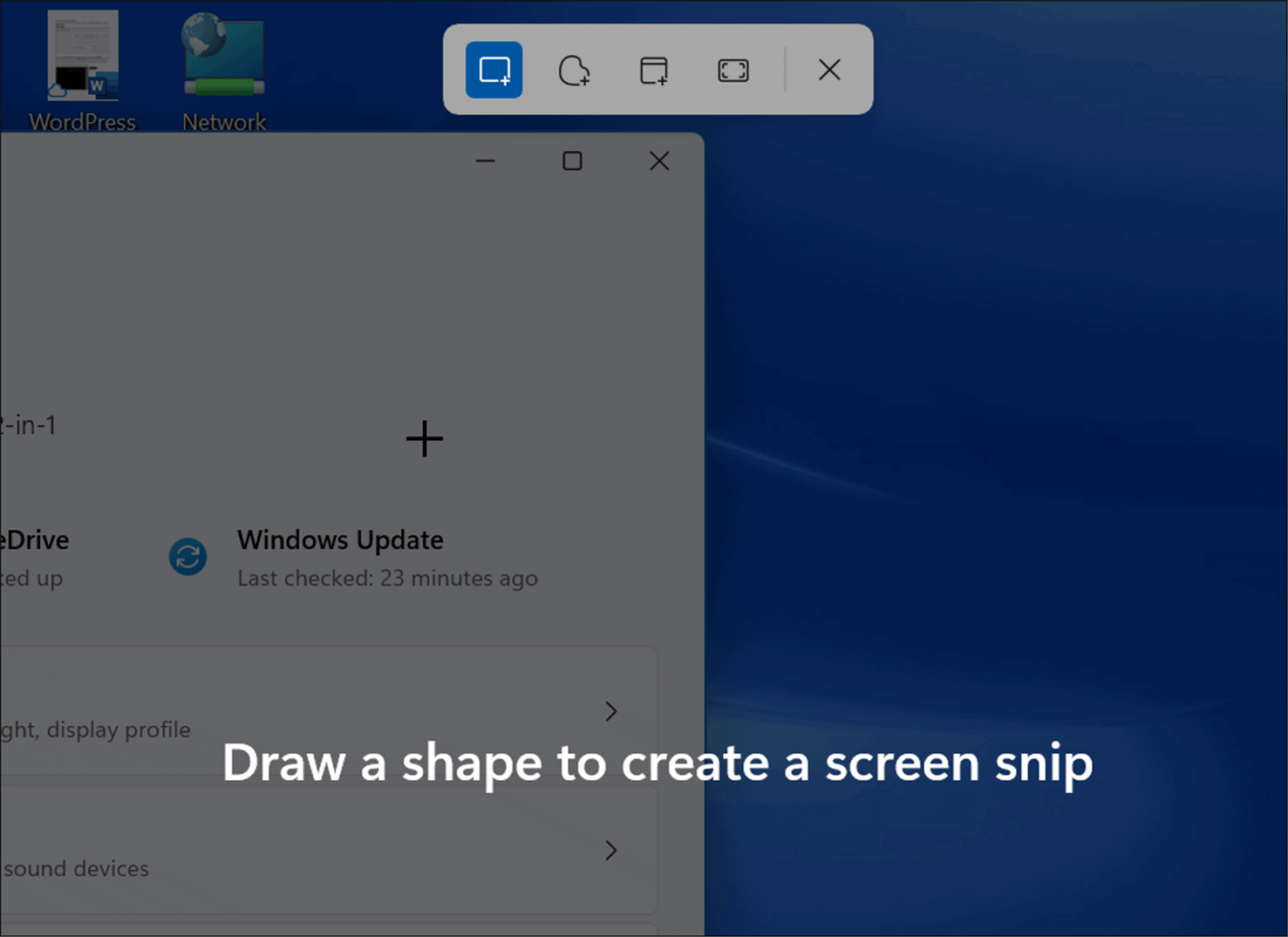
- سٹارٹ اپ پر، آپ کے پاس مستطیل اسنیپ شاٹ، فری فارم اسنیپ شاٹ، فل ونڈو، یا فل سکرین کیپچر لینے کا اختیار ہوتا ہے۔ اپنا انتخاب کرنے کے لیے سنیپنگ ٹول میں ٹول بار پر بٹن استعمال کریں۔
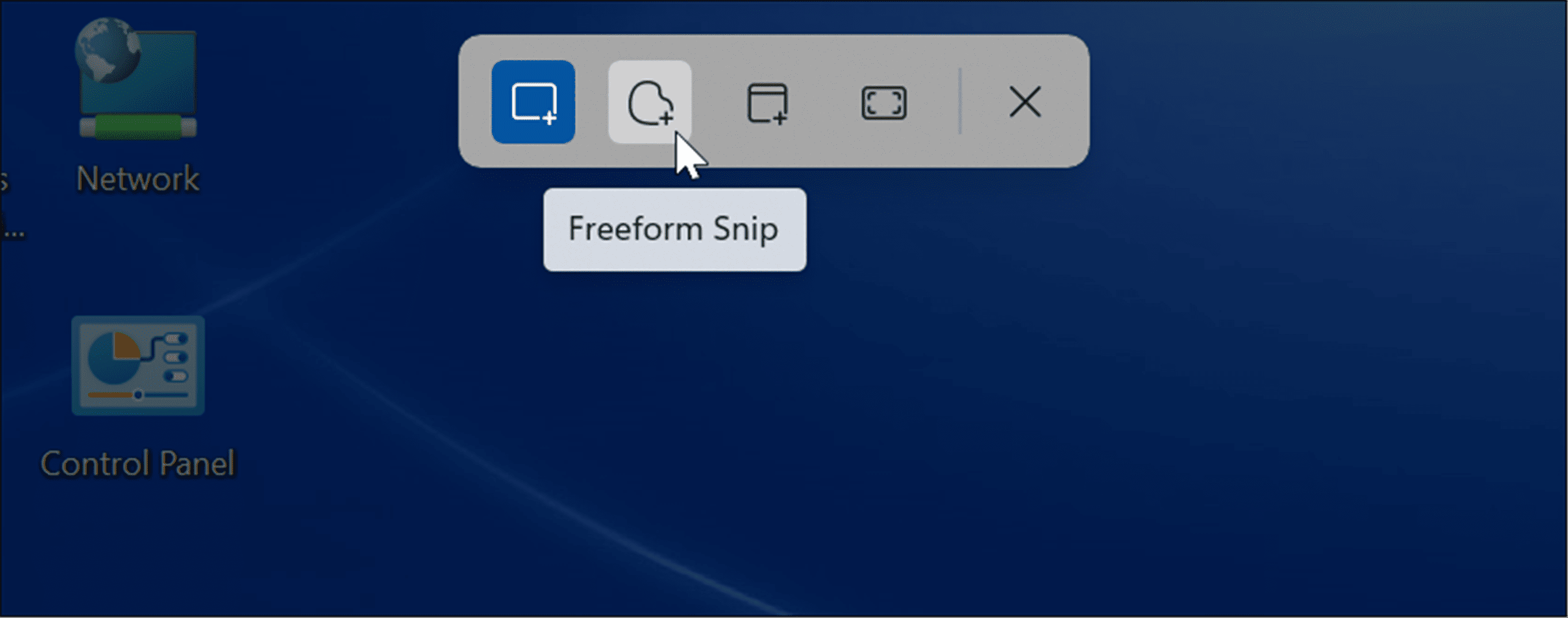
- اسنیپ شاٹ حاصل کرنے کے بعد، آپ کو یہ بتانے کے لیے ایک نوٹیفکیشن ظاہر ہو گا کہ اسے آپ کے کلپ بورڈ پر کاپی کر دیا گیا ہے۔

- اگر آپ نوٹیفکیشن پر ٹیپ کرتے ہیں تو اسنیپ شاٹ ایپ میں کھل جائے گا۔ ٹکڑے کرنے والے آلات، کترنے والے آلات، چھوٹا چھوٹا کرنے والے آلات جہاں آپ اسکرین شاٹ میں ترمیم، تبصرہ، محفوظ اور اشتراک کر سکتے ہیں۔
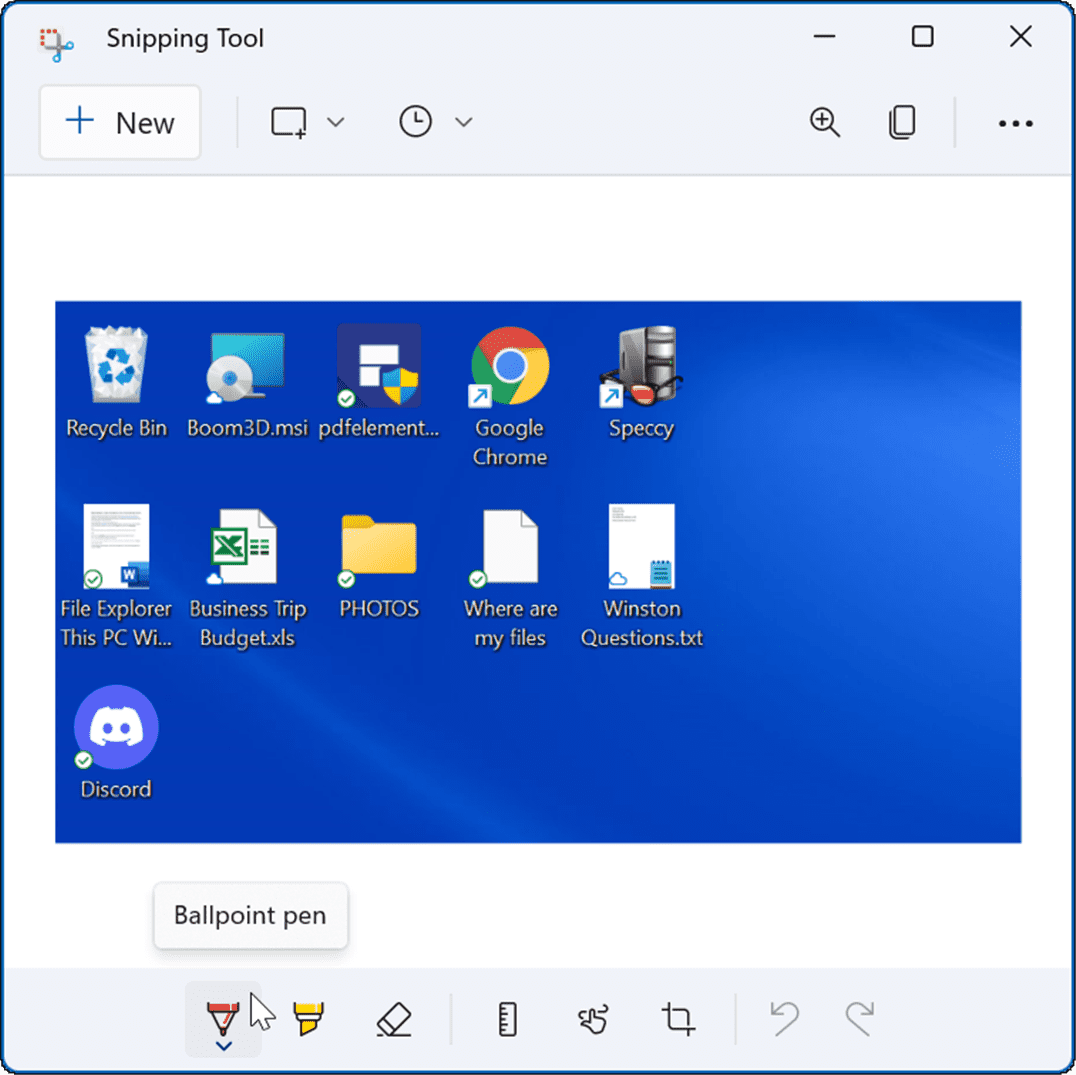
ایکس بکس گیم بار کے ساتھ اسکرین شاٹ کیسے لیں۔
ونڈوز 10 میں، آپ کیپچر کر سکتے ہیں۔ Xbox گیم بار کے ساتھ اسکرین شاٹ اس فیچر کو ونڈوز 11 میں پورٹ کر دیا گیا ہے۔ گیمرز کے لیے اس کا بنیادی استعمال ان کے گیمنگ ایونٹس کی ویڈیو کیپچر کرنا ہے، لیکن آپ اسے اپنے کمپیوٹنگ تجربے کے اسکرین شاٹس (یا ویڈیو) کیپچر کرنے کے لیے بھی استعمال کر سکتے ہیں۔
اسکرین شاٹ لینے کے لیے ایکس بکس گیم بار استعمال کرنے کے لیے:
- کی بورڈ شارٹ کٹ کلید استعمال کریں۔ ونڈوز + جی۔ شروع کرنے کے لئے Xbox گیم بار .
- جب یہ کھل جائے تو آئیکن پر ٹیپ کریں۔ وگیٹس ربن سے اور آپشن کو منتخب کریں۔ قبضہ فہرست سے.

- ایک فہرست سے قبضہ ، اسکرین شاٹ لینے کے لیے کیمرہ آئیکن کو تھپتھپائیں۔ اگر ایپلیکیشن فعال ہے، تو یہ ونڈو پکڑی جائے گی۔ اگر کوئی فعال ونڈوز نہیں ہیں تو، پورے ڈیسک ٹاپ کا ایک سنیپ شاٹ لیا جائے گا۔

- ایکس بکس گیم بار کے ساتھ اسکرین شاٹ لینے کے بعد، آپ اسے ایک فولڈر میں پائیں گے۔ ویڈیوز > کیپچر۔

Windows 11 کے لیے اسکرین شاٹس لینے کے لیے فریق ثالث ایپ کا استعمال
اگر Windows 11 آپ کو وہ فعالیت نہیں دیتا ہے جس کی آپ کو ضرورت ہے، تو آپ ہمیشہ فریق ثالث ایپ کا رخ کر سکتے ہیں۔ مفت افادیت کے لیے، آپ پر ایک نظر ڈالنا چاہیں گے۔ Greenshot کی اسکرین شاٹ کی آپ کی بنیادی ضروریات کے لیے۔
لیکن اگر آپ کچھ زیادہ طاقتور تلاش کر رہے ہیں، تو چیک کریں۔ ٹیک اسمتھ سے سنیگ آئٹ . اسکرین شاٹس حاصل کرنے کے علاوہ، اس میں ایک ایڈیٹر بھی شامل ہے تاکہ آپ ترمیم، تشریح اور اثرات شامل کر سکیں۔ ہم اسے برسوں سے استعمال کر رہے ہیں، اور یہ ونڈوز اور میک دونوں کے لیے دستیاب ہے۔ اگر آپ اسے مفت میں آزمانا چاہتے ہیں اور اسے آزمانا چاہتے ہیں تو ورژن آزمائیں۔ SnagIt کا مفت ٹرائل پہلا.
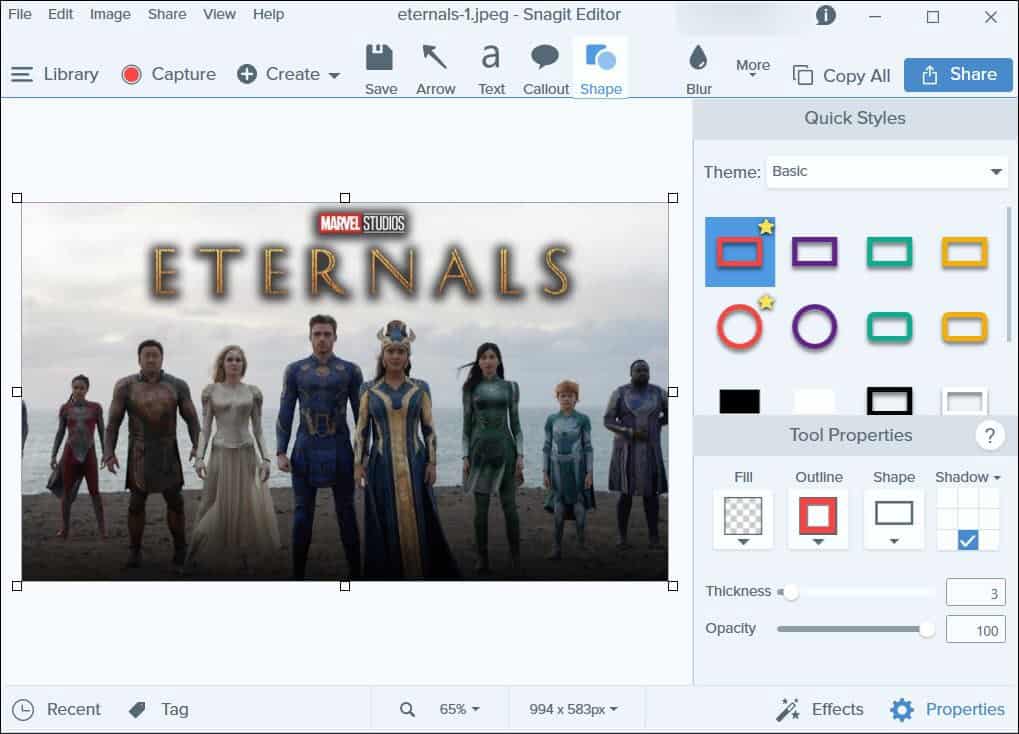
ونڈوز 11 پر اسکرین شاٹس لیں۔
اس سے پہلے کے ونڈوز 10 کی طرح، آپ ونڈوز 11 پر اسکرین شاٹ لینے کے لیے کئی طریقے استعمال کر سکتے ہیں۔ وہ مختلف کی بورڈ شارٹ کٹس سے لے کر جدید یوٹیلیٹیز جیسے اپ ڈیٹ کردہ سنیپنگ ٹول تک ہیں۔ تک مائیکروسافٹ ایج کے پاس ویب کیپچر ٹول ہے۔ ویب صفحات پر سنیپ شاٹس اور کمنٹری کے لیے۔
ماخذ: groovypost.com