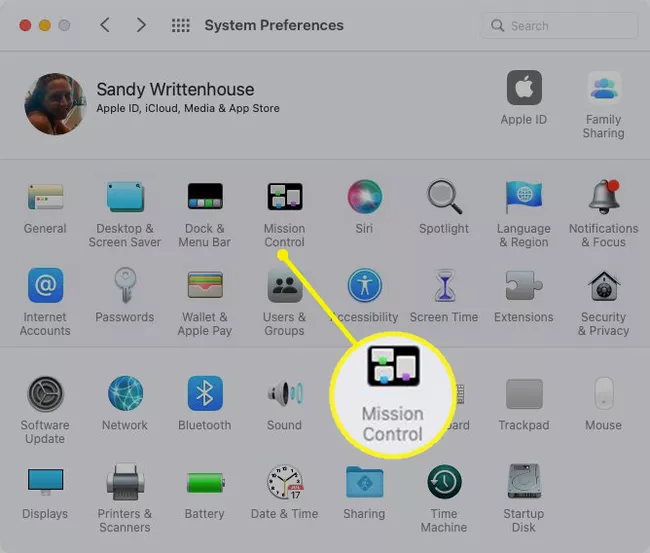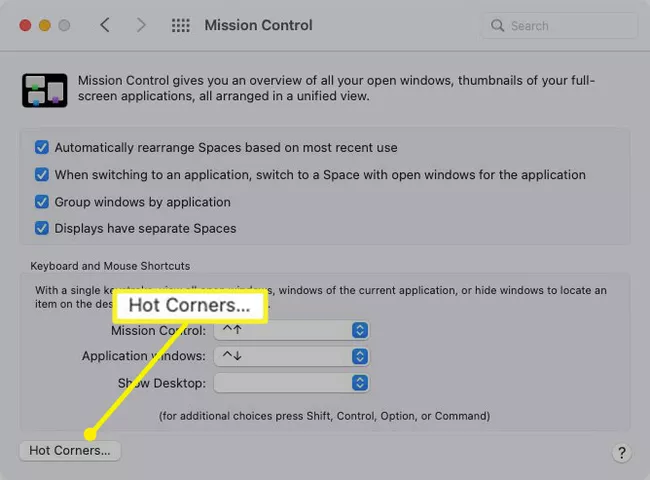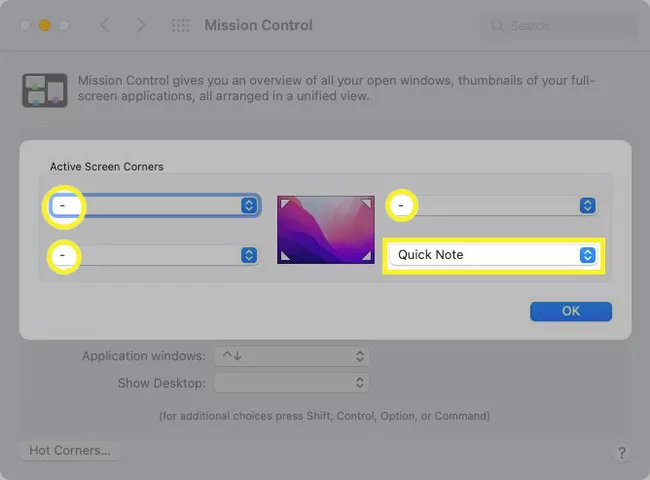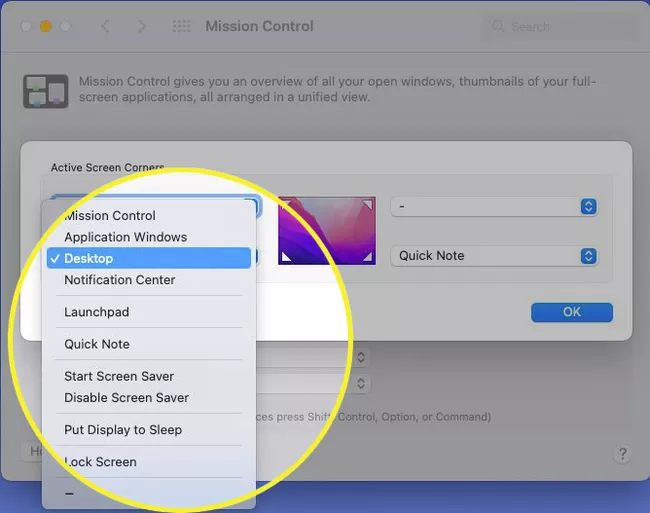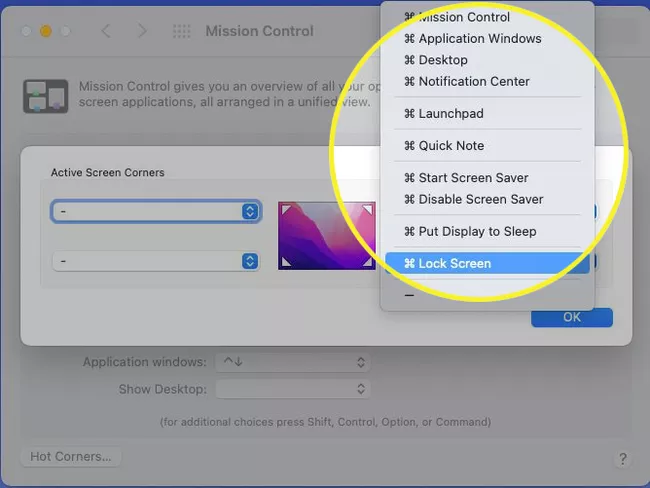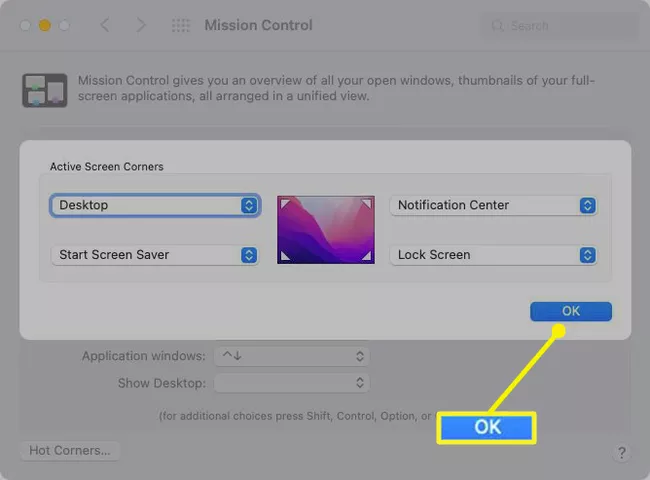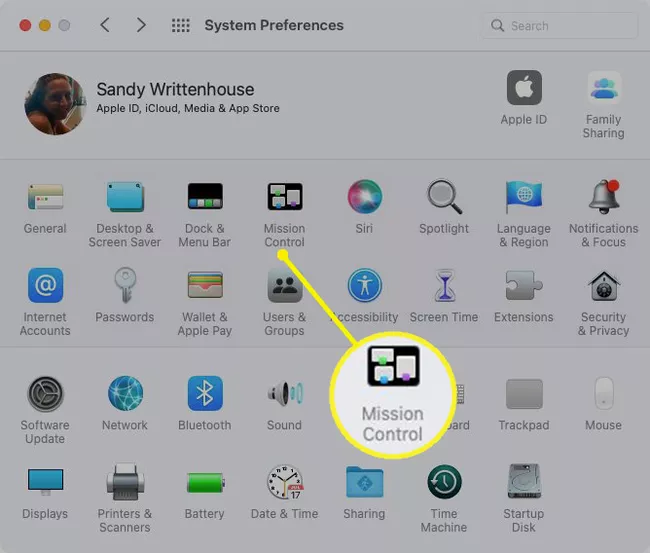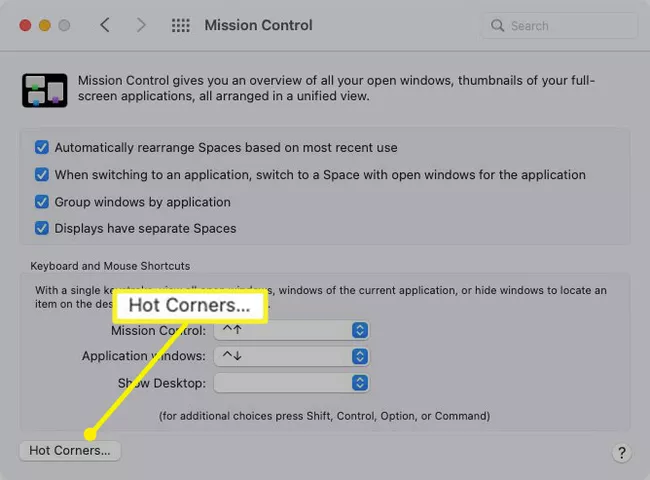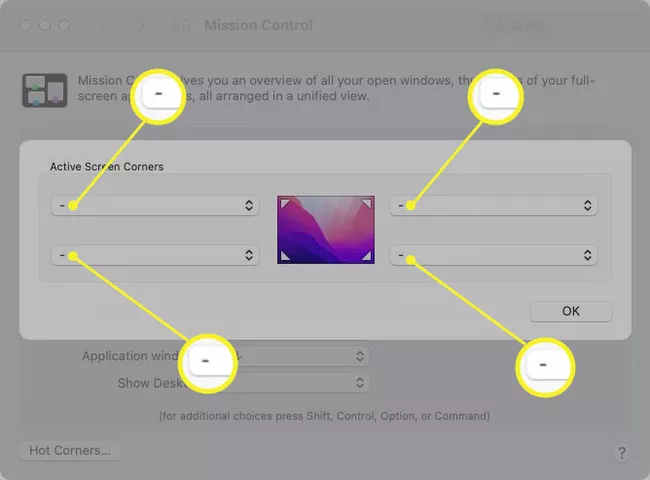یہ مضمون بتاتا ہے کہ میک پر مؤثر زاویوں کو کیسے ترتیب دیا جائے اور استعمال کیا جائے۔ یہ فیچر آپ کو کرسر کو اسکرین کے کونے میں لے جا کر تیزی سے کارروائیاں کرنے کی اجازت دیتا ہے۔
میک پر ہاٹ کارنر سیٹ اپ کریں۔
آپ اپنی ترجیح کے لحاظ سے چاروں میں سے ایک یا تمام گرم کونوں کا استعمال کر سکتے ہیں اور اختیارات کی فہرست میں سے کارروائی کا انتخاب کر سکتے ہیں۔
-
کھولو نیویگیشن سسٹم کی ترجیحات مینو بار میں ایپل آئیکن پر جائیں یا ڈاک میں آئیکن کا استعمال کریں۔
-
منتخب کریں مشن کنٹرول .
-
تلاش کریں۔ گرم کونے کے نیچے دیے گئے.
-
آپ کو ممکنہ طور پر نیچے دائیں کونے کے علاوہ ہر گرم کونے کے لیے ڈیشز نظر آئیں گے۔ پہلے سے طے شدہ طور پر، macOS Monterey کی ریلیز کے بعد سے یہ گوشہ کوئیک نوٹ کھولتا ہے۔ لیکن اگر آپ چاہیں تو آپ اسے تبدیل کر سکتے ہیں۔
-
ہر اس کونے کے لیے ڈراپ ڈاؤن مینو کا استعمال کریں جسے آپ چالو کرنا چاہتے ہیں اور عمل کو منتخب کریں۔ آپ کے پاس دس مختلف اختیارات ہیں: مشن کنٹرول یا اطلاعی مرکز کھولیں، اسکرین سیور کو شروع یا غیر فعال کریں، یا اسکرین کو لاک کریں۔
-
اگر آپ ایک موڈ کلید شامل کرنا چاہتے ہیں، تو انتخاب کرتے وقت اس کلید کو دبائیں اور تھامیں۔ آپ استعمال کر سکتے ہیں کمان یا اختیار یا پر قابو رکھو یا منتقل یا ان چابیاں کا مجموعہ۔ اس کے بعد آپ اس گرم کونے کی کارروائی کے آگے دکھائے گئے سوئچ دیکھیں گے۔
-
کسی بھی کونے کے لیے جسے آپ فعال نہیں کرنا چاہتے، ڈیش رکھیں یا منتخب کریں۔
جب ہو جائے، منتخب کریں۔ "ٹھیک ہے" . اس کے بعد آپ سسٹم کی ترجیحات کو بند کر سکتے ہیں اور Hot Corners کو آزما سکتے ہیں۔
میک پر ہاٹ کارنر استعمال کریں۔
ایک بار جب آپ نے گرم کونوں کو ترتیب دے دیا، تو یہ یقینی بنانے کے لیے ان کی جانچ کرنا اچھا خیال ہے کہ آپ نے جو اعمال منتخب کیے ہیں وہ آپ کے لیے کارآمد ہیں۔
کرسر کو اپنے ماؤس یا ٹریک پیڈ کے ساتھ اسکرین کے کسی ایک کونے میں منتقل کریں جسے آپ نے ترتیب دیا ہے۔ اسے آپ کے منتخب کردہ عمل کو کال کرنا چاہئے۔
اگر آپ نے ترتیب میں ترمیم کرنے والی کلید شامل کی ہے، تو کرسر کو ایک کونے میں منتقل کرتے وقت اس کلید یا کلیدوں کے مجموعہ کو دبائیں اور تھامیں۔
سے اعمال کو ہٹا دیں۔ گرم کونے
اگر آپ بعد میں فیصلہ کرتے ہیں کہ گرم کونوں کے طریقہ کار آپ کے لیے کام نہیں کررہے ہیں، تو آپ انہیں ہٹا سکتے ہیں۔
-
سے رجوع کریں۔ سسٹم کی ترجیحات و مشن کنٹرول .
-
منتخب کریں گرم کونے .
-
اگلا، ڈیش کو منتخب کرنے کے لیے ہر گرم کونے کے لیے ڈراپ ڈاؤن مینو کا استعمال کریں۔
-
کلک کریں "ٹھیک ہے" جب تم ختم کرو. اس کے بعد آپ بغیر کسی کارروائی کے عام اسکرین کونوں پر واپس آجائیں گے۔
یہ کیا ہے گرم کونے؟
macOS پر گرم کونے آپ کو اپنے کرسر کو اسکرین کے ایک کونے میں لے جا کر کارروائیاں کرنے کی اجازت دیتے ہیں۔ مثال کے طور پر، اگر آپ کرسر کو اوپری دائیں کونے میں لے جاتے ہیں، تو آپ اپنے میک کا اسکرین سیور شروع کر سکتے ہیں، یا اگر آپ نیچے بائیں کونے میں جاتے ہیں، تو آپ اسکرین کو سلیپ کر سکتے ہیں۔
اس کے علاوہ، آپ ایک موڈیفائر کلید بھی شامل کر سکتے ہیں جیسے کمانڈ، آپشن، کنٹرول، یا شفٹ۔ لہذا، جب آپ کرسر کو اس کونے میں لے جاتے ہیں تو آپ کلیدی اسٹروک کو اشارہ کرنے کے لیے ایک ہاٹ کارنر سیٹ کر سکتے ہیں۔ اگر آپ کسی اور وجہ سے یا غلطی سے کرسر کو کسی کونے میں لے جاتے ہیں تو یہ آپ کو غلطی سے کسی طریقہ کار کو کال کرنے سے روکتا ہے۔