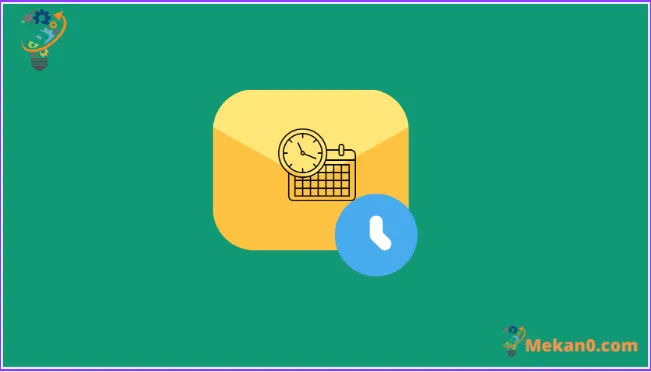غلط وقت پر دوبارہ کبھی ای میل نہ بھیجیں!
میک پر میل ایپ اب تک اپنے حریفوں کے مقابلے میں بہت سادہ رہی ہے۔ اسے دوسرے ای میل کلائنٹس سے ممتاز کرنے کے لیے بہت ساری خصوصیات نہیں ہیں۔ اگرچہ ابھی بھی باکس سے باہر کچھ ہے، میل ایپ کو دوسروں کے برابر لانے کے لیے بہت زیادہ ضروری اپ گریڈ ہو رہے ہیں۔
Undo Send اور Remind Me جیسی خصوصیات کے علاوہ، macOS Ventura میں میل ایپ میں ای میل کو شیڈول کرنے کی خصوصیت بھی شامل ہے۔ اب، آپ اس بات کو یقینی بنا سکتے ہیں کہ آپ ہمیشہ صحیح وقت پر ای میل بھیجتے ہیں۔ چاہے آپ کسی کو سالگرہ کی مبارکباد دینا چاہتے ہیں یا آپ ایک کام کی میل بھیج رہے ہیں جس کو ایک خاص وقت پر کام کی ضرورت ہے، میل ایپ نے آپ کا احاطہ کیا ہے۔
میل ایپ میں ای میل کا شیڈول بنائیں
میل ایپ سے ای میل شیڈول کرنا ناقابل یقین حد تک آسان ہے، کیونکہ آپ کا میک میکوس وینٹورا کا تازہ ترین ورژن چلا رہا ہے۔
نوٹسآپ کا میک آن ہونا چاہیے اور انٹرنیٹ سے منسلک ہونا چاہیے، اور ای میل بھیجنے کے لیے میل ایپ کا پس منظر میں کھلا ہونا چاہیے۔ یہ تب بھی کام کرتا ہے جب سسٹم سلیپ موڈ میں ہوتا ہے، لیکن اسے آف نہیں کیا جانا چاہیے۔
اپنے میک پر میل ایپ کھولیں۔
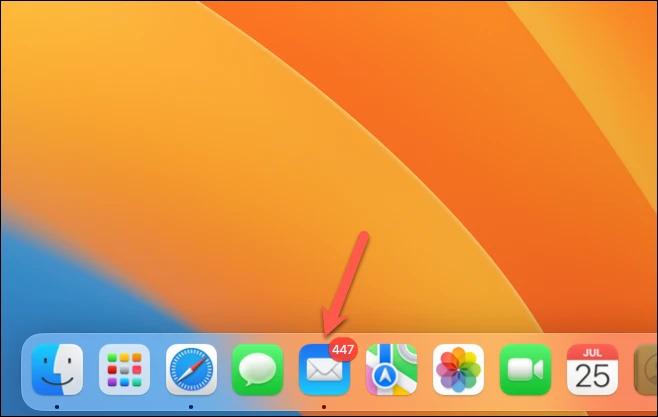
پھر نیا ای میل شروع کرنے کے لیے کمپوز بٹن پر کلک کریں۔
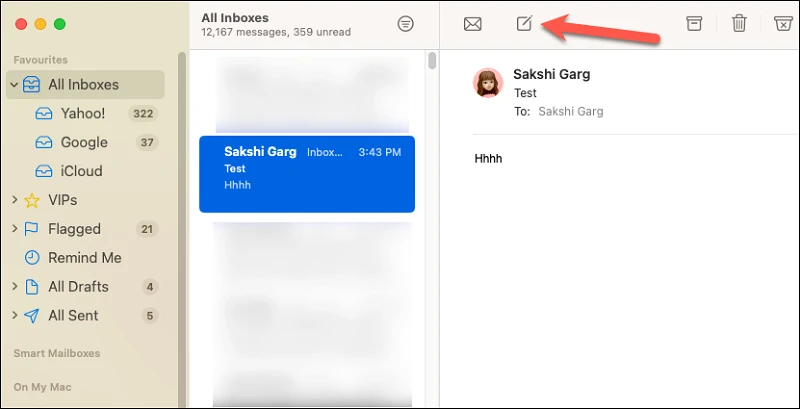
ای میل کو اس طرح ٹائپ کریں جس طرح آپ اسے بھیجنا چاہتے ہیں۔ اس کے بعد، سب سے اوپر جمع کروائیں بٹن پر جائیں لیکن اس پر کلک نہ کریں۔ یہ فوری طور پر ای میل بھیجے گا۔ آپ کو جمع کروائیں بٹن کے دائیں جانب ایک چھوٹا سا "نیچے کا تیر" ملے گا۔ اس پر کلک کریں۔
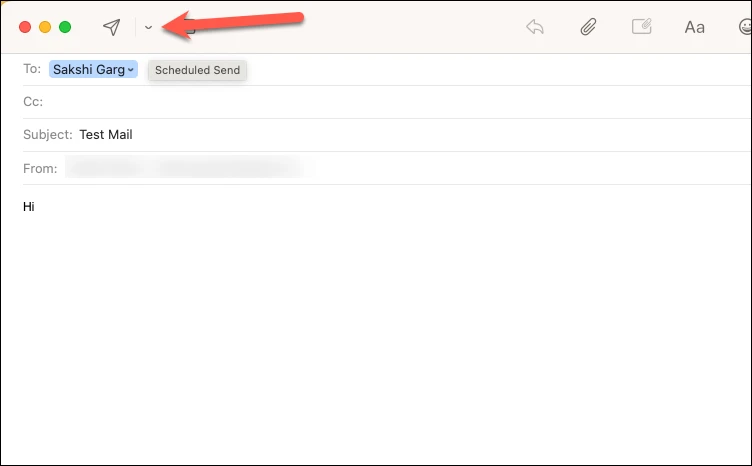
شیڈولنگ کے درج ذیل اختیارات کے ساتھ ایک مکمل فہرست کھل جائے گی: "ابھی بھیجیں"، "آج رات 9:00 بجے بھیجیں"، "کل صبح 8:00 بجے بھیجیں" اور "بعد میں بھیجیں۔"
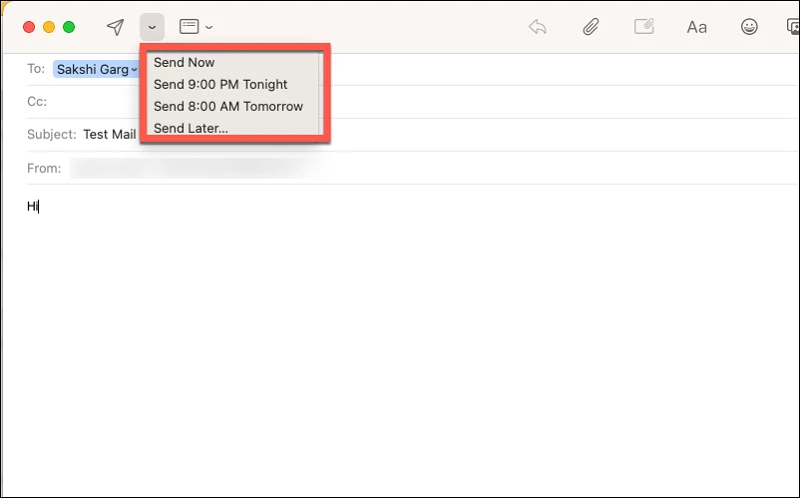
اختیارات خود وضاحتی ہیں۔ پہلا بالکل بھی شیڈولنگ آپشن نہیں ہے۔ اگلے دو کچھ پیش سیٹ شیڈولنگ کے اوقات پیش کرتے ہیں۔ ان میں سے کسی ایک آپشن پر کلک کرنے سے فوری طور پر مخصوص وقت کے لیے میل کا شیڈول بن جائے گا۔ اپنی مرضی کے مطابق جدول کے لیے جہاں آپ خود تاریخ اور وقت مقرر کر سکتے ہیں، بعد کا انتخاب کریں۔
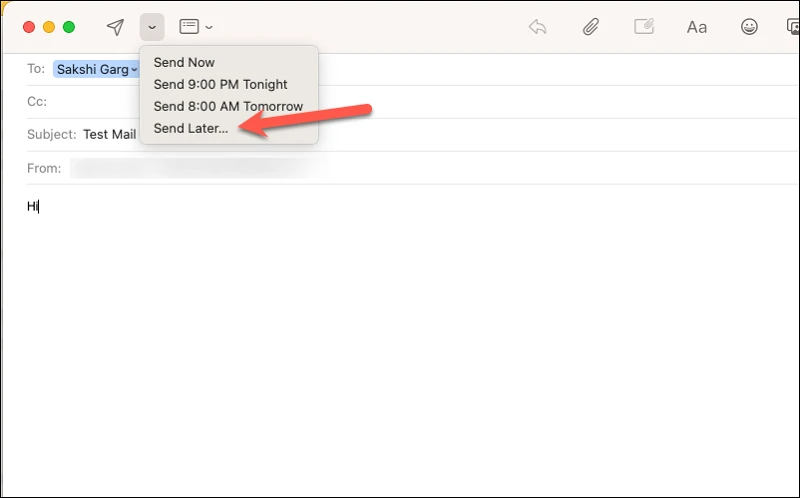
جب آپ مؤخر الذکر کا انتخاب کرتے ہیں، تو ایک اوورلے ونڈو نمودار ہو گی جہاں آپ اپنی مناسبت سے تاریخ اور وقت کا انتخاب کر سکتے ہیں۔ مقررہ تاریخ اور وقت پر میل بھیجنے کے لیے شیڈول بٹن پر کلک کریں۔
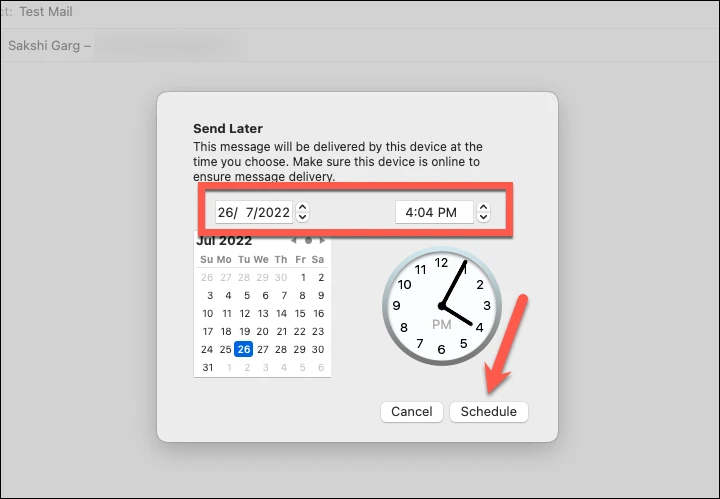
اور یہ بات ہے. آپ کا میل شیڈول کیا جائے گا۔ ایک بار ایک میل طے ہو جانے کے بعد، آپ اس کے مواد میں ترمیم نہیں کر سکتے۔ لیکن آپ شیڈول میں ہی ترمیم کر سکتے ہیں۔
ترسیل کے شیڈول میں ترمیم کریں۔
آپ ان ای میلز کو تلاش کر سکتے ہیں جنہیں آپ نے شیڈیول کیا ہے بعد میں بھیجیں میل باکس میں سب سے بائیں حصے میں جہاں آپ ان ای میلز میں ترمیم کر سکتے ہیں۔
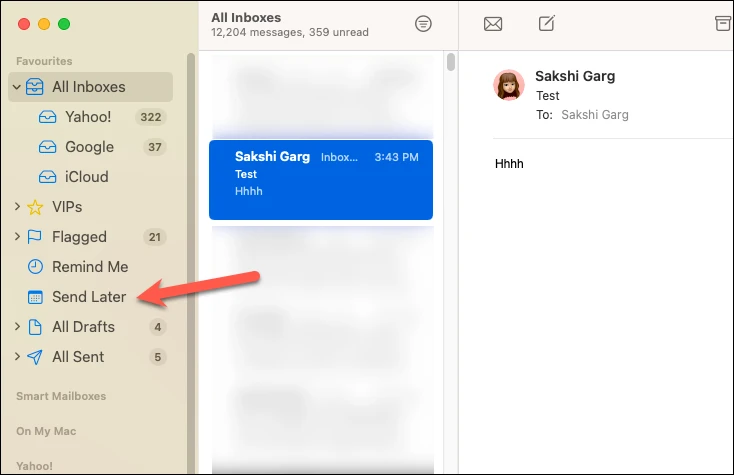
اگر آپ میل باکس نہیں ڈھونڈ سکتے ہیں تو فیورٹ آپشن پر ہوور کریں اور ظاہر ہونے والے "+" آئیکن پر کلک کریں۔
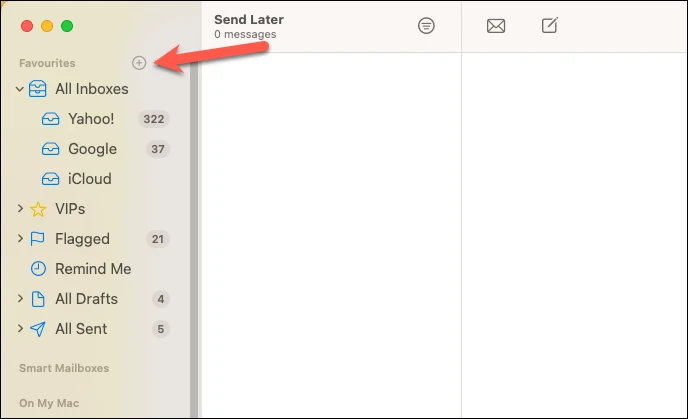
ڈائیلاگ باکس ظاہر ہوگا۔ ڈراپ ڈاؤن فیلڈ پر کلک کریں اور مینو سے "بعد میں بھیجیں" کو منتخب کریں۔
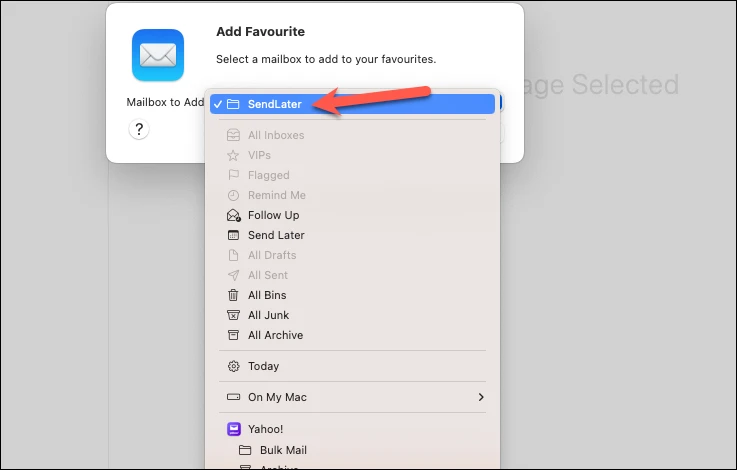
آخر میں، میل باکس شامل کرنے کے لیے ٹھیک ہے پر کلک کریں۔
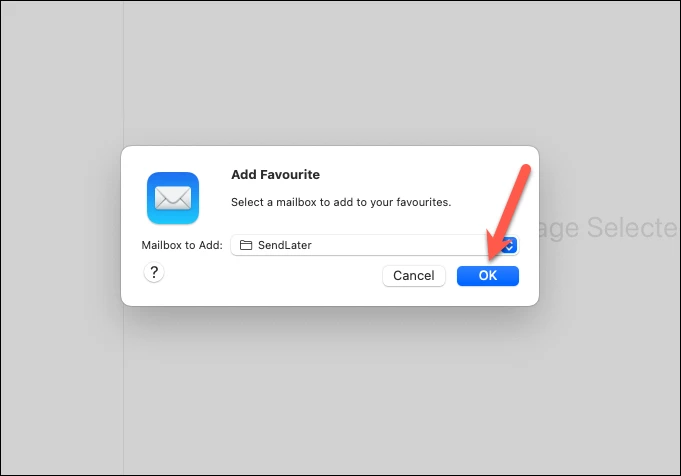
اب، اپنی طے شدہ ای میلز کو دیکھنے اور ان میں ترمیم کرنے کے لیے بعد میں بھیجیں میل باکس پر جائیں۔ آپ کو تمام طے شدہ ای میلز درمیانی پین میں مل جائیں گی۔ اس ای میل پر کلک کریں جس میں آپ ترمیم کرنا چاہتے ہیں۔ بائیں طرف ڈسپلے پین میں، آپ کو ایک بینر ملے گا جو کہتا ہے، "یہ ای میل [تاریخ اور وقت] پر بھیجا جائے گا۔" ٹیبل میں تبدیلیاں کرنے کے لیے بائیں جانب ترمیم کے بٹن پر کلک کریں۔
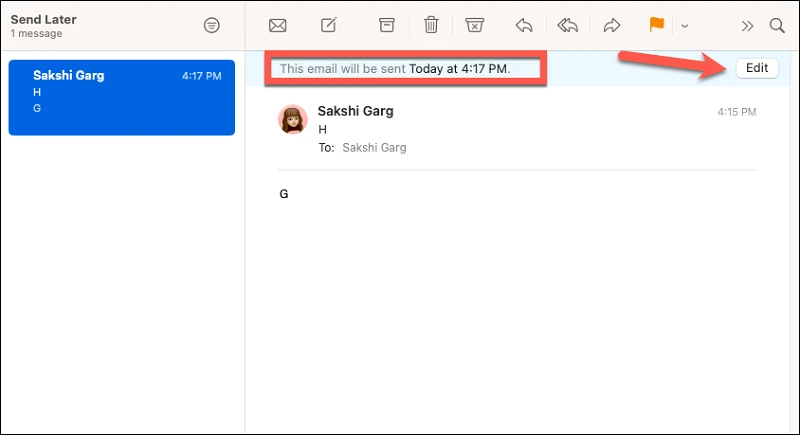
ظاہر ہونے والی اوورلے ونڈو سے تاریخ اور وقت میں ترمیم کریں۔ پھر تبدیلیاں محفوظ کرنے کے لیے شیڈول بٹن پر کلک کریں۔
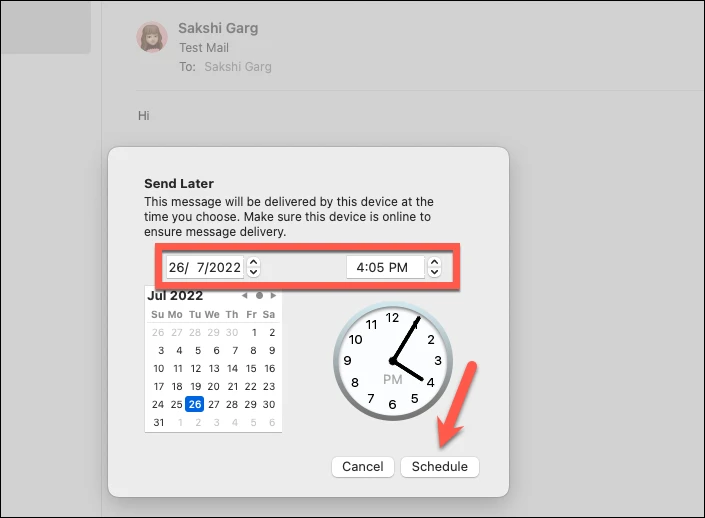
ای میل بھیجنا مکمل طور پر منسوخ کرنے کے لیے، بعد میں بھیجیں میل باکس سے میل کو حذف کرنے کے لیے حذف بٹن پر کلک کریں۔
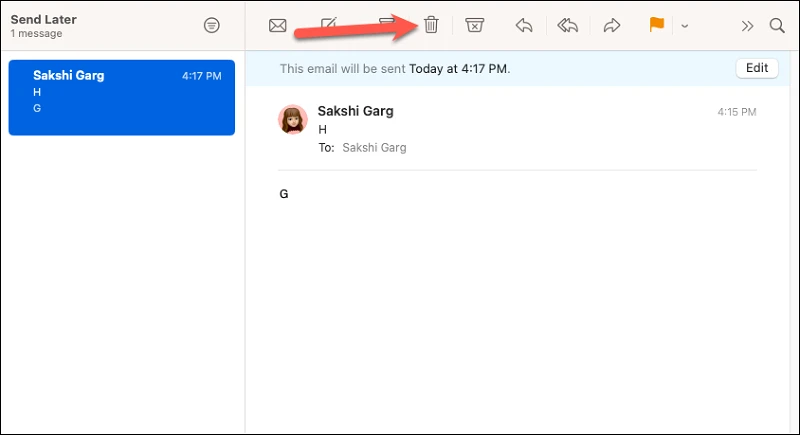
ہوسکتا ہے کہ میل پہلے آپ کی پسندیدہ ایپس میں سے ایک نہ رہی ہو، لیکن اسے استعمال کرنا ہمیشہ آسان رہا ہے اور یہی وجہ ہے کہ اب تک بہت سے لوگ اس سے جڑے ہوئے ہیں۔ آخر میں، آپ نے macOS Ventura میں جو سنجیدہ بہتری لائی ہے، اس کے ساتھ آپ اب ایپ کے ساتھ پھنسے ہوئے محسوس نہیں کریں گے۔ یہ اس کے قابل ہو جائے گا!