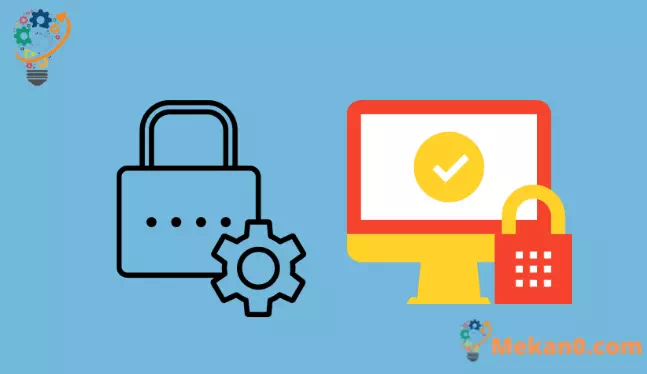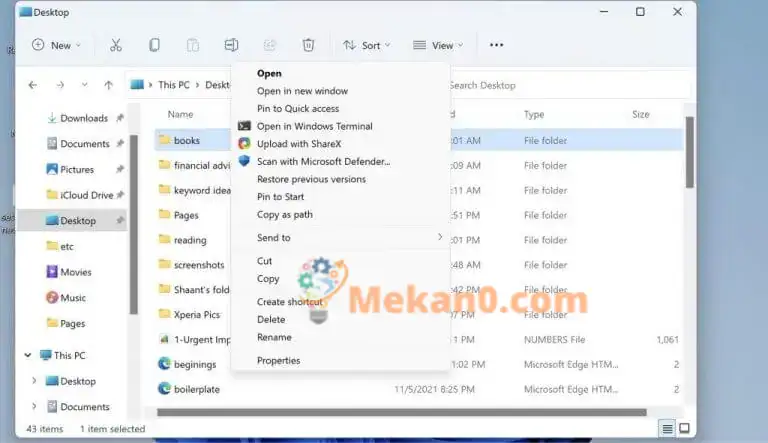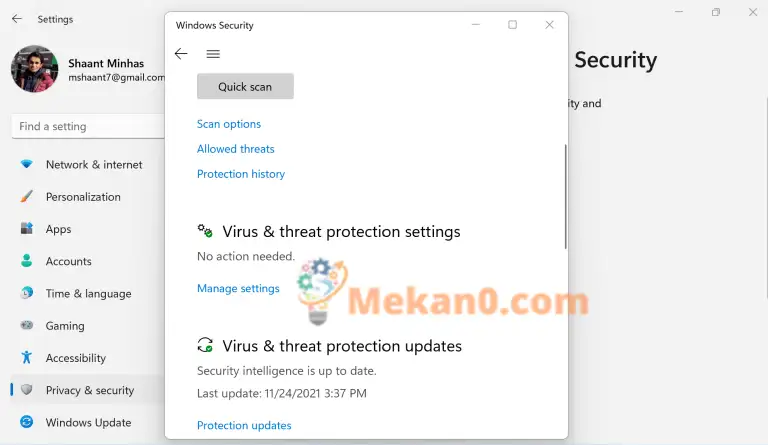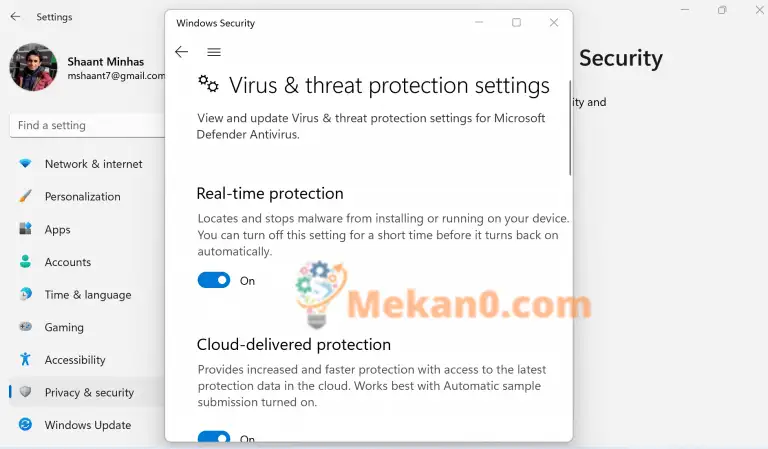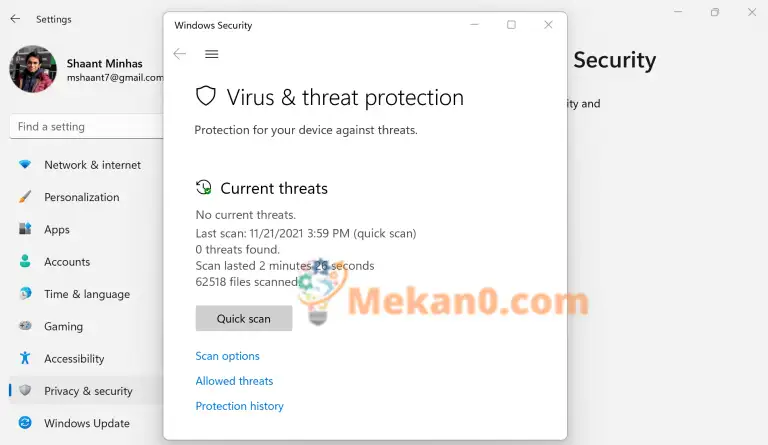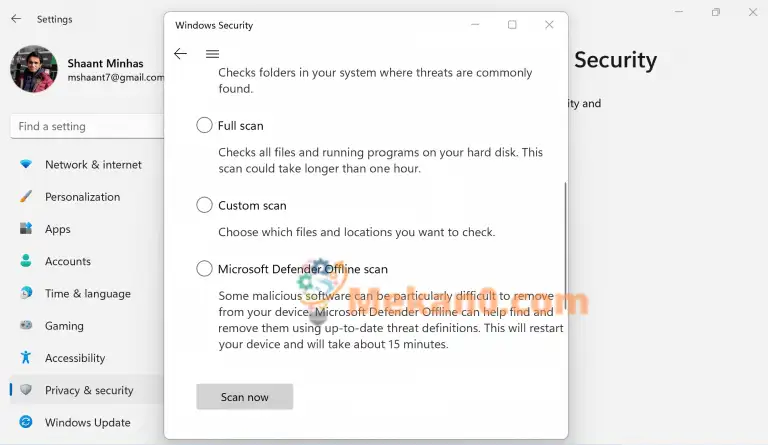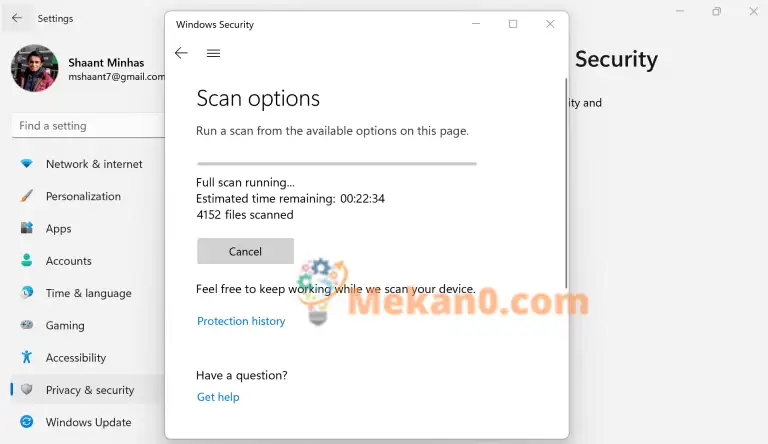مائیکروسافٹ ڈیفنڈر کے ساتھ اپنے کمپیوٹر کو کیسے محفوظ کریں۔
آپ مائیکروسافٹ ڈیفنڈر کی مدد سے اپنے کمپیوٹر کو کئی طریقوں سے محفوظ کر سکتے ہیں۔ ان میں سے چند یہ ہیں:
- Microsoft Defender کی طرف سے فراہم کردہ خودکار تحفظ کو آن کریں۔
- میلویئر کے لیے اپنے کمپیوٹر کو اسکین کریں۔
- اہم سسٹم فائلوں کو براؤز کرنے کے لیے فوری اسکین چلائیں۔
- تمام فائلوں کو براؤز کرنے کے لیے ایک ایڈوانس اسکین چلائیں۔
یہ ایک جنگلی مغرب ہے جو ٹیک کی دنیا میں پایا جاتا ہے۔ تکنیکی تبدیلی کی رفتار کے ساتھ، تکنیکی اختراعات کی ایک بڑی تعداد میں اضافہ ہو رہا ہے۔ لیکن جس چیز کی بھی توقع کی جا رہی ہے وہ میلویئر کی رکاوٹ میں نمایاں اضافہ ہے، کیونکہ نقصان دہ ہیکرز نئی کمزوریوں کو تلاش کرنے کے لیے انتھک محنت کرتے ہیں۔
اس کے لیے ہماری بات نہ لیں۔
ایک سروے کے مطابق، تقریباً 80% سینئر آئی ٹی اور آئی ٹی سیکیورٹی لیڈرز کا خیال ہے کہ ان کی تنظیموں کے پاس سائبر حملوں کے خلاف مناسب تحفظ کا فقدان ہے، 2020 میں تقسیم شدہ آئی ٹی اور گھر سے کام کرنے والے چیلنجوں سے نمٹنے کے لیے آئی ٹی سیکیورٹی میں کی گئی سرمایہ کاری میں اضافہ کے باوجود۔ انسائٹ انٹرپرائزز: 57 میں صرف 2020 فیصد کے پاس ڈیٹا سیکیورٹی رسک کا اندازہ تھا، مصنف نے اس مضمون میں کہا ہے فوربس۔
اب، جب کہ وہاں بہت سارے اچھے اینٹی وائرس سافٹ ویئر موجود ہیں جو آپ کو محفوظ رہنے میں مدد دے سکتے ہیں، یہ پوسٹ ان کے بارے میں نہیں ہے۔
یہاں، ہم مائیکروسافٹ ڈیفنڈر پر توجہ مرکوز کریں گے، جو کہ ڈیفالٹ سیکیورٹی حل ہے جو مائیکروسافٹ آپ کے تمام سیکیورٹی مسائل کے لیے فراہم کرتا ہے۔
آئیے اس میں جھانکتے ہیں۔
ونڈوز ڈیفنڈر کیا ہے؟
Microsoft Defender، جسے Windows 11 سے Windows Security کہا جاتا ہے، پہلے سے طے شدہ اینٹی میلویئر پروگرام ہے جو Microsoft مفت میں پیش کرتا ہے۔ اور آزاد انتخاب کے دھوکے میں نہ آئیں۔ پروگرام کسی بھی ادا شدہ اینٹی وائرس کے خلاف اپنے طور پر رکھ سکتا ہے۔ یہ آسانی سے وائرس، کیڑے، اور میلویئر کا پتہ لگا سکتا ہے اور اسے ہٹا سکتا ہے۔
جامع تحفظ کے علاوہ، جس لمحے سے آپ اپنا کمپیوٹر شروع کرتے ہیں، یہ تیزی سے بدلتے ہوئے تکنیکی اپ ڈیٹس کو برقرار رکھنے کے لیے خود بخود اپ ڈیٹس بھی ڈاؤن لوڈ کرتا ہے۔ اس کے علاوہ، ذہن میں رکھیں کہ اگر آپ نے پہلے ہی اپنے کمپیوٹر پر تھرڈ پارٹی اینٹی وائرس انسٹال کر رکھا ہے تو Microsoft Defender کو بند کر دیا جائے گا۔ اسے دوبارہ شروع کرنے کے لیے، آپ کو بس اپنے اینٹی وائرس کو اَن انسٹال کرنا ہے۔
اپنے کمپیوٹر کو ونڈوز ڈیفنڈر سے اسکین کریں۔
ونڈوز ڈیفنڈر کی مدد سے، آپ آسانی سے اپنے کمپیوٹر پر کچھ فائلز اور فولڈرز کو اسکین کر سکتے ہیں، اس بات کو یقینی بناتے ہوئے کہ ہر چیز ہڈ کے نیچے ٹھیک کام کر رہی ہے۔ شروع کرنے کے لیے، درج ذیل مراحل پر عمل کریں:
- ایک فائل یا فولڈر منتخب کریں جسے آپ اسکین کرنا چاہتے ہیں۔
- دائیں کلک کریں۔ یہ آئٹم اور منتخب کریں۔ مائیکروسافٹ ڈیفنڈر کے ساتھ اسکین کریں۔
اسکین مکمل ہونے پر آپ کو ایک صفحہ نظر آئے گا۔ اسکین کے اختیارات جو آپ کو امتحان کے نتائج بتائے گا۔ اگر کوئی خطرہ ہے جس پر آپ کی توجہ کی ضرورت ہے، تو اسے Microsoft Defender کی طرف سے جھنڈا لگایا جائے گا۔
خودکار تحفظ کو آن کریں۔
اس کے میلویئر کا پتہ لگانے اور ہینڈلنگ کی فعالیت کے علاوہ، Windows Defender Antivirus آپ کے کمپیوٹر کے لیے حقیقی وقت کے تحفظ کو فعال کرنے کا ایک طریقہ بھی فراہم کرتا ہے۔ اسے فعال کریں، اور جیسے ہی آپ کے کمپیوٹر پر کچھ عجیب ہوتا ہے آپ کو مطلع کر دیا جائے گا۔
شروع کرنے کے لیے، درج ذیل مراحل پر عمل کریں:
- پر کلک کریں ونڈوز کی + I۔ کھولنے کے لئے ترتیبات .
- تلاش کریں۔ پرائیویسی اور سیکیورٹی> ونڈوز سیکیورٹی> وائرس اور خطرے سے تحفظ .
- وہاں سے، منتخب کریں۔ ترتیبات کا نظم کریں۔ (یا وائرس اور خطرے سے بچاؤ کی ترتیبات۔ ونڈوز 10 کے پرانے ورژن میں) اور آپشن کو ٹوگل کریں۔ حقیقی وقت تحفظ مجھکو تشغیل .
یہ Windows Defender کی جامع حفاظتی خصوصیت کو آن کر دے گا، جس سے یہ غلطیوں اور خطرات کو چھپانے سے محفوظ رہے گا۔
اپنے کمپیوٹر کو مکمل طور پر اسکین کریں۔
اوپر والے پہلے حصے میں، ہم نے بتایا کہ آپ کس طرح مخصوص فائلوں اور فولڈرز کو اسکین کرسکتے ہیں۔ تاہم، Windows Defender کے ساتھ، آپ اپنے کمپیوٹر کا مکمل اسکین بھی کر سکتے ہیں۔
سکیننگ فیچر دو اقسام میں آتا ہے: فوری سکیننگ اور ایڈوانس سکیننگ۔
فوری چیک کرو
آپ کو لگتا ہے کہ آپ کے کمپیوٹر میں کچھ خرابی ہے، لیکن آپ کا وقت کم ہے۔ تو آپ کیا کر رہے ہیں؟ Quick Scan کی خصوصیت کے ساتھ، Windows Defender صرف ضروری فائلوں اور آپ کے کمپیوٹر کی رجسٹری سے گزرے گا۔ ایپ کے ذریعے بعد میں پائے جانے والے کسی بھی مسئلے کو حل کر دیا جائے گا۔
اسکین چلانے کے لیے درج ذیل مراحل پر عمل کریں:
- انتقل .لى ترتیبات> رازداری اور سیکیورٹی> ونڈوز سیکیورٹی۔
- کلک کریں وائرس اور خطرات سے حفاظت۔ .
- تلاش کریں۔ فوری چیک کریں۔ عمل شروع کرنے کے لیے.
ایک ایڈوانس اسکین چلائیں۔
کوئیک اسکین فیچر جتنا اچھا ہے، یہ میلویئر حملوں کے خلاف ایک معیاری سیکیورٹی اسکین کے ساتھ بالکل انصاف نہیں کرتا ہے۔ اس بات کو یقینی بنانے کے لیے کہ آپ کا کمپیوٹر واقعی کسی بھی میلویئر اور وائرس سے پاک ہے، ہم تجویز کرتے ہیں کہ آپ ایڈوانس اسکین کریں۔
شروع کرنے کے لیے، درج ذیل مراحل پر عمل کریں:
- تلاش کریں۔ شروع کریں > ترتیبات > رازداری اور حفاظت > ونڈوز سیکیورٹی۔
- کلک کریں وائرس اور خطرات سے حفاظت۔ .
- اندر موجودہ خطرات ، تلاش کریں۔ اسکین کے اختیارات (یا ونڈوز 10 کے پرانے ورژن میں، تاریخ کے تحت دھمکیاں ، تلاش کریں۔ ایک نیا ایڈوانس اسکین چلائیں۔ ).
- اسکین کے اختیارات میں سے ایک کو منتخب کریں:
- ایک مکمل ٹیسٹ (چیک کریں کہ کون سی فائلیں اور پروگرام فی الحال آپ کے آلے پر چل رہے ہیں)
- حسب ضرورت چیک (مخصوص فائلوں یا فولڈرز کو چیک کرنا)
- مائیکروسافٹ ڈیفنڈر آف لائن اسکین
- آخر میں، ٹیپ کریں۔ جائزہ لینا .
ونڈوز ڈیفنڈر کے بارے میں سب کچھ
اور یہ سب ونڈوز ڈیفنڈر کے بارے میں ہے۔ ذاتی طور پر، میں دوسرے مہنگے — اور اکثر فلایا — تھرڈ پارٹی سافٹ ویئر کی بجائے Windows Defender استعمال کرتا ہوں اور تجویز کرتا ہوں۔ اسے محفوظ ویب استعمال کے طریقوں کے ساتھ جوڑیں، مجھے لگتا ہے کہ آپ بھی ایسا نہیں کریں گے۔ آپ آگے جانے کے لیے جو بھی آپشن منتخب کرتے ہیں، یقین رکھیں کہ Windows Defender کے ساتھ، آپ کو ایک مفت اور قابل اعتماد سیکیورٹی آپشن ملتا ہے جس پر آپ واپس آ سکتے ہیں۔