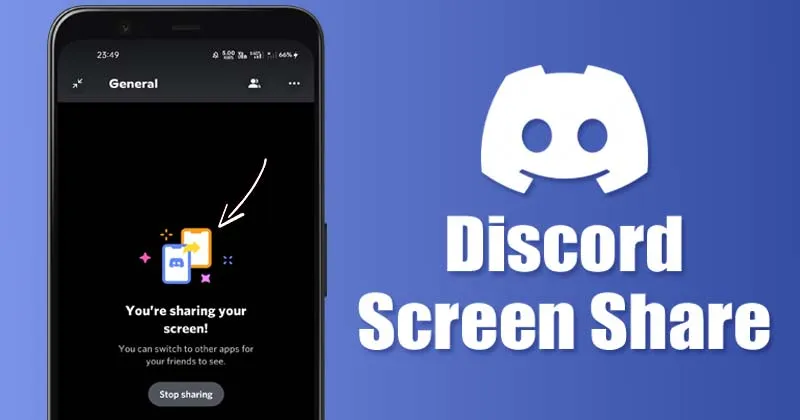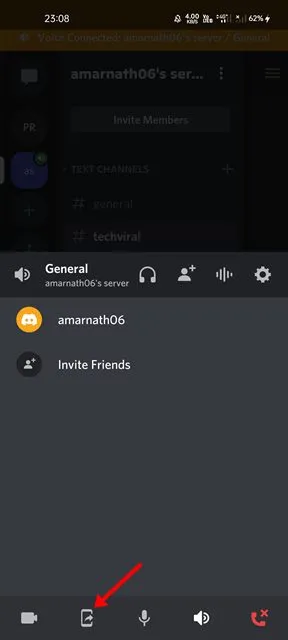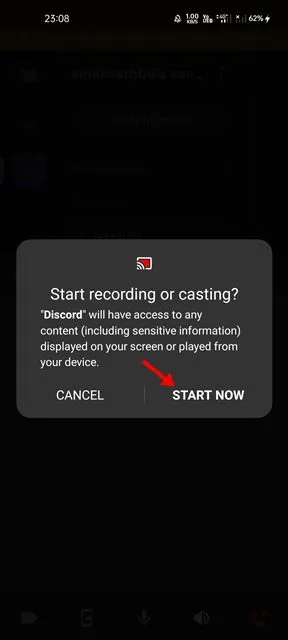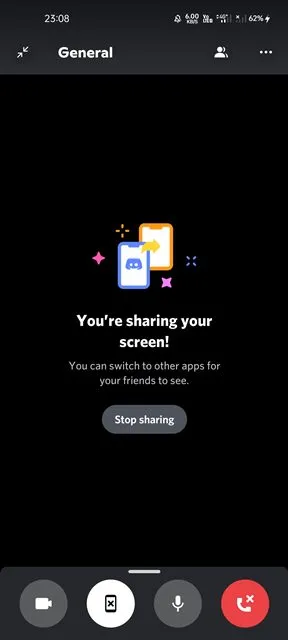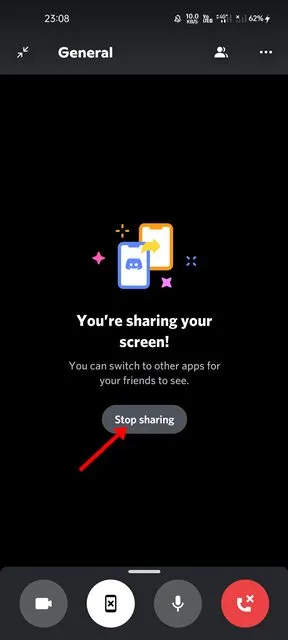اگر ہمیں گیمرز کے لیے بہترین وائس کالنگ اور چیٹ سروس کا انتخاب کرنا ہو تو ہم Discord کا انتخاب کریں گے۔ Discord اس وقت سب سے زیادہ مقبول گیمنگ سنٹرک وائس کالنگ اور چیٹنگ سروس ہے، جو کہ دلچسپ خصوصیات کی ایک وسیع رینج پیش کرتی ہے۔
اس میں ڈویلپرز اور گیمرز سمیت ہر کسی کو پیش کرنے کے لیے کچھ نہ کچھ ہے۔ مثال کے طور پر، اگر آپ ایک ڈویلپر ہیں، تو آپ پلیٹ فارم کے لیے بوٹس بنانے کے لیے ڈویلپر موڈ کو فعال کر سکتے ہیں۔ اگر آپ گیمر ہیں، تو آپ پبلک ڈسکارڈ سرورز میں مفت شامل ہو سکتے ہیں۔
یہ آپ کو حیران کر سکتا ہے، لیکن ڈسکارڈ آپ کو اپنے اسمارٹ فون سے اسکرینوں کا اشتراک کرنے کی اجازت دیتا ہے۔ Discord کے اسکرین شیئرنگ فیچر کے ساتھ، آپ اپنے اسمارٹ فون کی اسکرین کو آڈیو چینل میں یا ویڈیو کال کے دوران شیئر کرسکتے ہیں۔
Discord پر اسکرین کا اشتراک بہت مفید ہو سکتا ہے، خاص طور پر اگر آپ گیمز، ٹپس، یا تکنیکی مسائل میں دوسروں کی مدد کرنا چاہتے ہیں۔ لہذا، اگر آپ اپنے اسمارٹ فون کی اسکرین کو Discord پر شیئر کرنے کے طریقے تلاش کر رہے ہیں، تو آپ صحیح گائیڈ پڑھ رہے ہیں۔
آپ اپنی گیمنگ کی مہارت دکھانے یا دوسروں کو مدد کی پیشکش کرنے کے لیے اپنی اسکرین کو Discord آڈیو/ویڈیو چینل پر شیئر کر سکتے ہیں۔ لہذا، اس آرٹیکل میں، ہم اپنے اسمارٹ فون کی اسکرین کو Discord پر شیئر کرنے کے طریقے کے بارے میں ایک مرحلہ وار گائیڈ شیئر کرنے جا رہے ہیں۔ آؤ دیکھیں.
براہ کرم نوٹ کریں کہ ہم نے اس عمل کو ظاہر کرنے کے لیے اینڈرائیڈ ڈیوائس کا استعمال کیا۔ آئی فون صارفین کو اپنی iOS اسکرین کو دوسرے Discord صارفین کے ساتھ شیئر کرنے کے لیے وہی اقدامات کرنے کی ضرورت ہے۔
1. سب سے پہلے، اپنے اینڈرائیڈ اسمارٹ فون پر ڈسکارڈ ایپ کھولیں۔
2. اب، ایک آڈیو چینل جوائن کریں۔
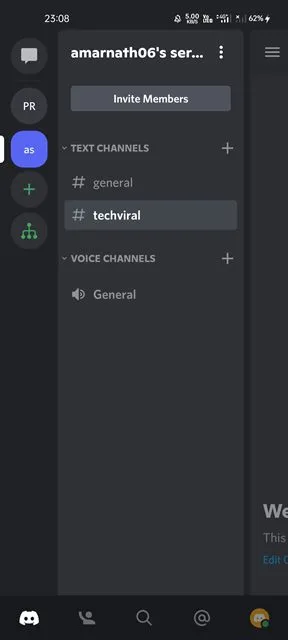
3. اب، اسکرین کے نیچے، آپ کو آئیکن پر ٹیپ کرنے کی ضرورت ہے۔ سکرین شیئرنگ۔ ، جیسا کہ نیچے دکھایا گیا ہے.
4. اب، آپ کو ایک تصدیقی پیغام نظر آئے گا۔ آپ کو بٹن پر کلک کرنے کی ضرورت ہے" اب شروع کریں اسکرین شیئرنگ شروع کرنے کے لیے۔
5. اب، سکرین کا اشتراک شروع ہو جائے گا. اب آپ دوسری ایپلیکیشنز کا استعمال جاری رکھ سکتے ہیں۔ آپ اپنی اسکرین پر جو کچھ بھی کرتے ہیں وہ چینل پر موجود دیگر صارفین کو نظر آئے گا۔
6. اسکرین شیئرنگ کو روکنے کے لیے، آپ کو بٹن پر کلک کرنے کی ضرورت ہے۔ اشتراک کرنا بند کرو ، جیسا کہ نیچے دکھایا گیا ہے.
یہی تھا! میں ختم. اس طرح آپ اپنے اسمارٹ فون کی اسکرین کو Discord پر شیئر کرسکتے ہیں۔
آڈیو چینل کی طرح، آپ ویڈیو کالز میں بھی اسکرین شیئرنگ آپشن کا فائدہ اٹھا سکتے ہیں۔ لہذا، آپ کو کچھ آسان اقدامات پر عمل کرنے کی ضرورت ہے جو ہم نے ذیل میں درج کیے ہیں۔
1. سب سے پہلے، Discord کھولیں اور ویڈیو کال میں شامل ہوں۔
2. ویڈیو کال کے دوران، آپ کو اسکرین شیئر کرنے کا آپشن نظر آئے گا۔ بس اسکرین شیئرنگ آپشن پر ٹیپ کریں اور اپنی اسکرین شیئر کرنے کی اجازت دیں۔
3. اسکرین شیئرنگ کو روکنے کے لیے، بس "اسٹاپ" بٹن پر کلک کریں۔
یہی تھا! میں ختم. اس طرح آپ Discord پر ویڈیو کال کے دوران اپنی اسکرین کا اشتراک کر سکتے ہیں۔
Discord پر اسکرین کا اشتراک بہت مفید ہو سکتا ہے، خاص طور پر اگر آپ گیمز، ٹپس، یا تکنیکی مسائل میں دوسروں کی مدد کرنا چاہتے ہیں۔ امید ہے کہ اس مضمون نے آپ کی مدد کی! اپنے دوستوں کے ساتھ بھی شیئر کریں۔ اگر آپ کو اس بارے میں کوئی شک ہے تو ہمیں نیچے کمنٹ باکس میں بتائیں۔