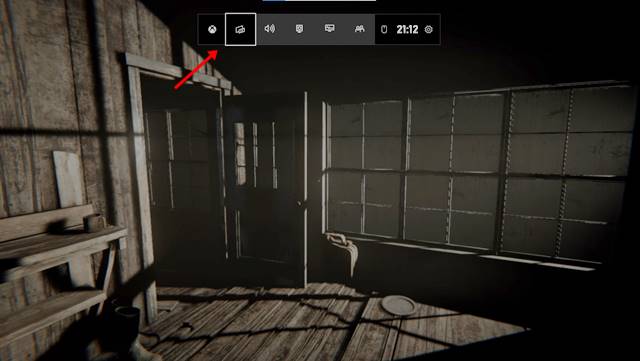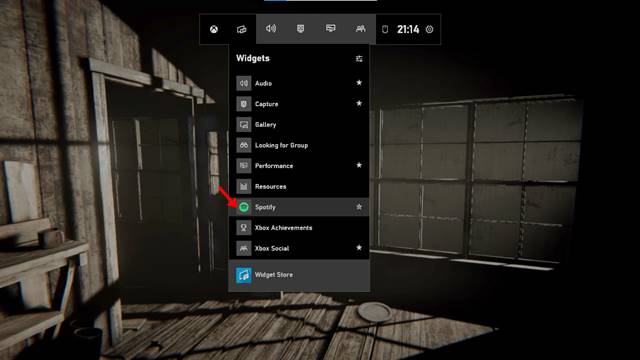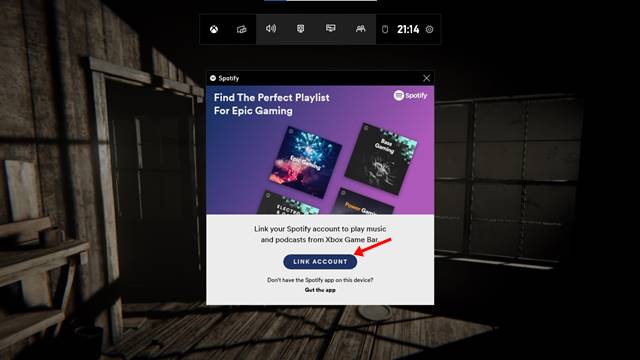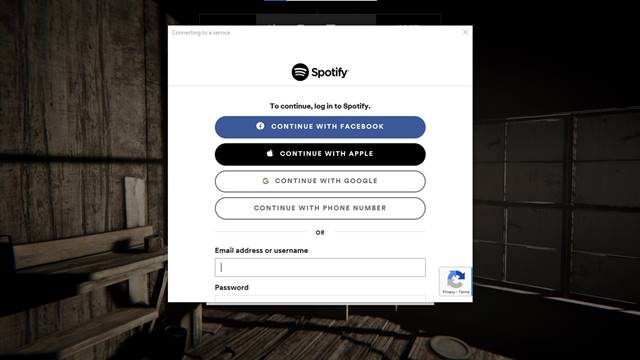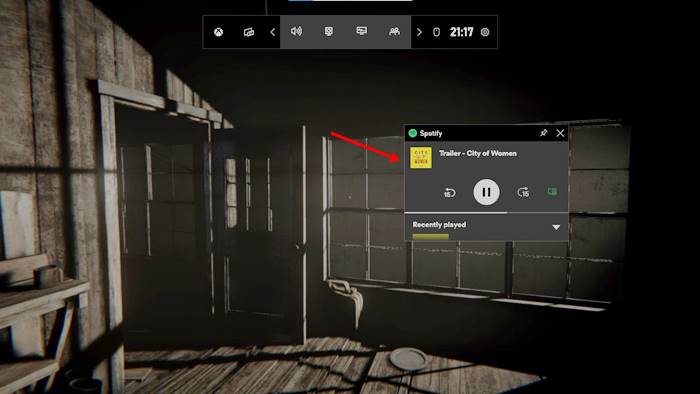ونڈوز 10 درحقیقت ڈیسک ٹاپ کمپیوٹرز اور لیپ ٹاپس کے لیے ایک بہترین آپریٹنگ سسٹم ہے۔ Windows 10 کسی بھی دوسرے ڈیسک ٹاپ آپریٹنگ سسٹم کے مقابلے میں زیادہ خصوصیات اور حسب ضرورت کے اختیارات پیش کرتا ہے۔ اس کے علاوہ، یہ گیمنگ کے لیے سب سے پسندیدہ آپریٹنگ سسٹمز میں سے ایک ہے۔
مائیکروسافٹ نے حال ہی میں ونڈوز 10 کے لیے گیمنگ سے متعلق کئی خصوصیات متعارف کروائی ہیں جیسے آٹو ایچ ڈی آر، گیم بار، اور بہت کچھ۔ اگر ہم گیم بار کے بارے میں بات کرتے ہیں، تو یہ ایک ایسی خصوصیت ہے جس کے بارے میں آپ جانتے ہوں گے۔ گیم بار ونڈوز 10 کی ایک خصوصیت ہے جسے آپ کے گیمنگ کے تجربے کو بڑھانے کے لیے ڈیزائن کیا گیا ہے۔ یہ آپ کے PC گیمنگ کی کارکردگی کو فروغ نہیں دیتا ہے۔ یہ صرف آپ کو گیمز کھیلتے ہوئے ٹاسک مینیجر اور چند دیگر سیٹنگز تک رسائی کی اجازت دیتا ہے۔
گیم بار کے ساتھ، آپ بغیر کسی بیرونی ٹول کے گیم کے اندر FPS بھی دیکھ سکتے ہیں۔ حال ہی میں، گیم بار کو ایک اور دلچسپ خصوصیت ملی ہے جو آپ کو گیمز کھیلتے ہوئے Spotify کو کنٹرول کرنے کی اجازت دیتی ہے۔ بہت سے صارفین ایسے ہیں جو گیمز کھیلتے ہوئے موسیقی سننا پسند کرتے ہیں۔ Spotify گیم بار ٹول کے ساتھ، آپ گیمز کو تبدیل کیے بغیر Spotify کو کنٹرول کر سکتے ہیں۔
یہ بھی پڑھیں: Spotify مفت ورژن پر اشتہارات کو کیسے روکا جائے۔
PC گیمز کھیلتے ہوئے Spotify کے ساتھ موسیقی کو چلانے کے اقدامات
گیم بار کا Spotify ویجیٹ آپ کے گیم پر تیرتا ہے، جس سے آپ گیم ونڈو کو کم کیے بغیر میوزک پلے بیک کو کنٹرول کر سکتے ہیں۔ لہذا، اس آرٹیکل میں، ہم ونڈوز 10 پر گیمز کھیلتے ہوئے اسپاٹائف کو استعمال کرنے کے بارے میں ایک مرحلہ وار گائیڈ شیئر کرنے جا رہے ہیں۔ آئیے چیک کرتے ہیں۔
مرحلہ نمبر 1. سب سے پہلے، وہ کھیل شروع کریں جو آپ کھیلنا چاہتے ہیں۔
مرحلہ نمبر 2. گیم بار شروع کرنے کے لیے، آپ کو ونڈوز بٹن دبانے کی ضرورت ہے۔ کلید + جی۔
مرحلہ نمبر 3. اس سے گیم بار انٹرفیس کھل جائے گا۔
مرحلہ نمبر 4. اب ویجیٹ لسٹ آئیکون پر کلک کریں۔ ڈراپ ڈاؤن مینو سے، "پر کلک کریں Spotify ".
مرحلہ نمبر 5. اب Spotify پاپ اپ ونڈو ظاہر ہوگی۔ آپ کو بٹن پر کلک کرنے کی ضرورت ہے" اکاؤنٹ لنک کریں" .
مرحلہ نمبر 6. اگلے پاپ اپ میں، ای میل اکاؤنٹ درج کریں۔ Spotify کے ساتھ رجسٹرڈ۔
مرحلہ نمبر 7. اب آپ کو تیرتا ہوا Spotify پلیئر نظر آئے گا۔ اب آپ میوزک پلے بیک کو کنٹرول کر سکتے ہیں۔
یہ وہ جگہ ہے! میں ہو گیا اس طرح آپ Windows 10 پر گیمز کھیلتے ہوئے Spotify استعمال کر سکتے ہیں۔
لہذا، یہ مضمون اس بارے میں ہے کہ Windows 10 پر گیمز کھیلتے ہوئے Spotify کا استعمال کیسے کریں۔ مجھے امید ہے کہ یہ مضمون آپ کی مدد کرے گا! اپنے دوستوں کے ساتھ بھی شیئر کریں۔ اگر آپ کو اس بارے میں کوئی شک ہے تو ہمیں نیچے کمنٹ باکس میں بتائیں۔