ونڈوز 5 اور ونڈوز 10 کے لیے ٹاسک مینیجر کے ٹاپ 11 متبادل
ونڈوز میں تقریباً ہر کوئی ٹاسک مینیجر ایپ استعمال کرتا ہے، کیونکہ یہ آپریٹنگ سسٹم کی ایک لازمی خصوصیت ہے۔ ونڈوز کے صارفین ٹاسک مینیجر کا استعمال عمل کو منظم کرنے، سسٹم کے وسائل کی نگرانی کرنے اور ایپلیکیشنز کو بند کرنے کے لیے کرتے ہیں۔
اگرچہ ٹاسک مینیجر اس مقام پر اچھا ہے، لیکن انٹرنیٹ پر بہت سے دوسرے ٹولز دستیاب ہیں۔ مختلف ٹولز استعمال کرکے، آپ بہتر معلومات بھی حاصل کرسکتے ہیں۔ لہذا، مزید تاخیر کے بغیر، آئیے ٹاسک مینیجر کے کچھ بہترین متبادلات کو دیکھیں۔
ونڈوز 10 کے لیے بہترین ٹاسک مینیجر متبادلات کی فہرست:
یہاں ہم بہترین ٹاسک مینیجر مرتب کرتے ہیں جنہیں آپ ٹاسک مینیجر کے متبادل کے طور پر ونڈوز 10 میں استعمال کر سکتے ہیں۔ ان میں، آپ کو کچھ اضافی خصوصیات مل سکتی ہیں جو آپ آپریٹنگ سسٹم کے ڈیفالٹ ٹاسک مینیجر میں حاصل نہیں کر سکتے 12 ھز 10۔.
1.) پروسیس ایکسپلورر
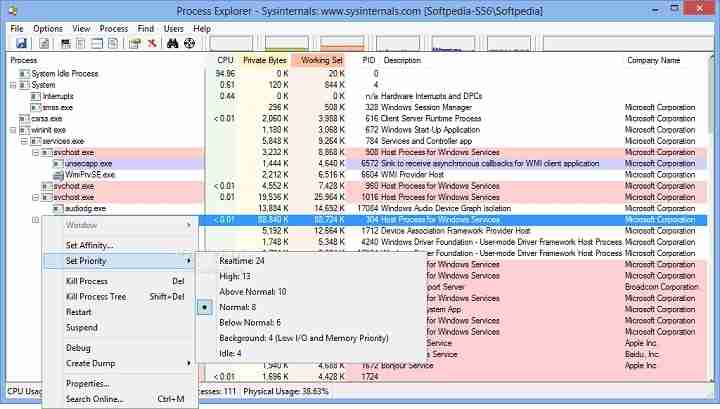
Process Explorer Microsoft Windows Sysinternals ٹیم کے ذریعہ تیار کردہ بہترین ٹولز میں سے ایک ہے۔ اس ٹول کے ساتھ، آپ کو ہر عمل کے بارے میں بہت سی معلومات ملتی ہیں۔ یہ آپ کو وسائل کی کھپت کے بارے میں بھی معلومات فراہم کرتا ہے۔
اس کے علاوہ یہ ایک طاقتور سرچ انجن ہے جو آپ کو اپنے ونڈوز سسٹم پر چلنے والی ایپلیکیشن یا پروگرام کے عمل کو تلاش کرنے کی اجازت دیتا ہے۔ ایسا کرنے کے لیے، آپ کو ٹارگٹ آئیکن کو دبانے اور اسے پکڑ کر پروگرام ونڈو میں ڈالنے کی ضرورت ہے۔
اس ٹول کی دو بہترین خصوصیات ہیں؛ پہلا یہ ہے کہ آپ عمل کے دستخطوں کو چیک کرسکتے ہیں۔ دوسرا یہ ہے کہ جب بھی ضرورت ہو وائرس ٹوٹل کے ساتھ تمام عمل کو اسکین کریں۔ دیگر خصوصیات بھی دستیاب ہیں جیسے کہ آپ اسے ٹاسک مینیجر کے لیے ڈیفالٹ ایپ کے طور پر سیٹ کر سکتے ہیں، آپ عمل کی ترجیح اور تعلق سیٹ کر سکتے ہیں، کسی بھی عمل کے لیے ہینڈل یا DLL تلاش کر سکتے ہیں، وغیرہ۔
2.) سسٹم ایکسپلورر
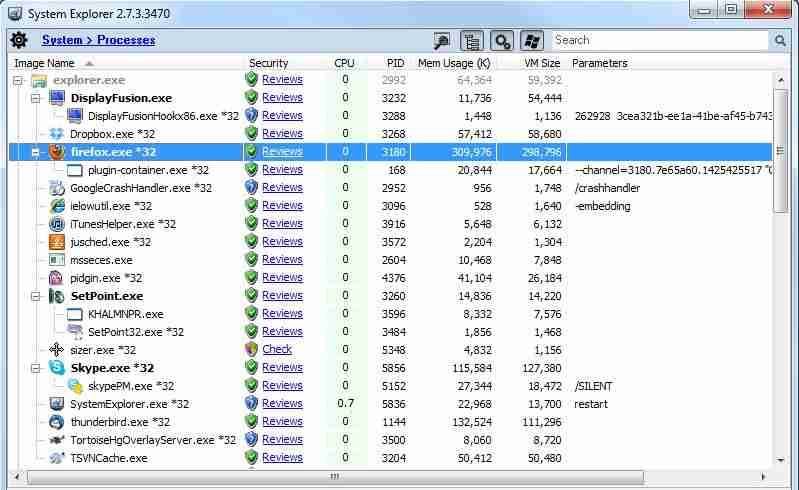
سسٹم ایکسپلورر ونڈوز آپریٹنگ سسٹم کے لیے ایک ہلکا پھلکا ٹول ہے۔ یہاں تک کہ یہ ٹول آپ کو تمام چلنے والے عمل اور خدمات کے بارے میں تفصیلی معلومات فراہم کرتا ہے۔ مزید برآں، اگر آپ مخصوص فنکشنز یا سروسز دیکھنا چاہتے ہیں، تو آپ ٹاپ نیویگیشن بار میں موجود ہاٹکیز استعمال کر سکتے ہیں۔
اگر ضروری ہو تو، آپ اس عمل میں سیکیورٹی چیک چلا سکتے ہیں۔ ایک دلچسپ خصوصیت دستیاب ہے، تاریخ کا ٹیب۔ یہ ہسٹری ٹیب تمام عمل کی سرگرمیوں کو ٹریک کرتا ہے اور جمع کرتا ہے جیسے کہ آرڈر پر عمل درآمد۔ اس ٹول میں، آپ صرف "+" پر کلک کر کے اپنی مرضی کے مطابق ٹیب شامل کر سکتے ہیں۔ یوزر انٹرفیس صاف ستھرا ہے۔
3.) Moo0 سسٹم مانیٹر
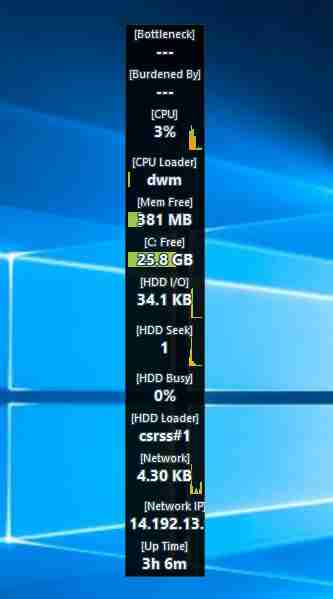
ٹاسک مینیجر کے بنیادی کاموں میں سے ایک سسٹم کے وسائل کو ظاہر کرنا ہے۔ Moo0 سسٹم مانیٹر CPU کے استعمال، CPU درجہ حرارت، GPU استعمال، GPU درجہ حرارت، بجلی کا استعمال، ڈسک I/O، نیٹ ورک کے استعمال، میموری کے استعمال اور مزید کے بارے میں معلومات دکھاتا ہے۔
یہ ڈیسک ٹاپ گیجٹ کا استعمال کرتے ہوئے ان تمام اعدادوشمار کو ظاہر کر سکتا ہے۔ آپ اپنی مطلوبہ معلومات کو ظاہر کرنے کے لیے ڈیسک ٹاپ گیجٹ میں تبدیلیاں کر سکتے ہیں۔
اگر آپ اپنے سسٹم کے وسائل کے بارے میں عمومی معلومات دیکھنا چاہتے ہیں اور کسی عمل کو ختم کرنے کی ضرورت نہیں ہے، تو آپ کو Moo0 سسٹم مانیٹر ٹول کو آزمانا چاہیے۔
4.) MiTeC ٹاسک مینیجر
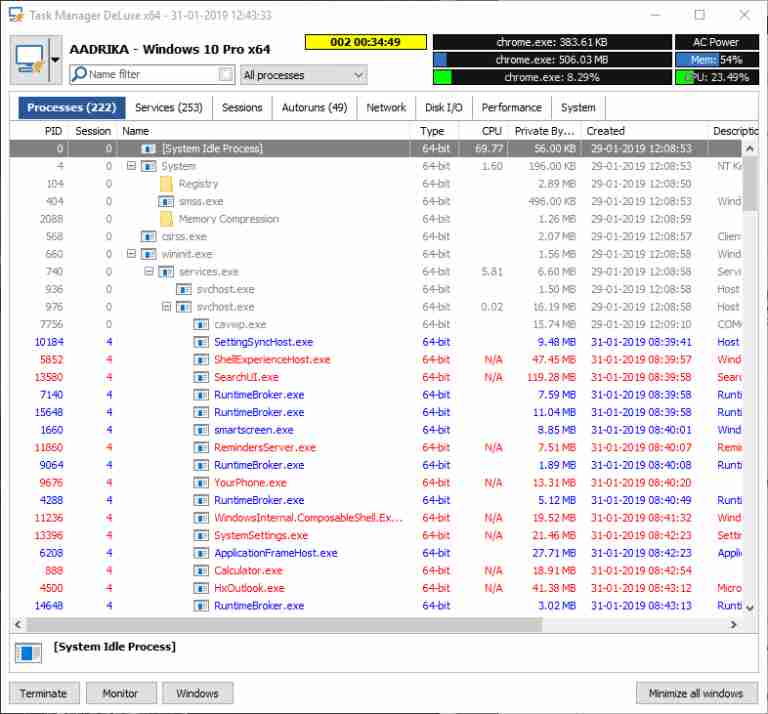
پروسیس ایکسپلورر اور MiTec ٹاسک مینیجر ایک جیسے ہیں۔ کسی بھی دوسری ایپس کے مقابلے میں، MiTec کا صارف انٹرفیس بہتر ہے۔ MiTec میں کچھ دلچسپ خصوصیات ہیں جیسے آٹو پلے، کھلی اور بند فائلیں، ڈیوائس ڈائری، اور بہت کچھ دیکھنے کی اجازت دیتا ہے۔
ڈیسک ٹاپ ایکسپلورر آپ کو کسی بھی ایپلیکیشن یا ونڈو کے بارے میں بہت سی معلومات فراہم کرتا ہے۔ MiTeC میں، تمام خصوصیات اور معلومات کے اپنے حصے ہوتے ہیں، لہذا آپ انہیں آسانی سے تلاش کر سکتے ہیں۔
5.) پروگرام: پروسیس ہیکر
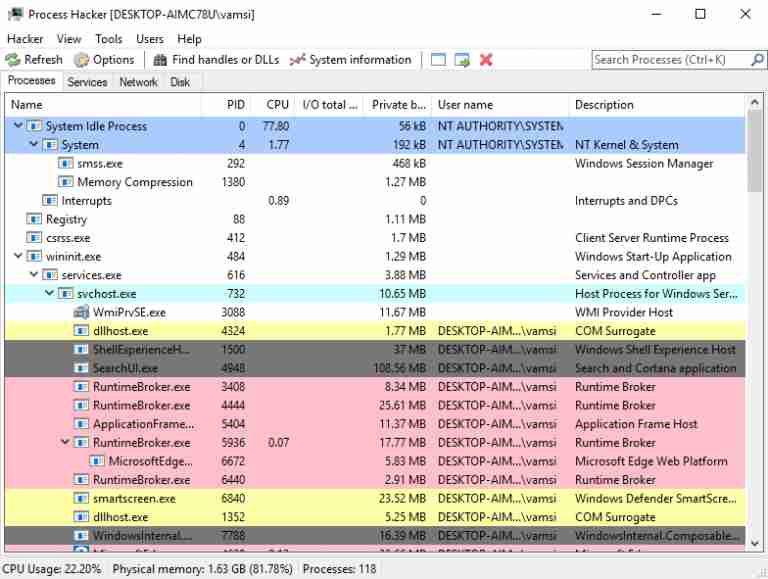
پروسیس ہیکر کا یوزر انٹرفیس زیادہ صاف ستھرا ہے، اور اس میں ماؤس کے کلک پر تمام اہم آپشنز موجود ہیں۔ اہم خصوصیات میں سے ایک ونڈو تلاش کرنا اور ونڈو تھریڈ کے اختیارات تلاش کرنا ہے۔ یہ آپ کو یہ معلوم کرنے میں مدد کرتا ہے کہ کون سا عمل کھلی ہوئی ونڈو پر مبنی ہے۔ جب آپ کسی بھی درخواست کا عمل تلاش نہیں کرسکتے ہیں، اس وقت، آپ اس خصوصیت کو استعمال کرسکتے ہیں۔
نیویگیشن بار میں، سرچ بٹن اور DLL کیز آپ کو کسی بھی عمل کے لیے متعلقہ ہینڈلرز اور DLL تلاش کرنے میں مدد کرتی ہیں۔ اگر آپ قابل عمل فائل کے بارے میں تفصیلی معلومات حاصل کرنا چاہتے ہیں تو آپشن کو منتخب کریں۔ "ٹولز >> قابل عمل فائل کی جانچ" . یہ آپ کو تفصیلات فراہم کرے گا اور آپ کو خدمات، ڈسک، اور نیٹ ورک کے استعمال تک رسائی بھی دے گا۔









