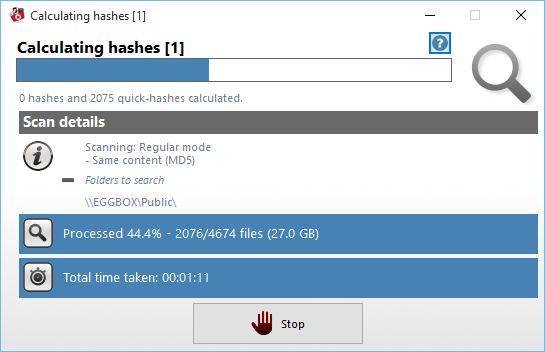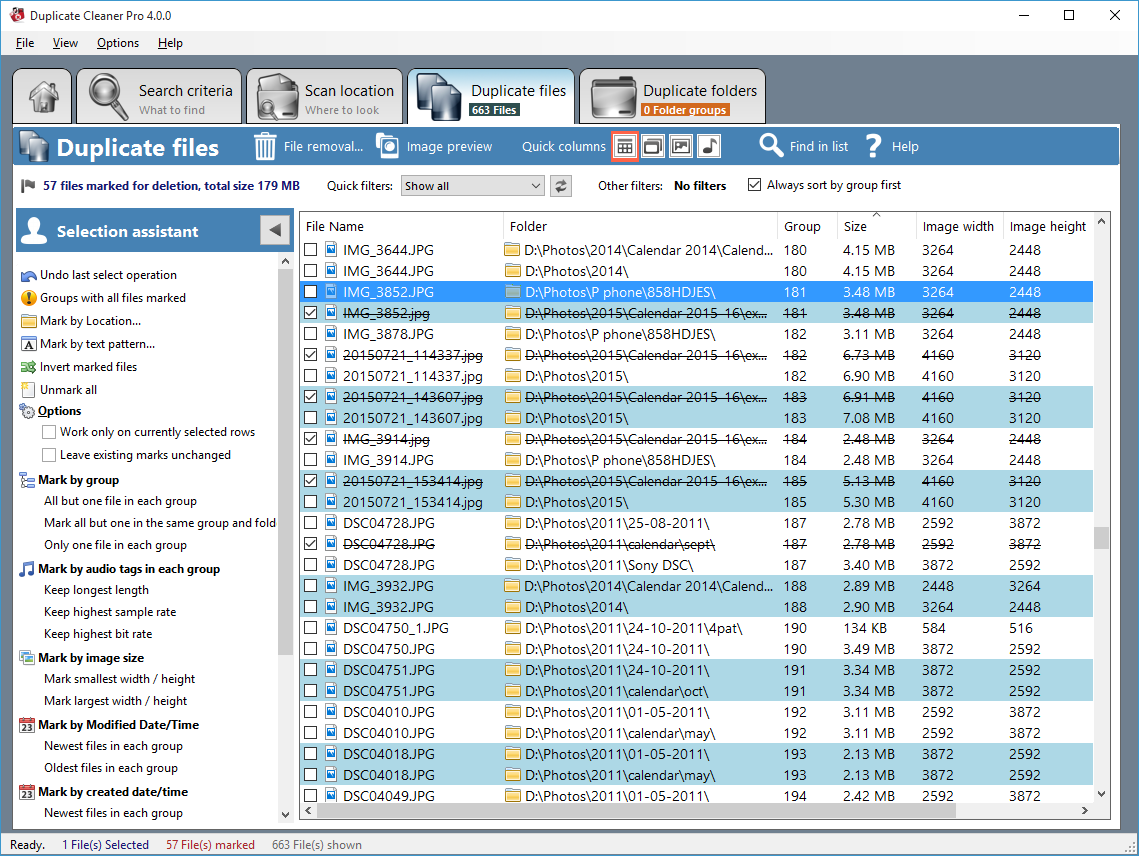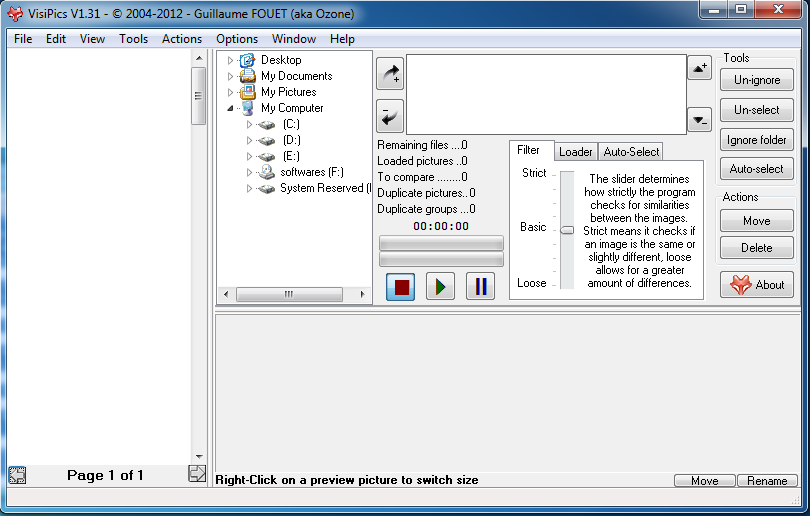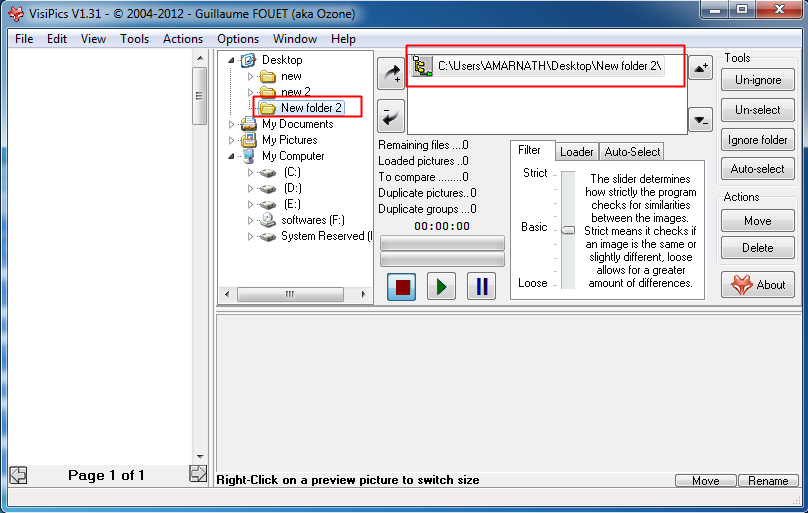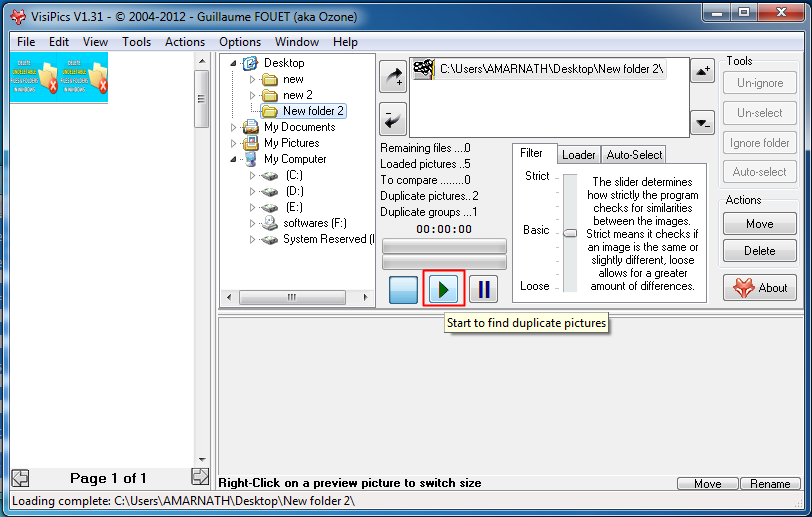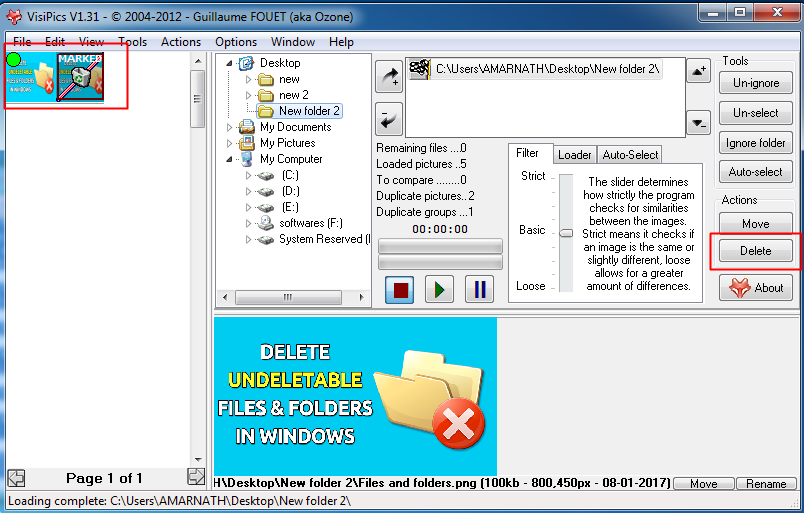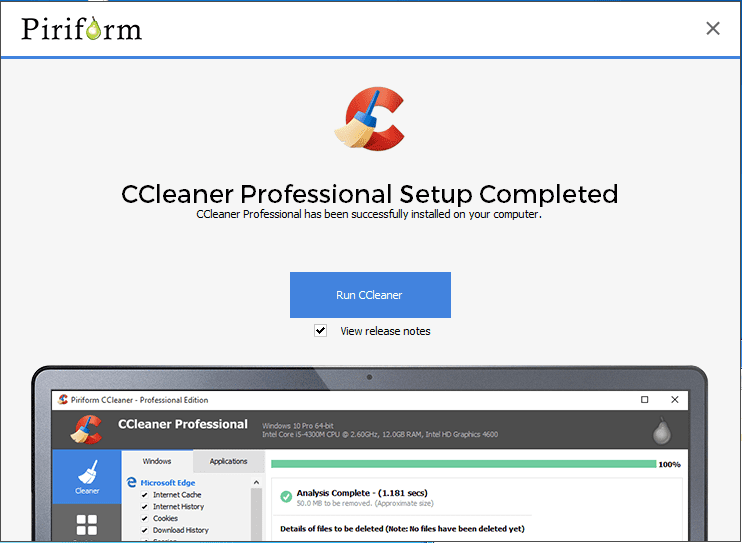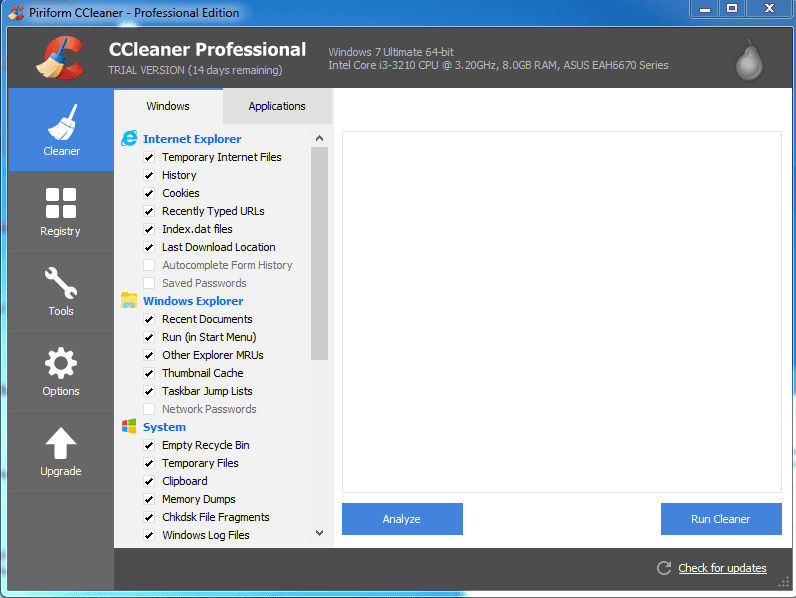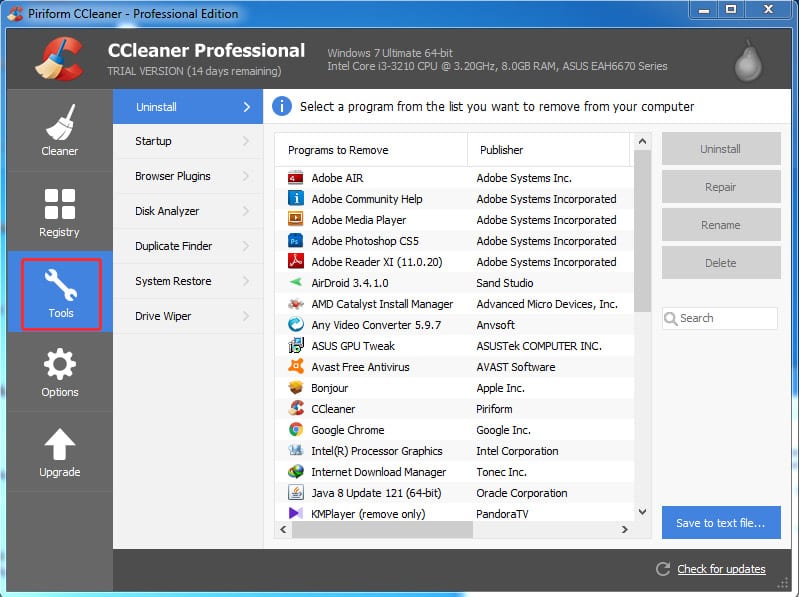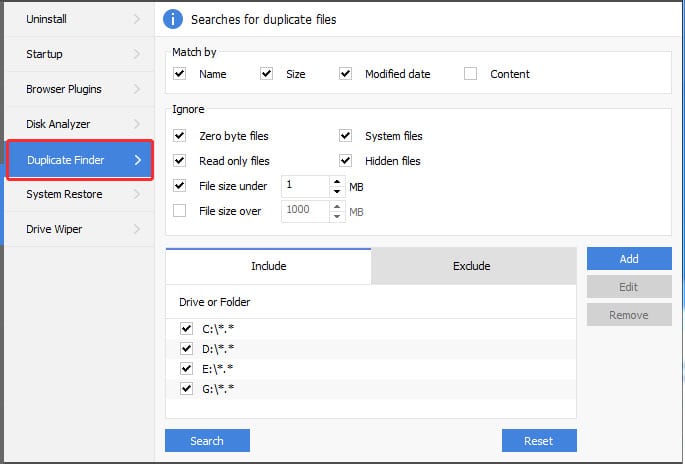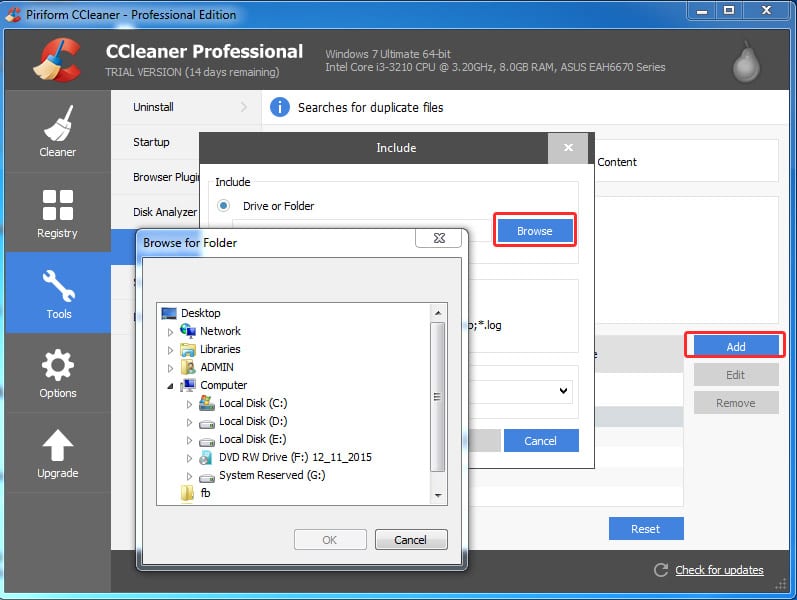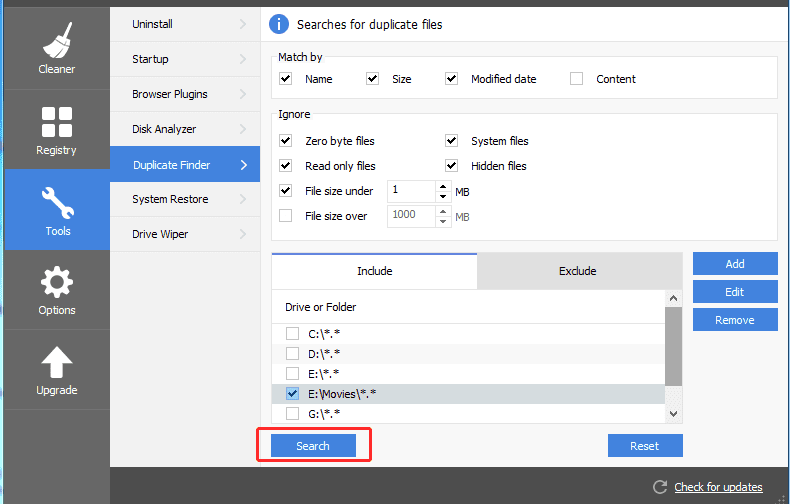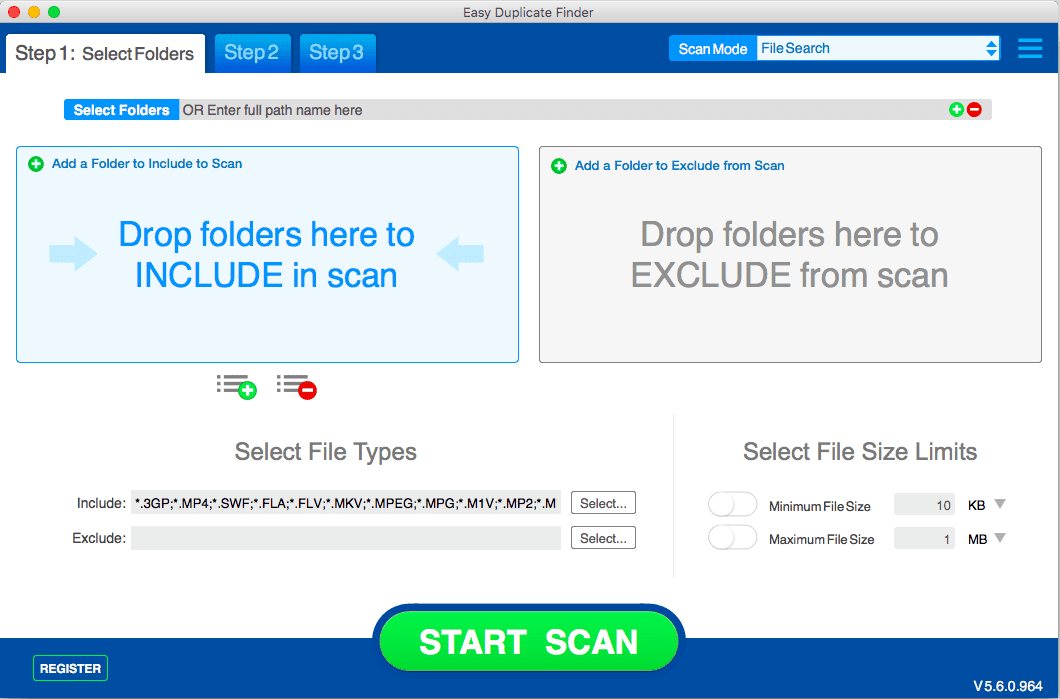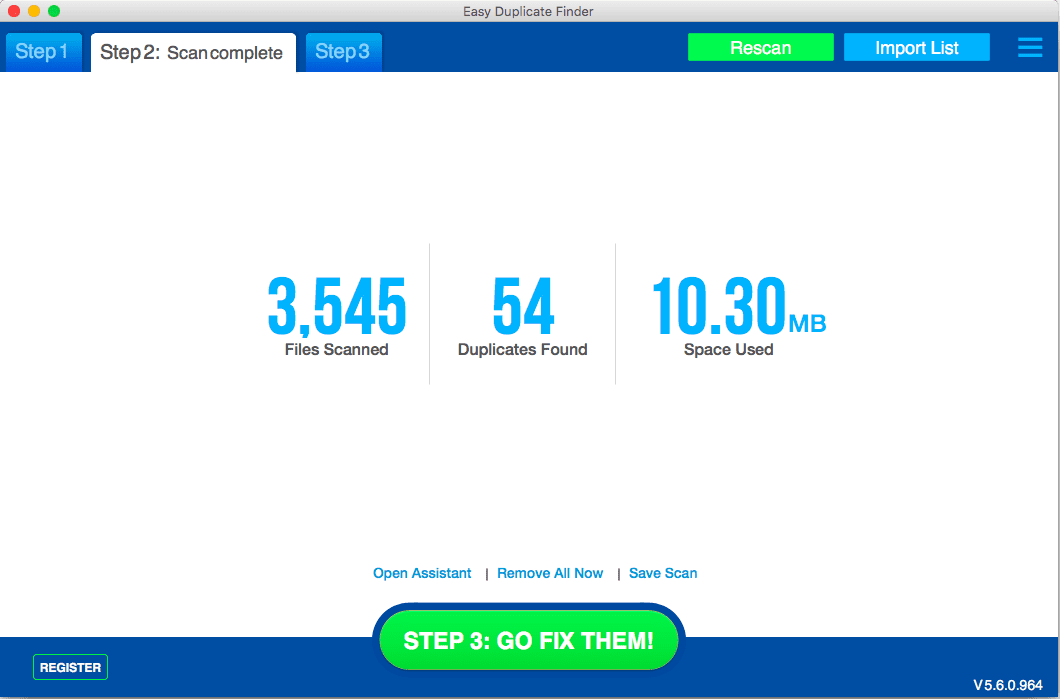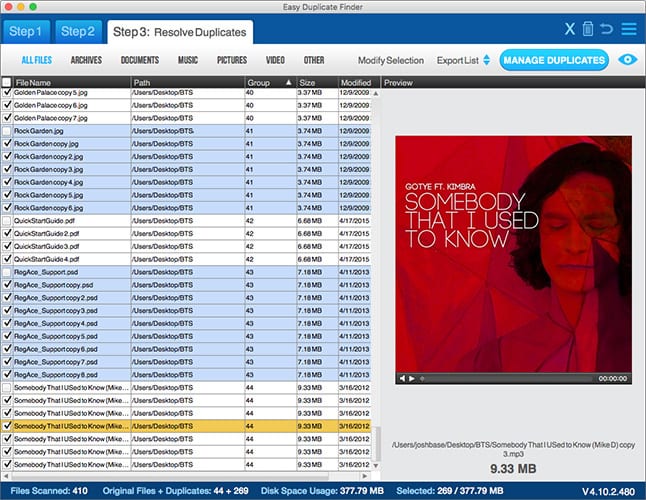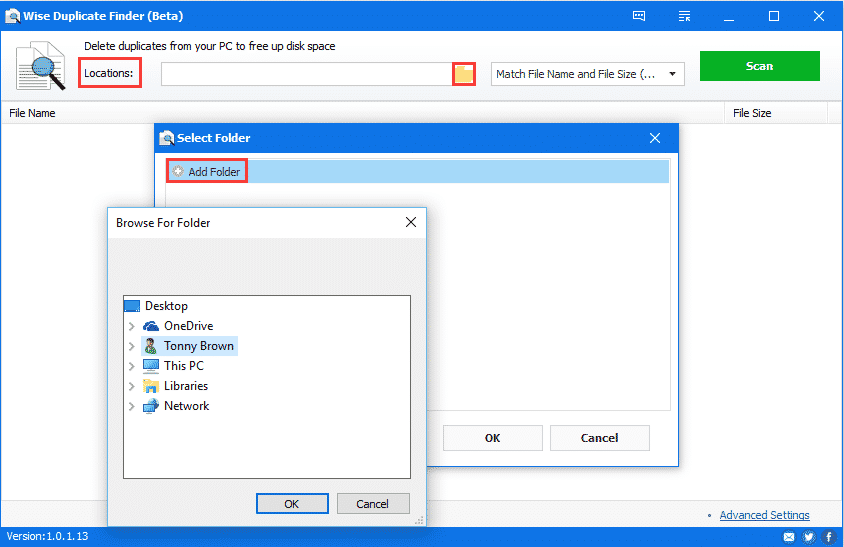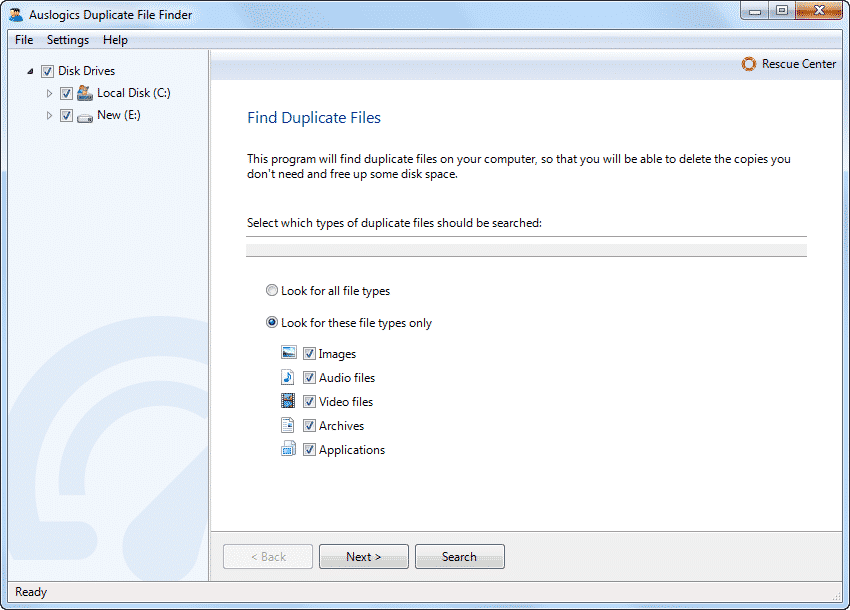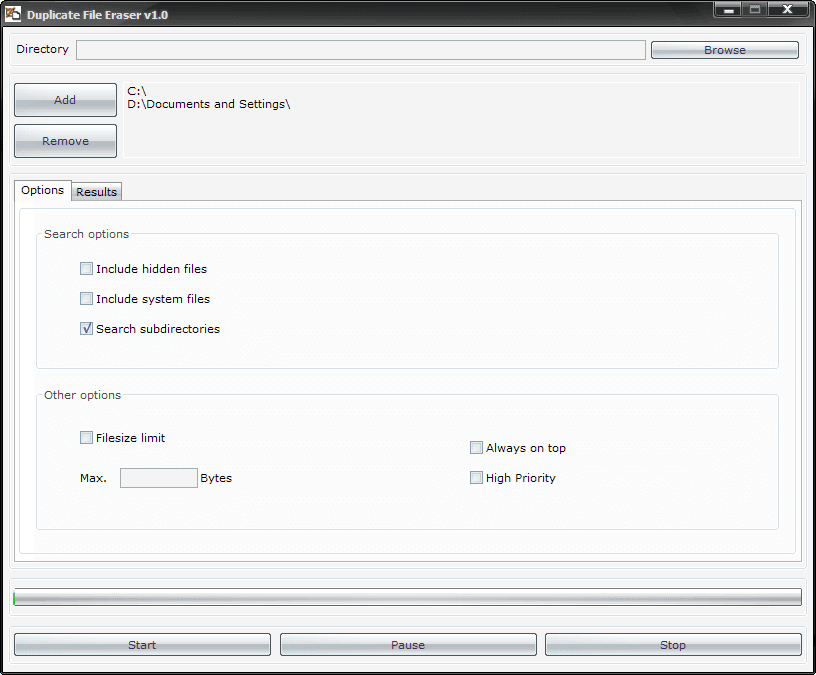کمپیوٹر 6 سے ڈپلیکیٹ فائلیں ڈھونڈنے اور ہٹانے کے 2022 طریقے
وہ دن گئے جب ہارڈ ڈرائیوز بہت مہنگی تھیں، خاص طور پر بڑی صلاحیت والی ڈرائیوز۔ اس وقت لوگ سب سے چھوٹی چیز کا انتخاب کرتے تھے جو ان کے بجٹ کے مطابق ہو۔ تاہم، کم اسٹوریج کی صلاحیت کی ہارڈ ڈرائیوز نے صارفین کو دستیاب خالی جگہ دیکھنے پر مجبور کیا۔
تاہم، گزشتہ چند برسوں میں چیزیں یکسر بدل گئی ہیں۔ اب ہمارے پاس آپ کے کمپیوٹر پر کافی ذخیرہ کرنے کی جگہ ہے، اور ہمیں ڈپلیکیٹ فائلوں کی پرواہ نہیں ہے۔ بلاشبہ، اگر آپ کے پاس بڑی صلاحیت کی ہارڈ ڈرائیوز ہیں، تو ڈپلیکیٹ فائلز کسی پریشانی کا باعث نہیں بن سکتیں، لیکن یہ فائلیں آپ کی ڈرائیو کو بے ترتیبی کے سوا کچھ نہیں کرتیں۔
کمپیوٹر میں ڈپلیکیٹ فائلوں کو تلاش کرنے اور ہٹانے کے 5+ طریقے
وقت گزرنے کے ساتھ، ہارڈ ڈرائیو اپنی کارکردگی کھو سکتی ہے اور اس میں تاخیر اور کریش ہو سکتا ہے۔ لہذا، ونڈوز 10 کمپیوٹرز میں ڈپلیکیٹ فائلوں کو تلاش کرنا اور ہٹانا سمجھ میں آتا ہے۔
لہذا، اس آرٹیکل میں، ہم ونڈوز 10 پی سی میں ڈپلیکیٹ فائلوں کو تلاش کرنے اور ہٹانے کے کچھ بہترین طریقے بتانے جا رہے ہیں۔
1. ڈپلیکیٹ فائل فائنڈر استعمال کریں۔
1. سب سے پہلے، ڈپلیکیٹ فائل فائنڈر سے ڈاؤن لوڈ اور انسٹال کریں۔ ہنا . اب پروگرام کو اپنے آپریٹنگ سسٹم میں چلائیں۔
2. آپ کو وہ فولڈر منتخب کرنا ہوگا جسے آپ اپنے کمپیوٹر پر ڈپلیکیٹ فائلوں کی جانچ کرنا چاہتے ہیں۔ اب دائیں جانب ایک بٹن ہوگا" اس کے علاوہ اس پر کلک کریں اور اس فائل کو ڈائرکٹری پر اسکین کرنے کا راستہ بتائیں، اور ٹھیک ہے پر کلک کریں۔
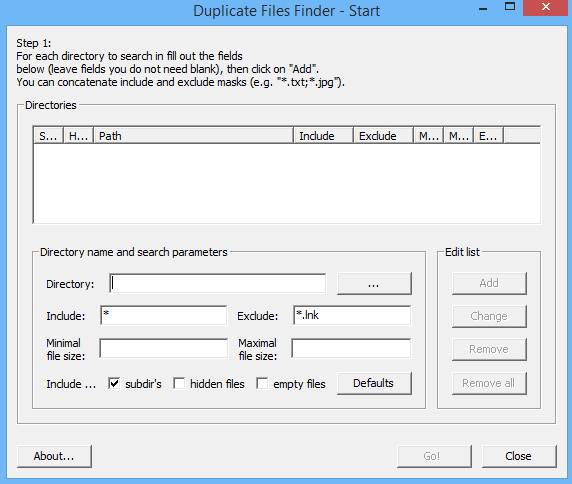
3. اب یہ فائلوں کو اسکین کرنا شروع کردے گا۔ . موجودہ پیشرفت کو ظاہر کرنے والی ایک ونڈو بھی ظاہر ہوگی۔
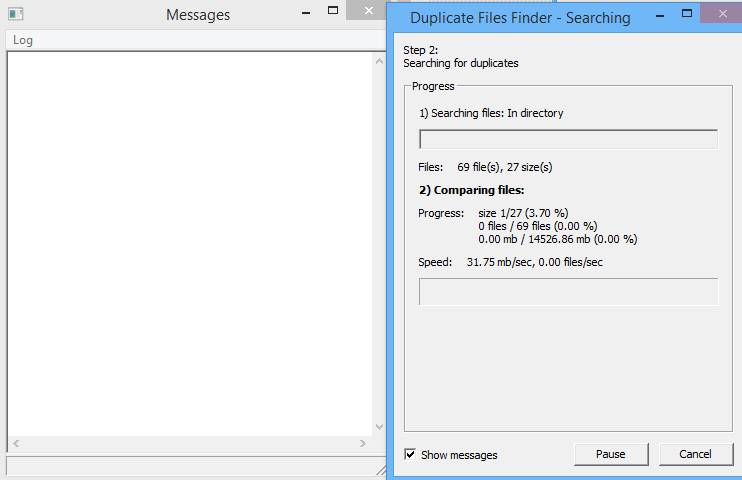
4. اب اگر اسے کوئی ڈپلیکیٹ فائل ملتی ہے، تو یہ ایک میسج باکس میں راستہ دکھائے گی۔ اس فائل کو کھولیں۔ اور اسے حذف کریں میموری کو بچانے کے لیے۔
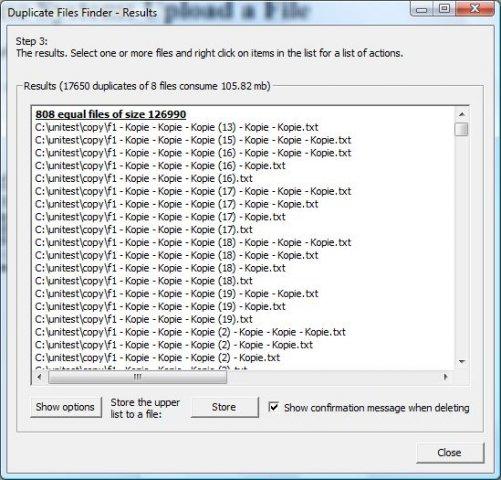
یہ وہ جگہ ہے! میں ہو گیا اس طرح آپ ہمارے ڈپلیکیٹ فائل فائنڈر کو اپنے کمپیوٹر سے ڈپلیکیٹ فائلوں کو تلاش کرنے اور ہٹانے کے لیے استعمال کر سکتے ہیں۔
2. ڈیجیٹل آتش فشاں ریپیٹر کلینر استعمال کریں۔
ڈپلیکیٹ کلینر تمام قسم کی فائلوں کو گہرائی سے اسکین کرے گا - تصاویر، موسیقی، فلمیں، ویڈیوز، ورڈ دستاویزات، پاورپوائنٹ پریزنٹیشنز، ٹیکسٹ فائلز - آپ اسے نام دیں، اگر یہ آپ کے کمپیوٹر پر دو بار ظاہر ہوتا ہے، تو ڈپلیکیٹ کلینر اسے تلاش کر لے گا۔ اسے استعمال کرنے کا طریقہ یہاں ہے۔
1. سب سے پہلے، کرو ڈاؤن لوڈ کریں اور اپنے کمپیوٹر پر ڈپلیکیٹ کلینر انسٹال کریں اور اس ایپلی کیشن کو کھولیں جس کی آپ کو اسکیننگ کا معیار مقرر کرنے کی ضرورت ہے اور کلک کریں۔ شروع سکین ایک امتحان انجام دینے کے لئے.
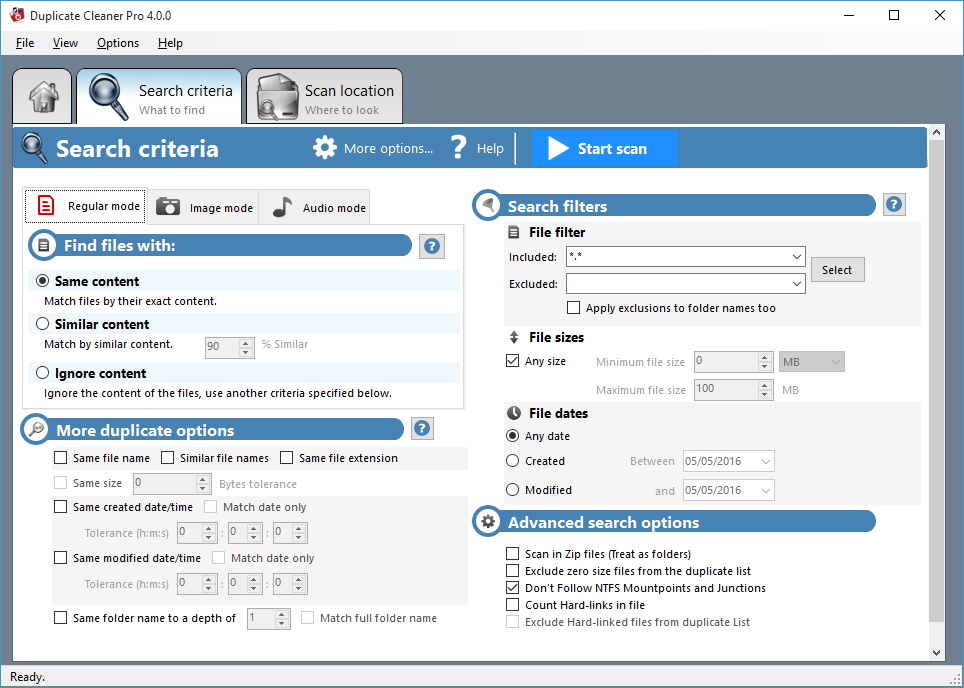
2. اب آپ کو کرنا پڑے گا۔ چند منٹ انتظار کریں۔ امتحان مکمل کرنے کے لیے۔
3. اسکین مکمل ہونے کے بعد، آپ ڈپلیکیٹ کے طور پر نشان زد فائلوں کے ساتھ ساتھ ڈپلیکیٹ فائلوں کے کل سائز کو بھی دیکھ سکتے ہیں۔
یہ وہ جگہ ہے! میں ہو گیا اب آپ تمام ڈپلیکیٹ فائلوں کو منتخب کرکے اسے حذف کرسکتے ہیں۔
3. VisiPics استعمال کریں۔
VisiPics صرف ایک جیسی فائلوں کو تلاش کرنے کے علاوہ بہت کچھ کرتا ہے، یہ ایک جیسی تصاویر تلاش کرنے کے لیے چیکسم سے آگے جاتا ہے اور یہ سب ایک سادہ یوزر انٹرفیس کے ذریعے کرتا ہے۔ ڈپلیکیٹ فائلوں کو تلاش کرنے اور ہٹانے کے لیے VisiPics کو استعمال کرنے کا طریقہ یہاں ہے۔
1. سب سے پہلے، آپ کو اپنے ونڈوز پر VisiPics سے ڈاؤن لوڈ کرنے کی ضرورت ہے۔ ہنا .
2. اب ایپ کھولیں، اور آپ کو اسکرین نظر آئے گی جیسا کہ نیچے دکھایا گیا ہے۔
3. اب آپ کو وہ فولڈر منتخب کرنے کی ضرورت ہے جسے آپ ڈپلیکیٹ تصاویر کے لیے اسکین کرنا چاہتے ہیں۔
4. اب بٹن دبائیں "شروع کریں"
5. اب اگر فولڈر میں کوئی ڈپلیکیٹ امیج محفوظ ہے تو وہ آپ کو نظر آئے گی اور آپ کو وہاں سے ان فائلز کو ڈیلیٹ کرنے کا آپشن ملے گا۔
یہ وہ جگہ ہے! میں ہو گیا یہ معلوم کرنے کا سب سے آسان طریقہ ہے کہ آیا فولڈر کے اندر کوئی ڈپلیکیٹ امیج فائلز موجود ہیں۔
4. CCleaner استعمال کریں۔
CCleaner آپ کے کمپیوٹر کو صاف کرنے کا نمبر ایک ٹول ہے۔ یہ آپ کی رازداری کی حفاظت کرتا ہے اور آپ کے کمپیوٹر کو تیز تر اور محفوظ بناتا ہے! CCleaner ان فائلوں کو صاف کرتا ہے اور انہیں فوری طور پر تیز کرتا ہے۔
1. سب سے پہلے، آپ کو ڈاؤن لوڈ کرنے کی ضرورت ہے۔ CCleaner اور اسے اپنے ڈیسک ٹاپ کمپیوٹر پر انسٹال کریں۔ انسٹال ہونے کے بعد، آپ کو CCleaner چلائیں پر کلک کرنے کی ضرورت ہے۔
2. اب آپ اسکرین دیکھیں گے جیسا کہ نیچے دکھایا گیا ہے۔ یہاں آپ اپنے کمپیوٹر کا تجزیہ اور صفائی کر سکتے ہیں۔
3. اب دائیں پینل سے، آپ کو کلک کرنے کی ضرورت ہے۔ "اوزار" . پھر آپ کو اسکرین نظر آئے گی جیسا کہ نیچے دکھایا گیا ہے۔
4. اب آپ کو آپشن کو منتخب کرنے کی ضرورت ہے۔ "ڈپلیکیٹ فائنڈر"
5. اب آپ کی ضرورت ہے۔ وہ ڈرائیو یا فولڈر منتخب کریں جسے آپ تلاش کرنا چاہتے ہیں۔ ڈپلیکیٹ فائلوں کے لیے۔ اگر آپ کسی مخصوص فولڈر کو تلاش کرنا چاہتے ہیں، تو آپ کو کلک کرنے کی ضرورت ہے۔ "اضافہ"
6. فائل کو منتخب کرنے کے بعد، آپ کو دبائیں۔ "تلاش" جیسا کہ نیچے دی گئی تصویر میں دکھایا گیا ہے۔
یہ وہ جگہ ہے! آپ کا کام ہو گیا، CCleaner ڈپلیکیٹ فائلوں کو تلاش کرے گا اور آپ کو بتائے گا کہ کیا آپ کے پاس کوئی ڈپلیکیٹ فائلیں ہیں۔ آپ اسے CCleaner سے ہی حذف کر سکتے ہیں۔
5. آسان ڈپلیکیٹ فائنڈر کا استعمال
یہ ونڈوز آپریٹنگ سسٹم کے لیے دستیاب ایک اور بہترین ٹول ہے جو صارفین کو ڈپلیکیٹ تصاویر، دستاویزات، MP3s، ویڈیوز وغیرہ تلاش کرنے اور ہٹانے کی اجازت دیتا ہے۔ ٹول کا مقصد ڈپلیکیٹ فائلوں کو آسانی سے ہٹانا ہے۔ ایزی ڈپلیکیٹ فائنڈر کو استعمال کرنے کا طریقہ یہاں ہے۔
1. سب سے پہلے، Easy Duplicate Finder ڈاؤن لوڈ کریں۔ اور اسے اپنے ونڈوز پر انسٹال کریں اور آپ کو ایک انٹرفیس نظر آئے گا جیسا کہ نیچے دکھایا گیا ہے۔
2. اب آپ کو وہ فولڈر منتخب کرنے کی ضرورت ہے جس میں آپ ڈپلیکیٹ فائلز تلاش کرنا چاہتے ہیں اور پھر بٹن پر کلک کریں۔ "سکین شروع کریں" نقلیں تلاش کرنے کے لیے۔
3. اب ٹول کے عمل کو مکمل کرنے کے لیے چند سیکنڈ یا منٹ انتظار کریں اور یہ آپ کو ڈپلیکیٹ فائلوں کی فہرست دکھائے گا۔ یہاں آپ کو ڈپلیکیٹ فائلوں کو منتخب کرنے کی ضرورت ہے جنہیں آپ ہٹا سکتے ہیں۔
بس، تم نے کر لیا! اس طرح آپ اپنے ونڈوز کمپیوٹر سے ڈپلیکیٹ فائلوں کو تلاش کرنے اور ہٹانے کے لیے ایزی ڈپلیکیٹ فائنڈر کا استعمال کر سکتے ہیں۔
متبادلات:
بالکل اوپر والے پروگرام کی طرح، ونڈوز کے لیے ڈپلیکیٹ فائل ہٹانے کے بہت سارے ٹولز دستیاب ہیں۔ ذیل میں، ہم کچھ بہترین ٹولز کی فہرست دینے جا رہے ہیں جو آپ کو آپ کے Windows 10 PC سے ڈپلیکیٹ فائلیں تلاش کرنے اور ہٹانے میں مدد فراہم کریں گے۔ تو آئیے Windows 10 کے لیے چند بہترین ڈپلیکیٹ فائل فائنڈرز اور ریموور کو دیکھیں۔
1. ڈپلیکیٹ فائل ایکسپلورر
ٹھیک ہے، وائز ڈپلیکیٹ فائنڈر ونڈوز آپریٹنگ سسٹم کے لیے دستیاب ڈپلیکیٹ فائل ریموول ٹولز میں سے ایک ہے۔ وائز ڈپلیکیٹ فائنڈر کے بارے میں سب سے اچھی چیز اس کا انٹرفیس ہے جو صاف اور منظم نظر آتا ہے۔
وائز ڈپلیکیٹ فائنڈر کا طاقتور سکینر ڈپلیکیٹ فائلوں کو اسکین کرتا ہے جبکہ قیمتی ڈیوائس ڈسک اسٹوریج کی جگہ خالی کرتا ہے۔
2. Auslogics ڈپلیکیٹ فائل فائنڈر
اگر آپ اپنے ونڈوز 10 پی سی کے لیے ڈپلیکیٹ فائل ہٹانے کا آسان ٹول تلاش کر رہے ہیں، تو آپ کو Auslogics ڈپلیکیٹ فائلز فائنڈر کا انتخاب کرنا ہوگا۔
Auslogics ڈپلیکیٹ فائلز فائنڈر دستیاب ڈپلیکیٹ فائلوں کو ہٹانے کے بہترین ٹولز میں سے ایک ہے اور یہ سٹوریج کی جگہ خالی کر کے درحقیقت آپ کے کمپیوٹر کی کارکردگی کو بڑھا سکتا ہے۔ جو چیز پروگرام کو مزید دلچسپ بناتی ہے وہ یہ ہے کہ یہ صارفین کو اسکین کرنے کے لیے فائل کی قسم کو پہلے سے منتخب کرنے کی اجازت دیتا ہے۔
3. ڈپلیکیٹ فائل ایریزر
یہ فہرست میں ایک اور ہلکا پھلکا ڈپلیکیٹ فائل ہٹانے والا ٹول ہے جو بہت کام کا ہے۔ ڈپلیکیٹ فائل ایریزر ٹول ڈپلیکیٹ فائلوں کو نکالنے کے لیے کئی جدید الگورتھم پر انحصار کرتا ہے۔
ڈپلیکیٹ فائل ایریزر آرٹیکل میں درج دیگر تمام پروگراموں کے مقابلے میں تیز ہے اور یہ پوشیدہ فائلوں، سسٹم فائلوں اور سب ڈائرکٹریز کو بھی اسکین کرسکتا ہے۔
مندرجہ بالا سب کچھ کمپیوٹر سے ڈپلیکیٹ فائلوں کو تلاش کرنے اور ہٹانے کے بارے میں ہے۔ امید ہے کہ اس مضمون نے آپ کی مدد کی! کمپیوٹر کو اپنے دوستوں کے ساتھ بھی شیئر کریں۔ اگر آپ کو اس بارے میں کوئی شک ہے تو ہمیں نیچے کمنٹ باکس میں بتائیں۔