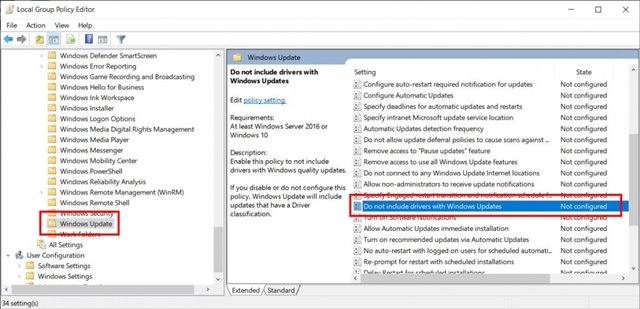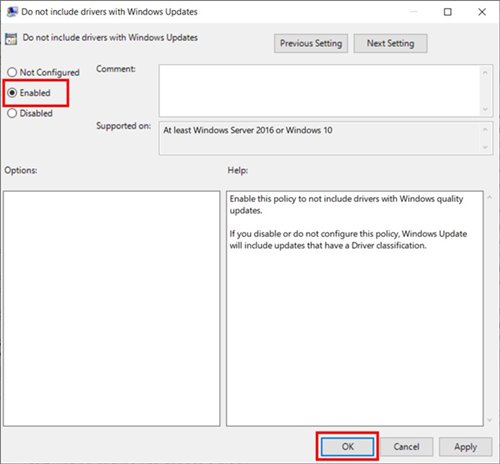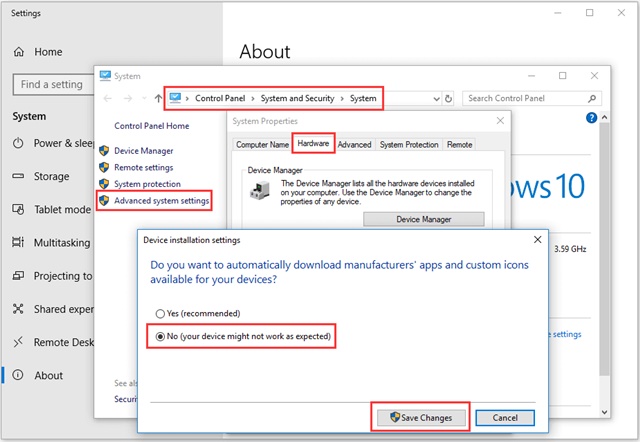خودکار ڈرائیور اپ ڈیٹس کو بند کرنا ایک ایسا عمل ہے جب آپ اپنے کمپیوٹر پر ڈرائیور اپ ڈیٹس پر زیادہ کنٹرول چاہتے ہیں تو آپ لے سکتے ہیں۔ ونڈوز جیسا آپریٹنگ سسٹم عام طور پر سسٹم کی حفاظت کو برقرار رکھنے اور ہارڈ ویئر کی کارکردگی کو بہتر بنانے کے لیے ڈرائیوروں کو خود بخود اپ ڈیٹ کرتا ہے۔ تاہم، آپ کو نئے ڈرائیورز کے ساتھ کچھ مسائل کا سامنا کرنا پڑ سکتا ہے جس کی وجہ سے آپ کا ہارڈویئر غیر مطابقت رکھتا ہے یا دیگر مسائل کا سبب بن سکتا ہے۔
اگر آپ تھوڑی دیر سے ونڈوز 10 استعمال کر رہے ہیں، تو آپ نے محسوس کیا ہو گا کہ آپریٹنگ سسٹم ونڈوز اپ ڈیٹ کے ذریعے ڈرائیور کو انسٹال کرنے کی کوشش کر رہا ہے۔ جب آپ کسی نئے آلے کو انٹرنیٹ سے جوڑتے ہیں، تو Windows 10 خود بخود ڈرائیور کی تازہ کاریوں کی جانچ کرتا ہے۔
اگرچہ یہ ایک بہترین خصوصیت ہے کیونکہ یہ دستی ڈرائیور کی تنصیب کو ختم کرتی ہے، بعض اوقات آپ اسے غیر فعال کرنا چاہتے ہیں۔ خودکار ڈرائیور اپڈیٹس کو غیر فعال کرنے کی مختلف وجوہات ہو سکتی ہیں۔ ہوسکتا ہے کہ آپ کوئی مخصوص ڈرائیور انسٹال نہیں کرنا چاہتے یا اسٹاک ڈرائیور استعمال نہیں کرنا چاہتے۔
ونڈوز 10 کے پاس خودکار ڈرائیور اپ ڈیٹس کو غیر فعال کرنے کا براہ راست آپشن نہیں تھا۔ اس کے بجائے، آپ کو Windows 10 میں ڈرائیور اپ ڈیٹس کو غیر فعال کرنے کے لیے مقامی گروپ پالیسی ایڈیٹر کو تبدیل کرنے کی ضرورت ہے۔
یہ بھی پڑھیں: ونڈوز 10/11 پر ریبوٹ کے بعد چلنے والی ایپس کو کیسے بحال کریں۔
ونڈوز 10 پر خودکار ڈرائیور اپ ڈیٹس کو کیسے بند کریں۔
لہذا، اگر آپ ونڈوز 10 میں ڈرائیور اپ ڈیٹس کو چھوڑنے میں دلچسپی رکھتے ہیں، تو آپ صحیح مضمون پڑھ رہے ہیں۔ ذیل میں، ہم نے غیر فعال کرنے کے لیے مرحلہ وار گائیڈ کا اشتراک کیا ہے۔ ونڈوز 10 میں ڈرائیور کی تازہ کاری گروپ پالیسی ایڈیٹر کا استعمال۔
1. سب سے پہلے، بٹن دبائیں ونڈوز کی + آر۔ اس سے RUN ڈائیلاگ باکس کھل جائے گا۔
2. چلائیں ڈائیلاگ باکس میں، درج کریں۔ gpedit.msc اور "Enter" کے بٹن کو دبائیں۔
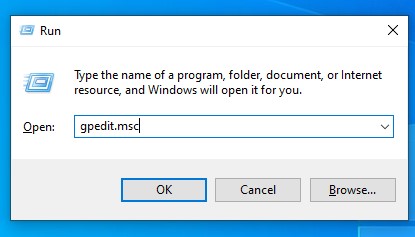
3. اس سے لوکل گروپ پالیسی ایڈیٹر کھل جائے گا۔
4. آپ کو مخصوص راستے پر جانے کی ضرورت ہے:
کمپیوٹر کنفیگریشن/انتظامی ٹیمپلیٹس/ونڈوز اجزاء/ونڈوز اپ ڈیٹ
5. دائیں پین میں، پالیسی تلاش کریں کہ ڈرائیورز ونڈوز اپ ڈیٹ کے ساتھ شامل نہیں ہیں۔ اور اس پر ڈبل کلک کریں۔
6. اگلی ونڈو میں، منتخب کریں۔ شاید اور بٹن پر کلک کریں۔ اتفاق .
یہی ہے! میں ختم. ونڈوز 10 اپ ڈیٹس میں ڈرائیو اپ ڈیٹس کو غیر فعال کرنے کا یہ سب سے آسان طریقہ ہے۔
اگر آپ ڈرائیور اپڈیٹس کو فعال کرنا چاہتے ہیں تو منتخب کریں۔ کنفیگر نہیں ہے۔ مرحلہ 6 میں۔
سسٹم کی خصوصیات سے خودکار ڈرائیور کی تنصیب کو غیر فعال کریں۔
یہاں ونڈوز 10 میں خودکار ڈرائیور اپ ڈیٹس کو غیر فعال کرنے کا ایک اور طریقہ ہے۔ اس طرح، آپ کو ڈیوائس ڈرائیور کی تنصیب کو روکنے کے لیے سسٹم کی خصوصیات کو تبدیل کرنا ہوگا۔ یہاں آپ کو کیا کرنے کی ضرورت ہے۔
- بٹن دبائیں ونڈوز + ایکس اور سسٹم کو سلیکٹ کریں۔ دائیں جانب، کلک کریں۔ اعلی درجے کی نظام کی ترتیبات .
- سسٹم پراپرٹیز میں، ٹیب پر سوئچ کریں۔ ڈیوائسز .
- پھر کلک کریں۔ ڈیوائس کی تنصیب کی ترتیبات .
- پاپ اپ ونڈو میں، منتخب کریں۔ نہیں (ہو سکتا ہے آپ کا آلہ توقع کے مطابق کام نہ کرے) اور کلک کریں تبدیلیوں کو محفوظ کرنا۔ .
یہی ہے! اس طرح آپ خودکار ڈرائیور اپڈیٹس کو بند کرنے کے لیے ونڈوز 10 سسٹم کی خصوصیات میں تبدیلیاں کر سکتے ہیں۔
رجسٹری ایڈیٹر کا استعمال کرتے ہوئے خودکار ڈرائیور اپ ڈیٹس کو غیر فعال کریں۔
ہم اس طریقے سے خودکار ڈرائیور اپڈیٹس کو غیر فعال کرنے کے لیے ونڈوز رجسٹری ایڈیٹر کو تبدیل کریں گے۔ یہاں آپ کو کیا کرنے کی ضرورت ہے۔
- ونڈوز سرچ میں "رجسٹری" ٹائپ کریں اور ایپلیکیشن کھولیں۔ رجسٹری ایڈیٹر .
- اب اس راستے پر جائیں:
HKEY_LOCAL_MACHINE > سافٹ ویئر > پالیسیاں > Microsoft > Windows > DriverSearching
- DriverUpdateWizardWuSearchEnabled کی تلاش کریں۔ اس پر ڈبل کلک کریں اور اس کے ویلیو ڈیٹا کو سیٹ کریں۔ 0 .
- ختم ہونے کے بعد، بٹن پر کلک کریں۔ اتفاق .
یہی ہے! اگر آپ خودکار ڈرائیور اپڈیٹس کو فعال کرنا چاہتے ہیں تو سیٹ کریں۔ 1 DriverUpdateWizardWuSearchEnabled کے لیے ویلیو ڈیٹا فیلڈ میں۔
بالآخر، خودکار ڈرائیور اپ ڈیٹس کو بند کرنا ایک ایسا انتخاب ہے جو آپ اپنے کمپیوٹر پر ڈرائیور اپ ڈیٹ کے عمل پر زیادہ کنٹرول حاصل کرنے کے لیے کر سکتے ہیں۔ یہ ان صورتوں میں کارآمد ہو سکتا ہے جہاں کچھ نئے ڈرائیورز آپ کے ہارڈ ویئر سے مطابقت نہیں رکھتے یا اگر آپ ان کو انسٹال کرنے سے پہلے نئے ڈرائیوروں کی جانچ کرنا چاہتے ہیں۔