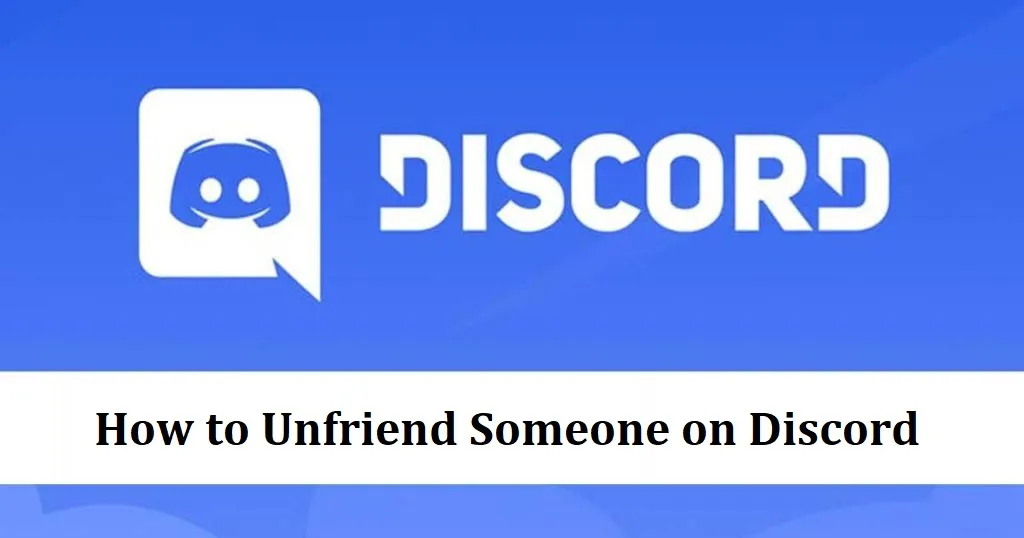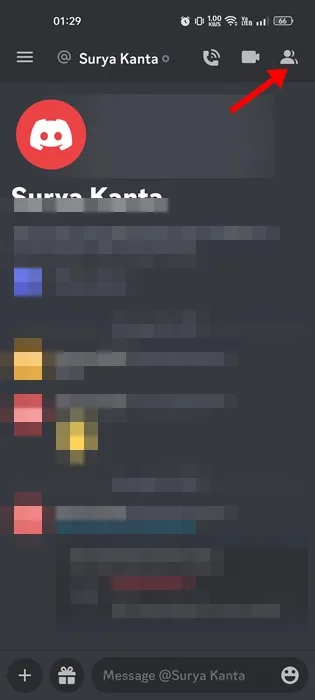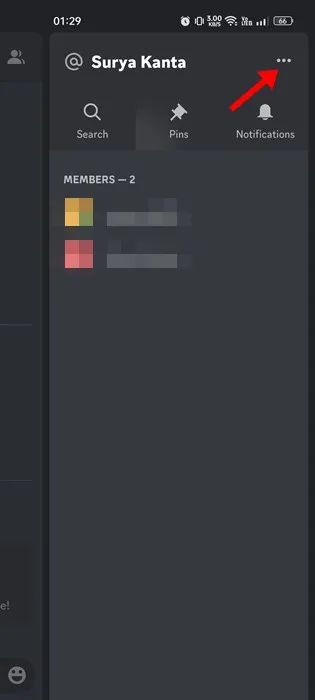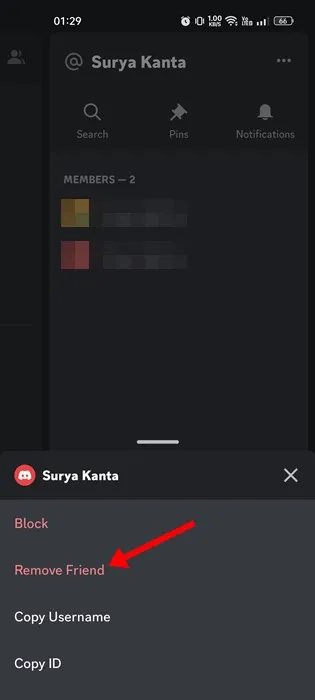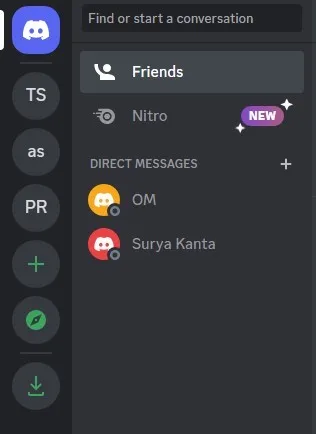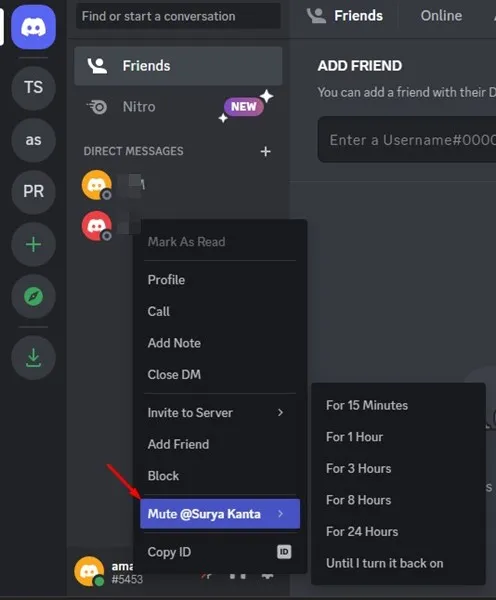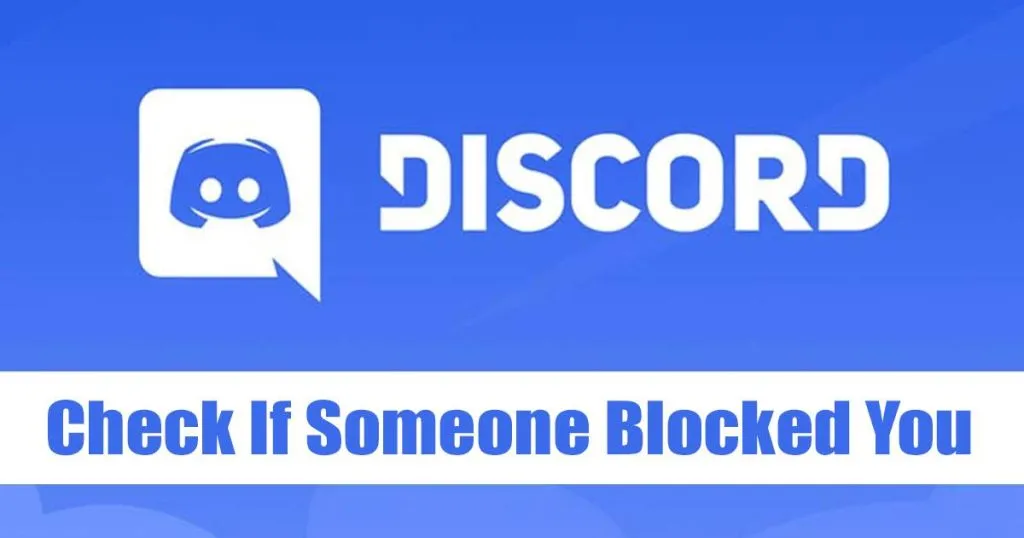گیمرز ڈسکارڈ کے بارے میں جان سکتے ہیں کیونکہ وہ اسے سب سے زیادہ استعمال کرتے ہیں۔ کئی سالوں سے، Discord گیمرز کے لیے اپنے دوستوں کے ساتھ جڑنے اور مفت آواز، ویڈیو اور ٹیکسٹ چیٹ حاصل کرنے کے لیے ایک بہترین پلیٹ فارم رہا ہے۔
اگر آپ ایک فعال Discord صارف ہیں، تو آپ کو معلوم ہوگا کہ یہ گیمرز کے لیے ایک سوشل نیٹ ورک ہے۔ آپ صارفین کو بطور دوست شامل کر سکتے ہیں، انہیں پیغامات بھیج سکتے ہیں، صوتی کالیں کر سکتے ہیں، اور مزید بہت کچھ کر سکتے ہیں۔
ڈسکارڈ آپ کو کسی دوسرے سوشل نیٹ ورکنگ پلیٹ فارم کی طرح اپنے دوستوں کو ختم کرنے کی اجازت دیتا ہے۔ لہذا، اگر آپ نہیں چاہتے کہ کوئی آپ کی ڈسکارڈ فرینڈ لسٹ میں شامل ہو، تو گائیڈ کو پڑھتے رہیں۔
Discord پر کسی سے دوستی ختم کرنے سے پہلے یاد رکھنے کی چیزیں
آپ کی خواہش کے پیچھے مختلف وجوہات ہوسکتی ہیں۔ Discord پر کسی سے دوستی ختم کریں۔ . ہوسکتا ہے کہ کوئی واقعی آپ کے اعصاب پر آ رہا ہو، یا آپ اب کسی سے سننا نہیں چاہتے۔
ہاں، ذاتی وجوہات بھی ہو سکتی ہیں۔ جب آپ Discord پر کسی سے دوستی ختم کرتے ہیں، تو آپ ان کے ساتھ مزید بات چیت نہیں کر پائیں گے۔
آپ انہیں براہ راست پیغامات نہیں بھیج سکتے اور نہ ہی وہ بھیج سکتے ہیں۔ ایک اور بات قابل غور ہے کہ Discord پر کسی سے دوستی نہ کرنا کوئی اطلاع نہیں بھیجتا ہے۔ اس کا مطلب یہ ہے کہ جس شخص کو آپ نے اپنی فرینڈ لسٹ سے نکال دیا ہے اسے یہ معلوم نہیں ہوگا کہ آپ نے ان سے دوستی ختم کردی ہے۔
موبائل پر ڈسکارڈ پر کسی سے دوستی کیسے ختم کی جائے۔
اصل میں بہت آسان Discord پر کسی سے دوستی ختم کریں۔ اور آپ اسے اپنے ڈیسک ٹاپ یا موبائل فون سے کر سکتے ہیں۔ اگر آپ موبائل سے Discord استعمال کر رہے ہیں، تو کسی سے دوستی ختم کرنے کے لیے ان اقدامات پر عمل کریں۔
1. سب سے پہلے، اپنے Android یا iOS آلہ پر Discord ایپ کھولیں۔
2. اگلا، پر ٹیپ کریں۔ پیغام کا آئیکن اوپری بائیں کونے میں۔ اس سے براہ راست پیغامات کا سیکشن کھل جائے گا۔
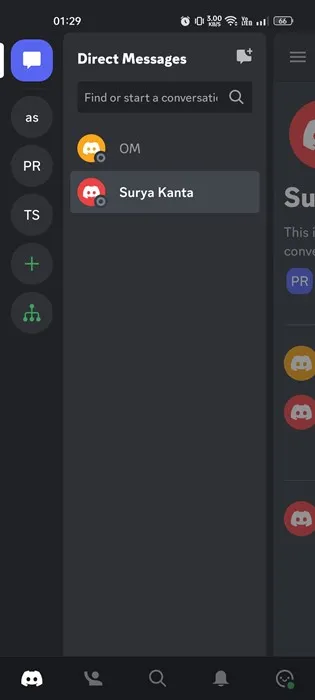
3. اب، دائیں طرف، دوست کے نام پر کلک کریں۔ جس سے آپ دوستی ختم کرنا چاہتے ہیں۔
4. اس سے DM اسکرین کھل جائے گی۔ پر کلک کریں دوستوں کا آئیکن اوپری دائیں کونے میں.
5. اگلا، پر ٹیپ کریں۔ تین نکات۔ اوپری دائیں کونے میں.
6. اگلا، ممبرز سیکشن کے نیچے پروفائل کے نام پر دوبارہ کلک کریں اور "منتخب کریں" دوست کو ہٹا دیں۔ "
یہی ہے! اس طرح آپ ڈسکارڈ پر کسی سے دوستی ختم کر سکتے ہیں۔
ڈیسک ٹاپ کے لیے Discord پر کسی سے دوستی کیسے ختم کی جائے۔
آپ کسی سے دوستی ختم کرنے کے لیے Discord ویب ایپ یا ڈیسک ٹاپ ایپ بھی استعمال کر سکتے ہیں۔ اگر آپ اپنے ڈیسک ٹاپ سے Discord استعمال کر رہے ہیں، تو Discord for Desktop پر کسی سے دوستی ختم کرنے کے لیے ان اقدامات پر عمل کریں۔
- سب سے پہلے، Discord ڈیسک ٹاپ ایپ یا ویب ورژن کھولیں۔
- پھر، ایک آپشن پر سوئچ کریں۔ دوست . سب سے اوپر، "پر سوئچ کریں سب "دوستوں.
- اب آپ کو اپنے تمام دوست اپنے Discord اکاؤنٹ میں مل جائیں گے۔
- پر کلک کریں دوست کے نام کے آگے تین نقطے۔ جس سے آپ دوستی ختم کرنا چاہتے ہیں۔
- ظاہر ہونے والے اختیارات کی فہرست سے، منتخب کریں " دوست کو ہٹا دیں۔ "
یہی ہے! اس طرح آپ Discord ڈیسک ٹاپ پر کسی سے دوستی ختم کر سکتے ہیں۔
اختلاف پر کسی کو خاموش کیسے کریں؟
اگر آپ کسی سے دوستی ختم نہیں کرنا چاہتے تو آپ اسے خاموش کر سکتے ہیں۔ ڈسکارڈ آپ کو اپنے دوستوں کو خاموش کرنے کی بھی اجازت دیتا ہے، جو کہ بہت آسان ہے۔ Discord پر کسی کو خاموش کرنے کا طریقہ یہاں ہے۔
1. سب سے پہلے، اپنے ڈیسک ٹاپ پر Discord کھولیں۔
2. پھر، نجی پیغامات کے تحت، دوست کے نام پر دائیں کلک کریں۔ جسے آپ خاموش کرنا چاہتے ہیں۔
3. اگلا، منتخب کریں۔ خاموش @ اور ٹائم فریم کا انتخاب کریں۔
یہی ہے! اس طرح آپ Discord پر کسی کو خاموش کر سکتے ہیں۔
آپ کو کیسے پتہ چلے گا کہ کسی نے مجھے Discord پر بلاک کر دیا ہے؟
Discord آپ کو یہ نہیں بتاتا ہے کہ آیا کسی نے آپ کو اپنے اکاؤنٹ سے بلاک کر دیا ہے۔ تاہم، کچھ کام ایسے ہیں جو آپ کو یہ چیک کرنے کی اجازت دیتے ہیں کہ آیا کسی نے آپ کو پلیٹ فارم پر بلاک کیا ہے۔
ہم پہلے ہی ایک تفصیلی گائیڈ شیئر کر چکے ہیں جہاں ہم نے کچھ بہترین طریقوں پر تبادلہ خیال کیا ہے۔ یہ دیکھنے کے لیے کہ آیا کسی نے آپ کو Discord پر بلاک کر دیا ہے۔ . آپ یہ گائیڈ چیک کر سکتے ہیں کہ آپ کو Discord پر کس نے بلاک کیا ہے۔
لہذا، یہ گائیڈ اس بارے میں ہے کہ ڈسکارڈ پر کسی کو دوستی کیسے ختم کی جائے۔ اگر آپ کو Discord پر دوستوں کو ہٹانے میں مزید مدد کی ضرورت ہے تو ہمیں تبصروں میں بتائیں۔ اس کے علاوہ، اگر مضمون آپ کی مدد کرتا ہے، تو اسے اپنے دوستوں کے ساتھ بھی شیئر کرنا نہ بھولیں۔