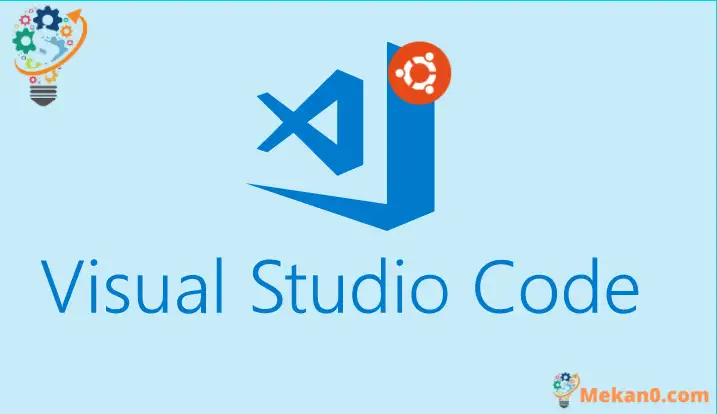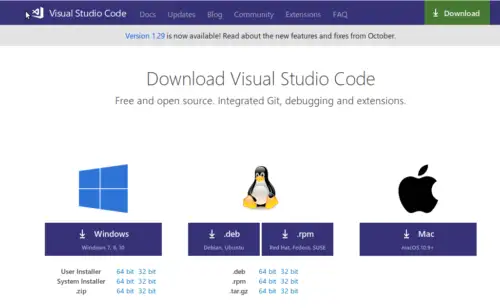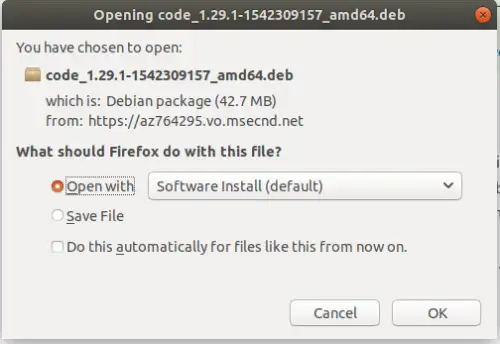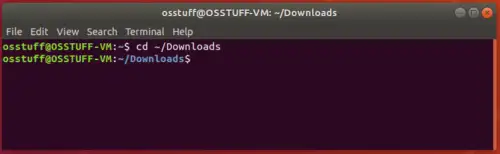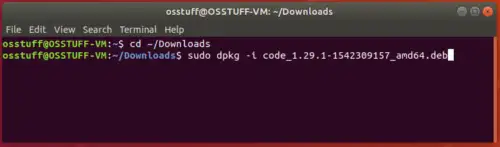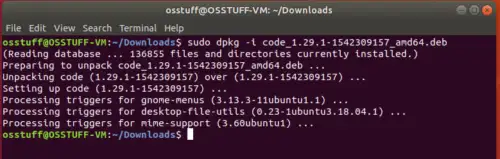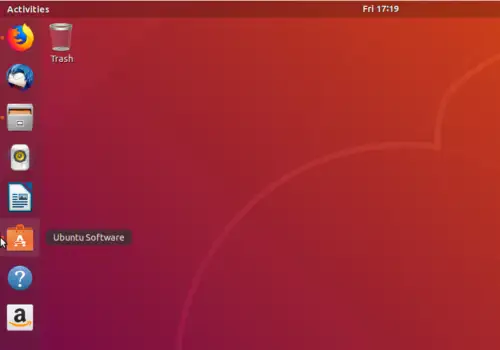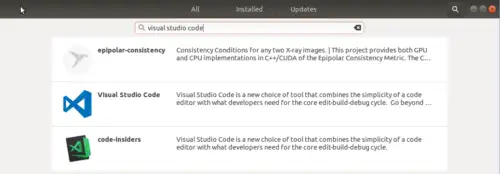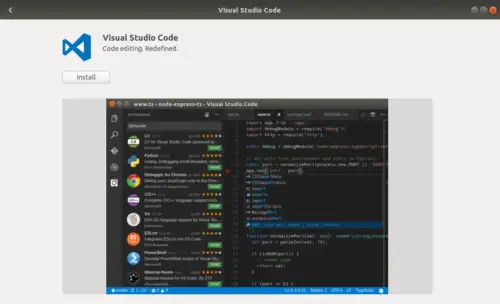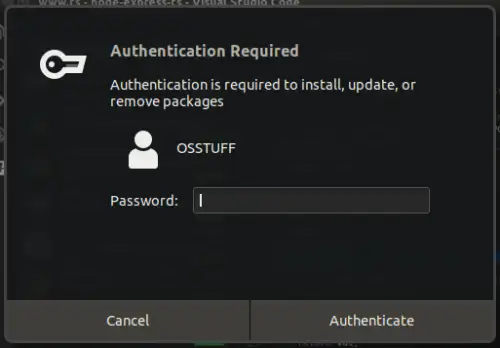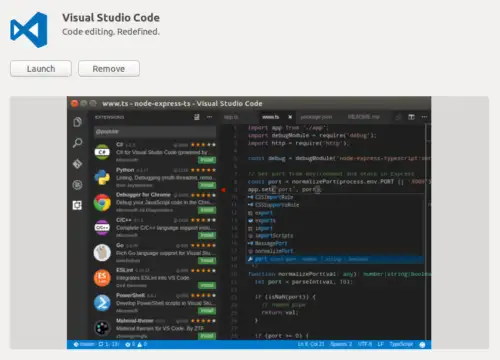ایک پروگرامر ہونے کے ناطے آپ کو آپریٹنگ سسٹمز اور پروگرامنگ لینگویجز پر کام کرنا پڑتا ہے اس لیے آپ کو کوڈ ایڈیٹرز سے آشنا ہونا پڑتا ہے جو آپ کو کوڈ انٹیلی سینس، سنٹیکس ہائی لائٹنگ اور سورس کوڈ کنٹرول جیسی قیمتی مدد فراہم کر سکتے ہیں اس لیے ماضی میں آپ کو مختلف IDE سیکھنا پڑتا تھا۔ جیسے بصری اسٹوڈیو، نیٹ بینز اور پائچارم وغیرہ ہر پروگرامنگ زبان میں کام کرنے کے لیے۔ ٹھیک ہے، یہ ماضی کی بات تھی، مائیکروسافٹ نے اپنا انتہائی مہتواکانکشی اور آسان سورس کوڈ ایڈیٹر پروگرام Visual Studio Code شروع کیا، جو ایک اوپن سورس، پلیٹ فارم سے آزاد سورس کوڈ ایڈیٹر ہے جسے Microsoft نے تیار کیا ہے۔ اس کا مطلب ہے کہ آپ اسے ونڈوز، لینکس یا میک او ایس پر استعمال کر سکتے ہیں۔
اس میں بہت عمدہ خصوصیات ہیں جیسے کوڈ ڈیبگنگ، گٹ سورس کنٹرول، سنٹیکس ہائی لائٹنگ، کوڈ انٹیلی سینس جاوا اسکرپٹ، ٹائپ اسکرپٹ، JSON، ایچ ٹی ایم ایل، سی ایس ایس، ایس سی ایس ایس اور کم بلٹ ان کے لیے فراہم کیا گیا ہے، اور اس میں پروگرامنگ کو سپورٹ بڑھانے کے لیے ہزاروں ایکسٹینشنز بھی ہیں۔ زبانیں جیسے php، C#، اور python۔ آپ آفیشل ویژول اسٹوڈیو کوڈ پر فیچرز کو تفصیل سے پڑھ سکتے ہیں۔ 2018 کے ڈویلپر سروے کے مطابق، ویژول اسٹوڈیو کوڈ مقبول ترقیاتی ٹولز میں نمبر XNUMX ہے۔
اس مضمون میں ہم آپ کی رہنمائی کریں گے کہ Ubuntu 18.04 پر بصری اسٹوڈیو کوڈ کیسے انسٹال کریں۔ ہم Ubuntu پر مختلف طریقوں سے ویژول اسٹوڈیو کوڈ انسٹال کر سکتے ہیں، آئیے ہر طریقہ پر مرحلہ وار بات کرتے ہیں۔
طریقہ XNUMX: .Deb انسٹالیشن فائلوں کا استعمال کریں۔
مرحلہ 1: .deb فائل کو بصری اسٹوڈیو کوڈ کے لیے ڈاؤن لوڈ کریں۔ ہنا
مرحلہ 2: ڈاؤن لوڈ کردہ .deb فائل کو ڈاؤن لوڈز فولڈر میں محفوظ کریں۔
مرحلہ 3: اب ٹرمینل کھولیں اور نیچے دیے گئے کمانڈز کے ذریعے فولڈر کو ڈاؤن لوڈ کرنے پر جائیں۔
مرحلہ 4: اب اس کمانڈ کو چلائیں۔
اس میں کچھ وقت لگے گا اور بصری اسٹوڈیو کوڈ انسٹال ہو جائے گا۔
دوسرا طریقہ۔ Ubuntu سافٹ ویئر کے ذخیرے سے
آپ ٹرمینل یا کمانڈز کا استعمال کیے بغیر اوبنٹو میں بصری اسٹوڈیو کوڈ بھی ڈاؤن لوڈ کر سکتے ہیں۔
مرحلہ 1: اوبنٹو سافٹ ویئر ایپلیکیشن پر جائیں۔
مرحلہ 2: سرچ بار میں "بصری اسٹوڈیو کوڈ" تلاش کریں۔
مرحلہ 3: اوپر تلاش کے نتائج میں بصری اسٹوڈیو کوڈ ایپلی کیشن پر کلک کریں اور اس سے تفصیلات کا صفحہ کھل جائے گا جیسا کہ نیچے دکھایا گیا ہے۔
مرحلہ 4: اب "انسٹال" بٹن پر کلک کریں، اور یہ آپ سے صارف کا پاس ورڈ حاصل کرنے کی اجازت طلب کرے گا۔ پاس ورڈ درج کریں اور تصدیق بٹن پر کلک کریں۔
آپ دیکھیں گے کہ انسٹالیشن ایک پروگریس بار کے ساتھ شروع ہوگی جو بقیہ وقت کی نشاندہی کرے گی۔
ایک بار جب یہ مکمل ہوجائے تو آپ کو پلے بٹن نظر آئے گا۔
نتیجہ
لہذا آپ Ubuntu پر بصری اسٹوڈیو کوڈ انسٹال کرنے کے دو مختلف طریقے دیکھ سکتے ہیں۔ اگر آپ کمانڈ لائن ماہر ہیں، تو آپ پہلے طریقہ کو ترجیح دیں گے لیکن اگر آپ ونڈوز کے صارف کی طرح ہیں اور آپ کو کمانڈز کے بارے میں کم علم ہے، تو آپ بعد کا طریقہ استعمال کر سکتے ہیں۔