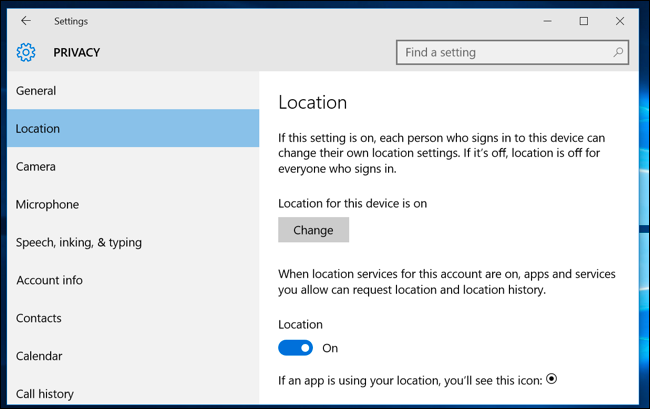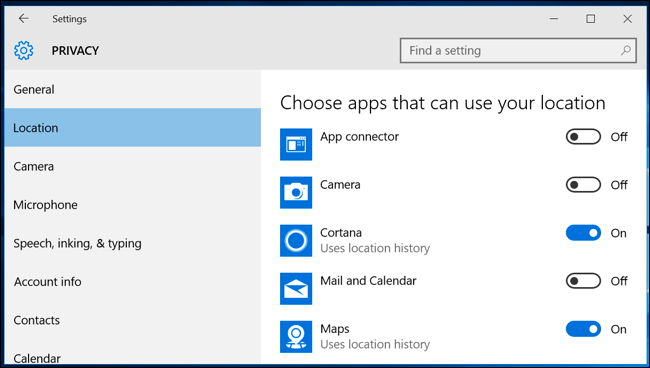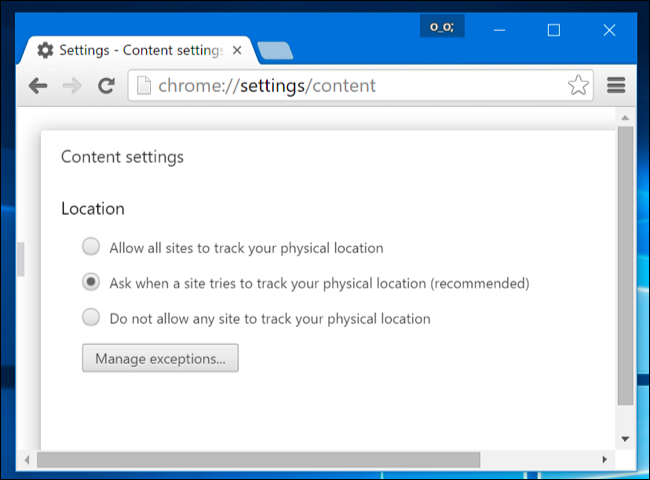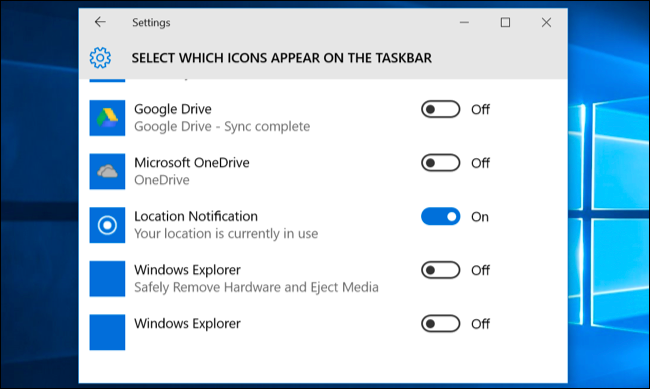Windows 10 کیوں کہتا ہے کہ "آپ کے مقام تک رسائی حال ہی میں ہوئی تھی":
ایپس آپ کے جسمانی مقام کو ظاہر کرنے کے لیے Windows 10 لوکیشن سروسز کا استعمال کر سکتی ہیں۔ جب ایسا ہوتا ہے تو آپ کو ایک سسٹم ٹرے آئیکن نظر آئے گا جس پر لکھا ہو گا کہ "آپ کے مقام تک رسائی حال ہی میں کی گئی تھی" یا "آپ کا مقام فی الحال استعمال میں ہے"، اور یہ تھوڑا سا پریشان کن ہو سکتا ہے۔
اگر آپ کو یہ پسند نہیں ہے، تو آپ مقام تک رسائی کو مکمل طور پر غیر فعال کر سکتے ہیں، کنٹرول کر سکتے ہیں کہ کن ایپس کو آپ کا مقام دیکھنے کی اجازت ہے، یا صرف آئیکن کو چھپا سکتے ہیں تاکہ یہ دوبارہ ظاہر نہ ہو اور آپ کو پریشان نہ کرے۔
ایپس میرا مقام کیسے اور کیوں ظاہر کرتی ہیں؟
ایپس آپ کے جسمانی مقام کا پتہ لگانے کے لیے لوکیشن سروسز کا استعمال کرتی ہیں۔ مثال کے طور پر، اگر آپ کھولتے ہیں Windows 10 میں Maps ایپ شامل ہے۔ ، یہ آپ کے مقام تک رسائی حاصل کرے گا اور اسے نقشے پر ظاہر کرے گا۔ اگر آپ ویدر ایپ کھولتے ہیں، تو یہ آپ کے مقام تک رسائی حاصل کر سکتا ہے اور آپ کے علاقے کا موسم ظاہر کر سکتا ہے۔ کورٹانا پہنچ گیا۔ آپ کی سائٹ پر اور متعلقہ معلومات کو ظاہر کرنے کے لیے استعمال کرتا ہے۔ کیمرا ایپ آپ کی لی گئی تصاویر میں جغرافیائی محل وقوع کی معلومات شامل کرنے کے لیے آپ کے مقام تک رسائی حاصل کر سکتی ہے۔
اگر آپ کے پاس ونڈوز ٹیبلیٹ ہے، تو اس میں GPS ڈیوائس کا سینسر ہو سکتا ہے، اور Windows اسے آپ کا مقام معلوم کرنے کے لیے استعمال کر سکتا ہے۔ تاہم، Windows آپ کے مقام کو مثلث کرنے کے لیے Wi-Fi نیٹ ورک ڈیٹا بیس کے ڈیٹا کے ساتھ قریبی Wi-Fi نیٹ ورکس کے نام بھی استعمال کر سکتا ہے۔ اس طرح Windows 10 زیادہ تر کمپیوٹرز پر آپ کا مقام تلاش کرے گا جن میں GPS سینسر نہیں ہیں۔ اینڈرائیڈ اور آئی او ایس دونوں کر سکتے ہیں۔ گوگل اس طرح اپنے مقام کو بھی ٹریک کریں۔
یہ مخصوص پیغام صرف تب ظاہر ہوگا جب ایپس ونڈوز لوکیشن سروسز سسٹم کے ذریعے آپ کے مقام تک رسائی حاصل کر رہی ہوں۔ اس میں بنیادی طور پر وہ ایپس شامل ہیں جو Windows 10 کے ساتھ آتی ہیں اور وہ ایپس جو آپ Windows اسٹور سے ڈاؤن لوڈ کرتے ہیں۔ روایتی ونڈوز ڈیسک ٹاپ ایپلی کیشنز کو اس سروس کا استعمال کرتے ہوئے آپ کی سائٹ تک رسائی سے روکنے کے لیے کچھ نہیں ہے، لیکن زیادہ تر ایسا نہیں کرتے۔ گوگل کروم، مثال کے طور پر، اپنی لوکیشن سروسز کی خصوصیت استعمال کرتا ہے۔ جب آپ کسی ویب سائٹ کو کروم میں اپنے مقام تک رسائی دیتے ہیں تو آپ کو ونڈوز لوکیشن آئیکن نظر نہیں آئے گا، کیونکہ کروم براہ راست قریبی Wi-Fi نیٹ ورکس کی فہرست تک رسائی حاصل کرتا ہے اور Google کے لوکیشن سروسز پلیٹ فارم کے ذریعے آپ کے مقام کا تعین کرتا ہے۔
اپنی سائٹ تک رسائی کو کیسے روکا جائے۔
اگر آپ کافی تیز ہیں، تو آپ سائٹ کے آئیکن پر کلک کر سکتے ہیں جو آپ کے اطلاع کے علاقے میں ظاہر ہوتا ہے اور "سائٹ کی رازداری کی ترتیبات کھولیں" کو منتخب کر سکتے ہیں۔ تاہم، ہم نے پایا کہ "آپ کے مقام تک رسائی حال ہی میں کی گئی تھی" کا آئیکن تیزی سے ختم ہو سکتا ہے۔
خوش قسمتی سے، آپ عام طور پر اس سیٹنگ اسکرین تک بھی رسائی حاصل کر سکتے ہیں۔ اسٹارٹ مینو کو کھولیں اور سیٹنگز کو منتخب کریں۔ ترتیبات ایپ میں رازداری > مقام پر جائیں۔
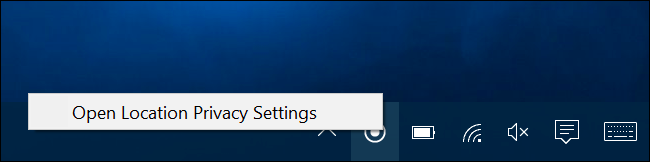
یہاں لوکیشن سروسز کو غیر فعال کرنے کے دو طریقے ہیں۔ آپ اپنے ونڈوز سسٹم پر تمام صارف اکاؤنٹس یا صرف اپنے صارف اکاؤنٹ کے لیے لوکیشن سروسز کو غیر فعال کر سکتے ہیں۔
تمام صارف اکاؤنٹس کے لیے مقام تک رسائی کو غیر فعال کرنے کے لیے، تبدیلی کے بٹن کو تھپتھپائیں اور اس ڈیوائس سلائیڈر کے لیے مقام کو آف پر سیٹ کریں۔ صرف اپنے صارف اکاؤنٹ کے لیے محل وقوع تک رسائی کو غیر فعال کرنے کے لیے، بس تبدیلی کے بٹن کے نیچے لوکیشن سلائیڈر کو آف پر سیٹ کریں۔
یہاں تک کہ اگر آپ مقام تک رسائی کو غیر فعال کر دیتے ہیں، تب بھی کچھ بلٹ ان Windows 10 سروسز کو آپ کے مقام تک رسائی کی اجازت ہوگی۔ خاص طور پر، وہ اب بھی مجھے نمایاں کر سکے گا۔ میرا آلہ تلاش کریں و وائی فائی سینس اپنے مقام تک رسائی حاصل کریں، اگر آپ نے انہیں فعال کیا ہے۔ ونڈوز ڈیسک ٹاپ ایپلیکیشنز جو آپ کے مقام تک رسائی کے لیے دوسرے طریقے استعمال کرتی ہیں ایسا کرنا جاری رکھ سکتی ہیں۔
یہ کیسے کنٹرول کریں کہ کون سی ایپس آپ کے مقام تک رسائی حاصل کر سکتی ہیں۔
اگر آپ اپنے مقام تک رسائی حاصل کرنے والی ایپس کے ساتھ ٹھیک ہیں، لیکن ایپس کو مسدود کرنا چاہتے ہیں۔ یقینی ایسا کرنے سے، آپ کر سکتے ہیں. سیٹنگز ایپ میں سیٹنگز > پرائیویسی > لوکیشن اسکرین پر جائیں۔ اسکرین کے نیچے تک سکرول کریں اور آپ کو ان ایپس کی فہرست نظر آئے گی جو آپ کے مقام تک رسائی حاصل کر سکتی ہیں۔ ایپس کو آف پر سیٹ کریں اور انہیں آپ کے مقام تک رسائی کی اجازت نہیں ہوگی۔
یاد رکھیں کہ یہ صرف ان ایپس کو کنٹرول کرتا ہے جو آپ کے مقام تک رسائی کے لیے ونڈوز لوکیشن سسٹم کا استعمال کرتی ہیں۔ مثال کے طور پر، Google Chrome اب بھی ان ویب سائٹس کو آپ کا مقام فراہم کر سکتا ہے جو اس کی درخواست کرتی ہیں۔ آپ کو ہر ایک ایپ کی سیٹنگز میں ان دیگر جغرافیائی محل وقوع کی خصوصیات کو غیر فعال کرنا پڑے گا — مثال کے طور پر، آپ مقام تک رسائی کو غیر فعال کر سکتے ہیں یا ان ویب سائٹس کی فہرست کا نظم کر سکتے ہیں جو گوگل کروم کے اندر سے آپ کے جسمانی مقام تک رسائی حاصل کر سکتی ہیں۔
سائٹ کے آئیکن کو کیسے چھپائیں۔
اگر آپ کو ایپس کے اپنے مقام تک رسائی حاصل کرنے میں کوئی اعتراض نہیں ہے لیکن مقام کے آئیکن کو غائب کرنے کو ترجیح دیں گے تاکہ آپ اسے ہر وقت نہ دیکھیں تو آپ صرف آئیکن کو چھپا سکتے ہیں۔
اسٹارٹ مینو سے سیٹنگز ایپ کھولیں اور سسٹم > اطلاعات اور ایکشنز پر جائیں۔ ٹاسک بار پر ظاہر ہونے والے آئیکنز کو منتخب کریں پر کلک کریں، اور فہرست میں لوکیشن نوٹیفکیشن آپشن تک نیچے سکرول کریں۔ اسے "آف" پر سوئچ کریں۔ یہ نوٹیفکیشن ایریا میں تیر کے پیچھے چھپا ہو گا، جیسے بہت سے دوسرے سسٹم ٹرے آئیکنز۔
آپ سسٹم > اطلاعات اور کارروائیوں سے 'سسٹم آئیکنز کو آن یا آف کریں' کا اختیار بھی منتخب کر سکتے ہیں۔ اگر آپ وہاں سائٹ کو غیر فعال کرتے ہیں، تو یہ ٹاسک بار پر چھوٹے تیر کے پیچھے چھپنے کے بجائے، مکمل طور پر غائب ہو جائے گی۔ تاہم، ہماری مشینوں پر، اس اختیار کو خاکستر کر دیا گیا تھا، اس لیے آپ کا مائلیج مختلف ہو سکتا ہے۔ آپ کو صرف اسے چھپانا پڑ سکتا ہے۔
آپ ونڈوز 7، 8، یا 8.1 میں بھی ایسا ہی آئیکن دیکھ سکتے ہیں۔ یہ پچھلے ورژن ونڈوز لوکیشن سروسز استعمال کرتے تھے۔ ونڈوز 8 میں، آپ کر سکتے ہیں۔ ایپس کی فہرست کو کنٹرول کریں جو آپ کے پی سی کی ترتیبات میں آپ کے مقام تک رسائی حاصل کر سکتی ہیں۔ . ونڈوز 7 میں، آپ اسٹارٹ مینو کھول سکتے ہیں، سرچ باکس میں "سینسر" ٹائپ کر سکتے ہیں، ظاہر ہونے والے "مقام اور دیگر سینسر" ٹول کو لانچ کر سکتے ہیں، اور اسے لوکیشن تک رسائی کو غیر فعال کرنے کے لیے استعمال کر سکتے ہیں۔