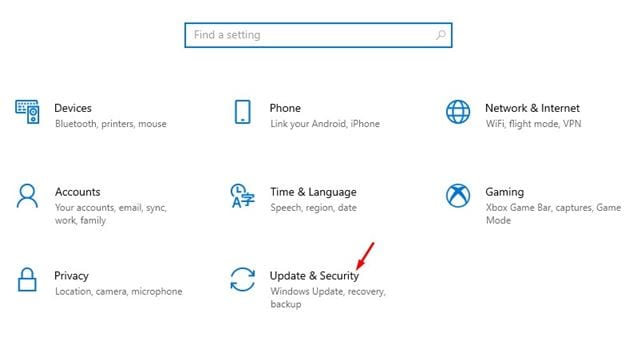Agar siz qizg'in o'yinchi bo'lsangiz, unda siz grafik drayverning muhimligini bilishingiz mumkin. Grafik kartangiz qanchalik kuchli ekanligi muhim emas; Agar siz eng so'nggi drayverdan foydalanmasangiz, o'yinlar bilan bog'liq muammolarga duch kelasiz. O'yin kechikishi, FPS tushishi va boshqalar kabi o'yin muammolari eskirgan yoki nuqsonli grafik drayverlarning eng keng tarqalgan ko'rsatkichlari edi.
Shunday qilib, agar siz shaxsiy kompyuteringizda eng yaxshi o'yin tajribasiga ega bo'lishni istasangiz, Windows 10 da displey drayverini yangilashingiz kerak. Shaxsiy kompyuteringizda maxsus grafik chipset bo'lmasa ham, Integratsiyalashgan grafik displey drayverini yangilashingiz mumkin.
Displey drayverini yangilashning eng yaxshi 5 usuli ro'yxati
Microsoft Windows 10 da displey drayverini yangilashning bir necha usullarini taklif qiladi. Uni Windows yangilanishlari, Qurilma menejeri sahifasi yoki displey ishlab chiqaruvchisining rasmiy veb-sayti orqali yangilashingiz mumkin. Ushbu maqola Windows 10-da displey drayverini yangilashning eng yaxshi usullarini baham ko'radi. Keling, tekshirib ko'ramiz.
1. Windows Update-dan foydalaning
Windows 10 ning yaxshi tomoni shundaki, u barcha kerakli drayverlarni shaxsiy kompyuteringizga avtomatik ravishda o'rnatadi. Displey drayverini yangilashning eng yaxshi va eng oson usuli Windows Update funksiyasidan foydalanishdir. Windows yangilanishlari paytida operatsion tizim har bir mavjud drayver yangilanishini tekshiradi. U kerakli drayverni fonda avtomatik ravishda yuklab oladi va o'rnatadi. Windows 10-da displey drayverini yangilash uchun Windows Update-dan qanday foydalanish kerak.
1 -qadam. Birinchidan, "Ishga tushirish" tugmasini, keyin esa tishli belgisini bosing" Sozlamalar ".

Ikkinchi qadam. Sozlamalar sahifasida opsiyaga teging "Yangilanish va xavfsizlik" .
3 -qadam. O'ng panelda Variantni bosing Windows yangilash .
4 -qadam. O'ng panelda variantni bosing "Yangilanishlarni tekshiring" .
5 -qadam. Tugallangach, havolani bosing "Barcha ixtiyoriy yangilanishlarni ko'rish".
6 -qadam. Keyingi sahifada, Kengaytirish Drayv yangilanishlari bo'limiga o'ting va Displey drayverini tanlang.
Bu! Men tugatdim. Windows 10 displey drayverini kompyuteringizga yuklab olmaydi va o'rnatmaydi.
2. Qurilma menejeridan drayverni yangilang
Xo'sh, Windows 10 da Device Manager orqali displey drayverini ham yangilashingiz mumkin. Buning uchun siz quyida keltirilgan oddiy qadamlarni bajarishingiz kerak.
1 -qadam. Birinchidan, Windows qidiruvini oching va yozing "Qurilmalar dispetcheri" .
2 -qadam. Variantlar ro'yxatidan Qurilma menejerini oching.
3 -qadam. Qurilma menejeri sahifasida opsiyani kengaytiring Displey adapterlari .
4 -qadam. Monitorni o'ng tugmasini bosing va tanlang "Drayverni yangilash".
5 -qadam. Keyingi oyna sizga ikkita variantni taqdim etadi. "bosing" Avtomatik ravishda drayverlarni qidirish.
Bu! Men tugatdim. Windows 10 endi displey drayverining so'nggi versiyasini qidiradi. Agar topsangiz, ular o'z-o'zidan o'rnatiladi.
3. Windows 10 dan drayverni olib tashlang
Ushbu usul Windows 10 ni displey drayverining so'nggi versiyasini o'rnatishga majbur qiladi. Shunday qilib, quyida keltirilgan oddiy qadamlarni bajaring.
1 -qadam. Birinchidan, Windows qidiruvini oching va yozing "Qurilmalar dispetcheri" .
2 -qadam. Variantlar ro'yxatidan Qurilma menejerini oching.
3 -qadam. Qurilma menejeri sahifasida Displey adapterlari opsiyasini kengaytiring.
4 -qadam. Monitorni o'ng tugmasini bosing va tanlang "Qurilmani o'chirish". Bu qurilmani o'chirib tashlaydi.
5 -qadam. Endi kompyuteringizni qayta ishga tushiring. Windows 10 qayta ishga tushirish vaqtida qurilma drayverining so'nggi versiyasini avtomatik ravishda o'rnatadi.
Bu! Men tugatdim. Displey drayverini Windows 10 kompyuteringizga shu tarzda qayta o'rnatishingiz mumkin.
4. Displey drayverini ishlab chiqaruvchining veb-saytidan yuklab oling va o'rnating
Foydalanadigan grafik kartaga qarab, displey drayverining so'nggi versiyasini yuklab olish uchun ishlab chiqaruvchining veb-saytiga tashrif buyurishingiz mumkin. Agar siz Nvidia grafikasidan foydalansangiz, Nvidia veb-saytiga tashrif buyurishingiz kerak. Quyida biz Nvidia va Radeonning rasmiy veb-saytini sanab o'tdik.
Yuklab olingandan so'ng, bajariladigan faylni ishga tushirish orqali drayverni to'g'ridan-to'g'ri kompyuteringizga o'rnatishingiz mumkin.
5. Driver Updater dasturidan foydalaning
 Hozirda Windows 10 uchun yuzlab drayverlarni yangilash dasturlari mavjud. Displey drayverini yangilash uchun bepul dasturlardan foydalanishingiz mumkin.
Hozirda Windows 10 uchun yuzlab drayverlarni yangilash dasturlari mavjud. Displey drayverini yangilash uchun bepul dasturlardan foydalanishingiz mumkin.
Asboblarni o'rnatganingizdan so'ng, ularni tizimingizda ishga tushiring. Drayvlarni yangilash vositalari avtomatik ravishda eski drayverni aniqlaydi va yangisini o'rnatadi.
Bular Windows 1 kompyuterlarida displey drayverini yangilashning eng yaxshi besh usuli.Umid qilamanki, ushbu maqola sizga yordam berdi! Doʻstlaringizga ham ulashing. Agar sizda bu haqda biron bir shubhangiz bo'lsa, quyidagi sharhlar oynasida bizga xabar bering.