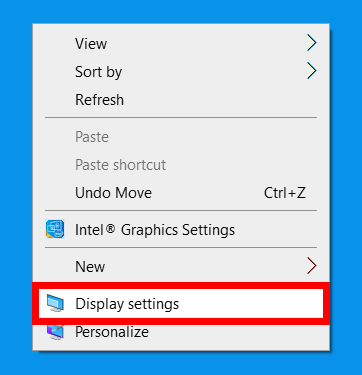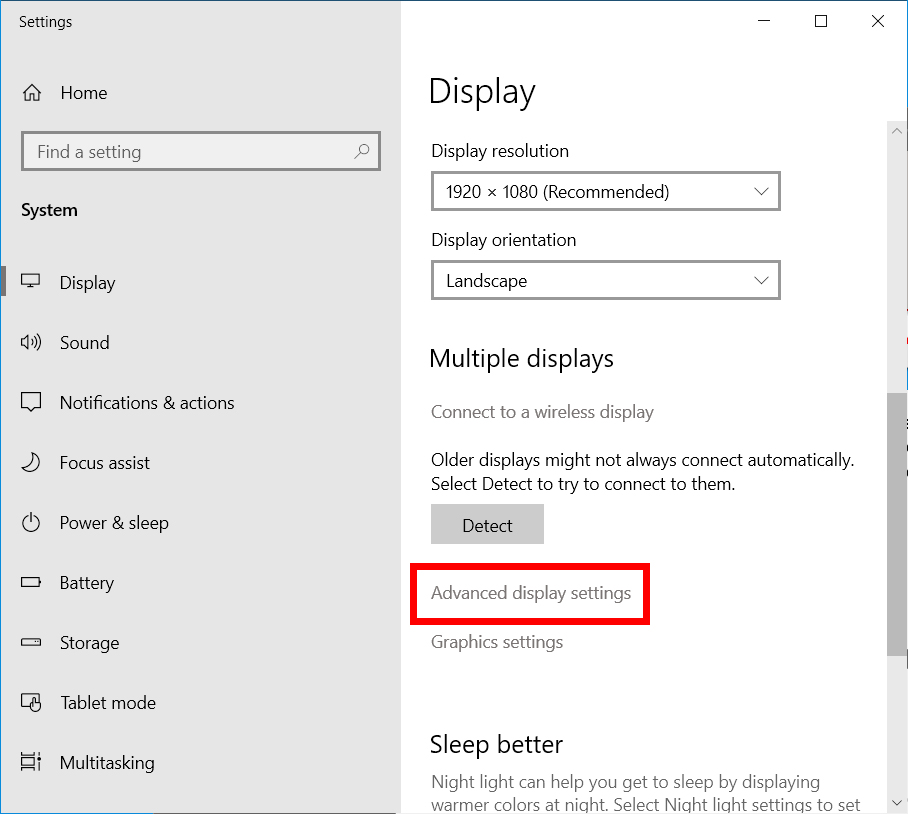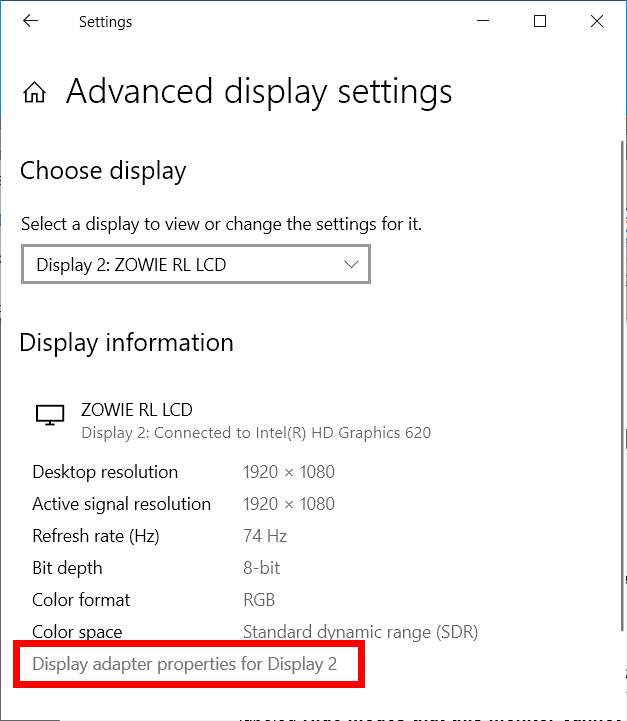Agar kompyuteringiz ekrani miltillayotgan bo'lsa yoki ekraningiz beqaror bo'lsa, monitorning yangilanish tezligini o'zgartirish haqida o'ylashingiz mumkin. Kompyuteringiz ekraningiz uchun eng yaxshi yangilanish tezligini avtomatik ravishda tanlashi kerak bo'lsa-da, ba'zida buni qo'lda qilishingiz kerak bo'lishi mumkin. Windows 10 da ekranni yangilash tezligini qanday o'zgartirish mumkinligi quyida keltirilgan.
Yangilanish tezligi qanday?
Yangilash tezligi monitorning bir soniyada tasvirni necha marta yangilashini bildiradi. Masalan, 60 Gts chastotali ekran bir soniyada tasvirni 60 marta aks ettiradi. Yangilanish tezligi past ekranlar ekranning miltillashiga olib kelishi mumkin.
Siz tanlagan yangilanish tezligi siz foydalanadigan ilovaga bog'liq bo'ladi. Kundalik hisoblash vazifalari uchun ideal tezlik 60 Gts. kabi vizual intensiv vazifalar uchun o'yinlar Tavsiya etilgan chastotalar 144 Gts yoki 240 Gts.
Windows 10 da ekranni yangilash tezligini qanday o'zgartirish mumkin
Ekraningizning yangilanish tezligini o'zgartirish uchun ish stolida sichqonchaning o'ng tugmachasini bosing va ga o'ting Displey sozlamalari > Sozlamalar rivojlangan displey . Keyin ochiladigan ro'yxatdan kenglikni tanlang va ustiga bosing Adapter xususiyatlarini ko'rsatish . Keyinchalik, yorliqni tanlang ekran Va ochiladigan menyudan yangilanish tezligini tanlang.
- Ish stolining istalgan bo'sh joyini sichqonchaning o'ng tugmasi bilan bosing.
- keyin tanlang Displey sozlamalari qalqib chiquvchi menyudan. Bunga oʻtish orqali ham kirishingiz mumkin boshlash > Sozlamalar > tizim > taklif .
- Keyin tanlang Kengaytirilgan displey sozlamalari . Buni oynaning o'ng tomonida bo'lim ostida ko'rasiz Bir nechta displeylar .
- Keyin bosing Adapter xususiyatlarini ko'rsatish Siz sozlamoqchi bo'lgan ekran ostida. Siz ushbu parametrni oynaning pastki qismida bosiladigan havola sifatida ko'rasiz. Agar siz bir nechta monitordan foydalansangiz, ostidagi ochiladigan menyuni bosish orqali sozlamoqchi bo'lgan monitorni tanlang Tanlovni ko'rsatish .
- Yorliqni bosing monitor yangi oynada. Odatiy bo'lib, Windows yorlig'ini ochadi adapter. Ekran yorlig'i oynaning yuqori qismidagi ikkinchi yorliqdir.
- Keyin ochiladigan ro'yxatdan yangilanish tezligini tanlang ekranni yangilash tezligi. bo'lim ichida Monitor sozlamalari , siz joriy yangilanish tezligini ko'rasiz. Ochilgan oynadan yangisini tanlang. CCC
- Nihoyat, teging "OK "Tasdiqlash uchun.
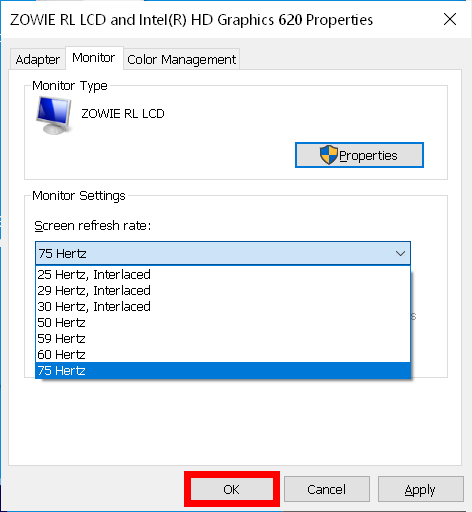
Endi siz ekranning yangilanish tezligini qanday o'zgartirishni bilganingizdan so'ng, bizning bosqichma-bosqich yo'riqnomamizni ko'rib chiqish orqali ekraningizni yaxshiroq ko'ring. kalibrlash Windows 10 da ekraningiz.