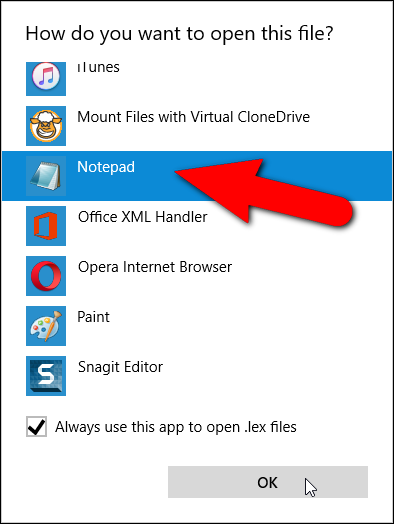Microsoft Word-da ba'zi so'zlarni imlodan qanday chiqarib tashlash mumkin
Imloni istisno qilish ro'yxati - bu Word dasturini asosiy lug'atda to'g'ri yozilgan bo'lsa ham noto'g'ri yozilgan deb belgilashga majbur qilishingiz mumkin bo'lgan so'zlar ro'yxati. Biz sizga har doim noto'g'ri yozilgan deb belgilashni xohlaydigan so'zlarning shaxsiy ro'yxatini qanday qo'shishni ko'rsatamiz.
Misol uchun, agar siz "foydalanish" o'rniga "da'vo" yoki "patent" o'rniga "ota-ona" so'zini yozishga moyil bo'lsangiz, oddiy imlo "da'vo" va "kelib chiqishi" to'g'ri yozilgan deb o'ylaydi, holbuki bu kamdan-kam hollarda yozilsin. Yoki siz uslublar bo‘yicha ko‘rsatmalarga rioya qilib, “teatr” o‘rniga “teatr” kabi so‘zlarning o‘ziga xos imlolaridan foydalanayotgandirsiz. Ushbu misollarda siz "kostyum", "kelib chiqishi" va "teatr" so'zlarini istisnolar ro'yxatiga qo'shishingiz mumkin, shunda ular asosiy lug'atdan chiqarib tashlanadi va nima bo'lishidan qat'iy nazar noto'g'ri yozilgan deb belgilanadi.
So'zlarni noto'g'ri yozilgan deb belgilash ularning avtomatik ravishda tuzatilishini anglatmaydi. Agar siz ushbu so'zlardan birini biron bir alohida holatda ishlatmoqchi bo'lsangiz, imlo tekshiruvi har safar belgilaganda so'zga e'tibor bermaslikni tanlashingiz mumkin. Cheklovlar roʻyxati asosiy Word lugʻatidan soʻzlarni “olib tashlash”ning aylanma yoʻlidir.
Istisno ro'yxati fayllari standart matnli fayllardir. Siz uni Notepad kabi istalgan matn muharriri yoki hatto Word-ning o'zi bilan tahrirlashingiz mumkin (agar siz uni faqat matn formatida saqlasangiz). Word-ni o'rnatishda kamida bitta istisno ro'yxati fayli yaratilgan. Ushbu fayllar dastlab bo'sh bo'lib, ularga so'zlar qo'shilishi kutilmoqda. Bizning istisno ro'yxati fayllarimiz Windows 10 tizimimizda quyidagi joyda joylashgan. Tizimingizda "Lori" ni foydalanuvchi nomingiz bilan almashtiring.
C:\Users\Lori\AppData\Rouming\Microsoft\UProof
Siz foydalanayotgan Windows versiyasiga qarab, istisnolar ro'yxatidagi fayllarning joylashuvi farq qilishi mumkin. Agar siz istisno ro'yxati fayllarini qayerdan topishni bilmasangiz, fayllarni Explorer (yoki Windows Explorer) oynasida qidirishingiz mumkin. Barcha fayllar “ExcludeDictionary” bilan boshlanadi va “.lex” kengaytmasi bilan tugaydi. Shunday qilib, agar siz "ExcludeDictionary *.lex" ni qidirsangiz, fayllarni topishingiz kerak (bu "ExcludeDictionary" dan keyin yulduzcha).
Istisno ro'yxati fayllarining joylashuvini topganingizdan so'ng, siz bir nechta fayllarni ko'rishingiz mumkin. Qaysi birini ishlatishni qanday bilasiz? Fayl nomi aynan shuni aniqlashga yordam berish uchun yaratilgan. Fayl nomining asosiy qismi ingliz tili uchun "EN" va frantsuz uchun "FR" kabi ikki harfli til kodini o'z ichiga oladi. Til kodidan keyin "tilning LCID" deb nomlangan to'rtta alfavit-raqamli (on oltilik) raqam mavjud. Bu istisno fayli qamrab oladigan o'ziga xos til dialektini ko'rsatadi. To'liq ro'yxat mavjud Tillar uchun LCID kodlari , lekin bu roʻyxatga til kodlari kirmaydi. u yerda Til kodlari ro'yxati , lekin oldingi ro'yxat kabi to'liq emas.
Quyidagi rasmda ko'rsatilganidek, tizimimizda ikkita fayl topdik. Bizda ingliz tilida faqat bitta fayl bor, lekin nomida “EN” boʻlgan bir nechta fayl boʻlishi mumkin. Agar shunday bo'lsa, biz fayl nomining birinchi qismida (kengaytmadan oldin) oxirgi to'rtta belgini ko'rsatamiz va bu belgilarni ro'yxatdagi "Til - mamlakat/mintaqa" bandlari bilan moslashtiramiz. LCID kodlari Til uchun siz foydalanmoqchi bo'lgan faylni toping. Bizning misolimizda "EN" til kodi va "0409" AQSH ingliz tili uchun LCID hisoblanadi, shuning uchun biz "ExcludeDictionaryEN0409.lex" faylidan foydalanamiz.
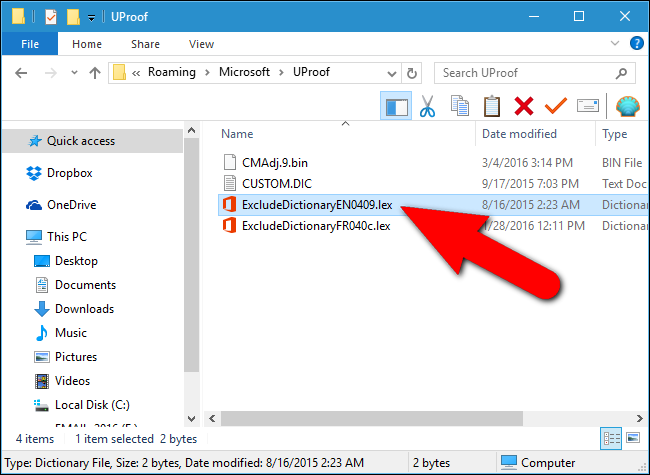
Foydalanish uchun istisnolar ro'yxati faylini tanlaganingizdan so'ng, faylni sichqonchaning o'ng tugmasi bilan bosing va ochilgan menyudan "Birgalikda ochish" ni tanlang.
Faylni qanday ochishni so'ragan dialog oynasini ko'rsatadi. "Qo'shimcha ilovalar" ni bosing.
Ro'yxatni pastga aylantiring va Notepad-ni tanlang. Agar siz har doim “.lex” fayllarini tahrirlash uchun bloknotdan foydalanmoqchi bo‘lsangiz, “.lex fayllarini ochish uchun har doim ushbu ilovadan foydalaning” katagiga belgi qo‘ying, shunda katakchada tasdiq belgisi qo‘yiladi. Keyin OK tugmasini bosing.
Istisno ro'yxati fayli ochiladi va dastlab bo'sh. Har bir qatorga bitta so'z qo'yib, istisnolar ro'yxatiga qo'shmoqchi bo'lgan so'zlarni kiriting. Word-da noto'g'ri yozilgan deb belgilanishini xohlagan so'zning barcha shakllarini kiritganingizga ishonch hosil qiling. Masalan, biz “teatr” so‘zining uchta shakli va “ota-ona” so‘zining ikkita shaklini kiritdik.
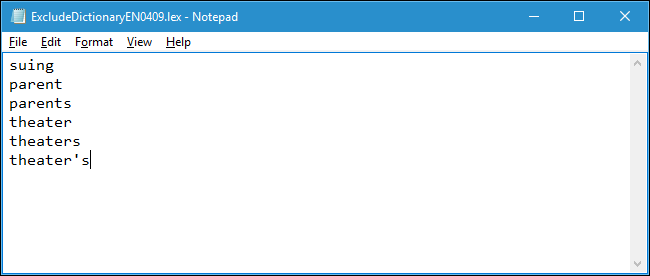
Ro'yxatga qo'shishni tugatgandan so'ng, faylni saqlang.
Agar istisnolar ro'yxati fayli o'zgartirilayotganda Word ochiq bo'lsa, o'zgarishlar hali kuchga kirmaydi. Istisno ro'yxati faylining yangi qo'shilgan tarkibini ko'rish uchun Word yopilishi va qayta ochilishi kerak.
Imlo tekshirilayotganda istisnolar ro‘yxatidagi so‘zlardan birini topib, belgilaganingizda, to‘g‘ri imloni aniqlay olmasligingiz mumkin. Ammo, agar siz kiritganingizda imloni avtomatik tekshiradigan opsiya yoqilgan boʻlsa, siz istisnolar roʻyxati fayliga qoʻshgan soʻzlar ostida qizil qiyshiq chiziqlarni koʻrasiz, bu sizga hujjatdagi soʻzlarni sezish va oʻzgartirish imkonini beradi.
Word-da imlo vositasini sozlashning yana bir usuli - bu maxsus lug'atlardan foydalanish. Bu asosiy lug'atda bo'lmagan, lekin noto'g'ri yozilgan deb belgilashni istamaydigan imlo tekshiruvi so'zlarini qo'shish imkonini beruvchi matn fayllari. Shuningdek, imloni faqat asosiy lug'at bilan cheklashingiz mumkin. Agar siz hozir foydalanmoqchi bo'lmagan, lekin o'chirmoqchi bo'lmagan maxsus lug'atlarni yaratgan bo'lsangiz, bu foydali bo'ladi.