Windows 10 versiyasida vaqt jadvali tarixini o'chirib bo'lmaydigan muammo tuzatildi
Agar siz shaxsiy kompyuteringizda jadval tarixini tozalashga harakat qilmoqchi bo'lsangiz Windows 10 Va siz buni doimiy ravishda qilolmaysiz. Bu kabi muammolarni keltirib chiqaradigan ba'zi buzilgan faoliyat keshiga bog'liq bo'lishi mumkin. Biroq, tashvishlanishingizga hojat yo'q, chunki bu faylni o'chirish sizning ishingizni tugatadi. Shunday qilib, ushbu maqolada biz Windows 10-da "Xronologiya tarixini o'chirib bo'lmadi" muammosini qanday hal qilishni batafsil ko'rib chiqamiz.
"Windows 10 da vaqt jadvali tarixini o'chirib bo'lmadi" muammosini hal qilish qadamlari: -
Agar siz bir xil xabarni qayta-qayta qabul qilishdan xafa bo'lsangiz va undan xalos bo'lishni istasangiz, faoliyat kesh faylini o'chirish orqali uni tuzatishingiz mumkin. Windows 10-da vaqt jadvalini o'chirish uchun quyidagi amallarni bajaring:
Fayl faoliyati keshini o'chirish
ActivityCache faylini o'chirish bosqichlari juda oddiy bo'lsa-da, uni o'chirishdan oldin, avvalo, kompyuteringizda faol xizmatni to'xtatishingiz kerak. Keling, ushbu muammoni hal qilishning to'liq jarayonini ko'rib chiqaylik:
- Ustiga bosing kalit Win + R Ishga tushirish dialog oynasini ochadi.
- yozmoq "services.msc" matn ushlagichida va Enter tugmasini bosing.
- Bu ochiladi Xizmatlar oynasi . Endi siz variantni ko'rasiz "Ulangan qurilmalar uchun platforma xizmati", Unga ikki marta bosing.
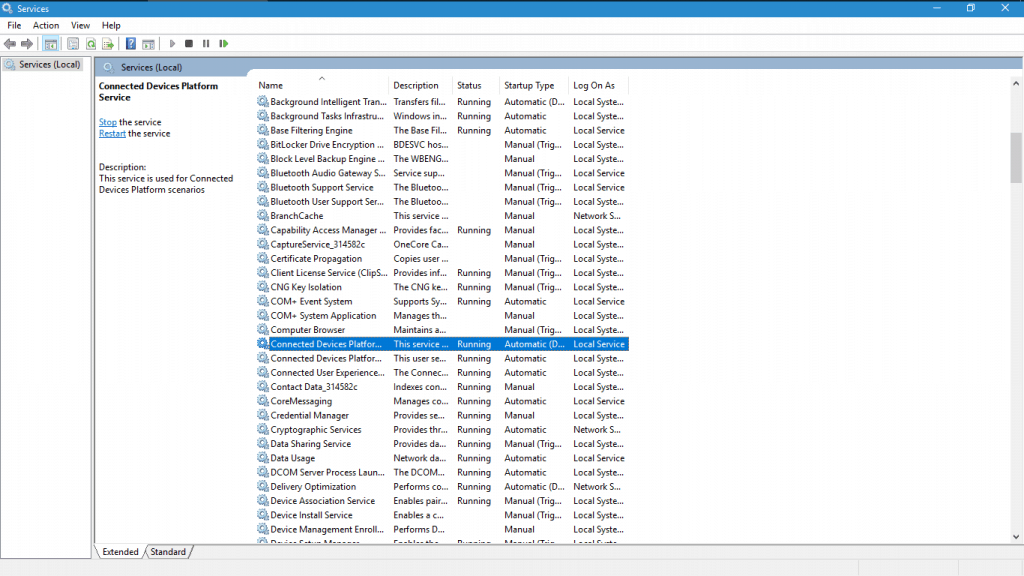
- Xususiyatlar oynasidan bosing "To'xtatish." tugmasi xizmat holati doirasida.
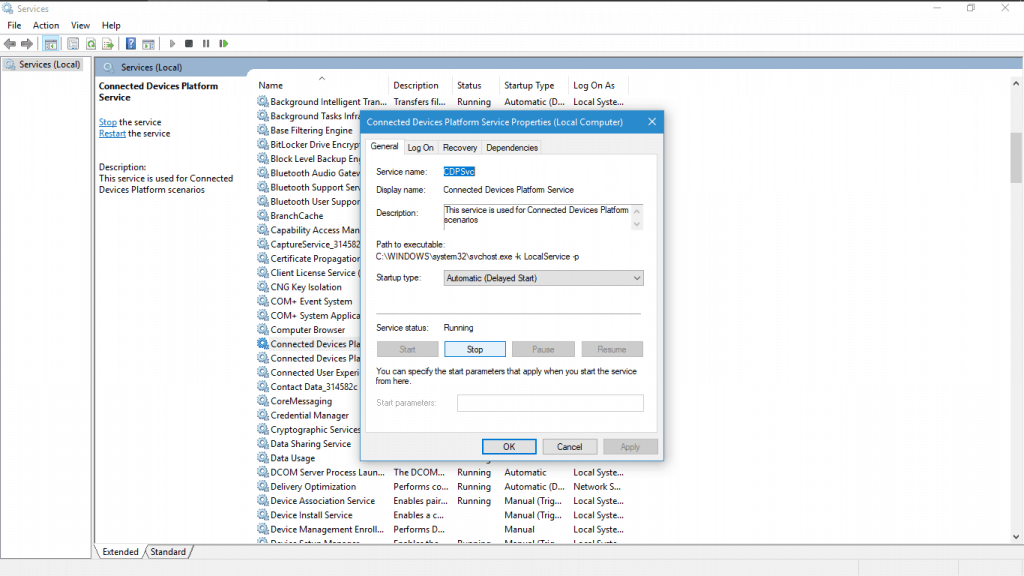
Bu muayyan xizmatni to'xtatadi va endi ActivityCache faylini o'chirish uchun keyingi bosqichlarga o'tishingiz mumkin.
- Ish stoli ekranida .tugmachasini bosib Run oynasini yana oching Win + R.
- yozmoq "Dasturlar ma'lumoti" va Enter tugmasini bosing. U AppData papkasini ochadi.
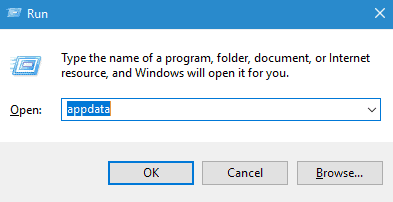
- Ochiq mahalliy papka AppData ichida.
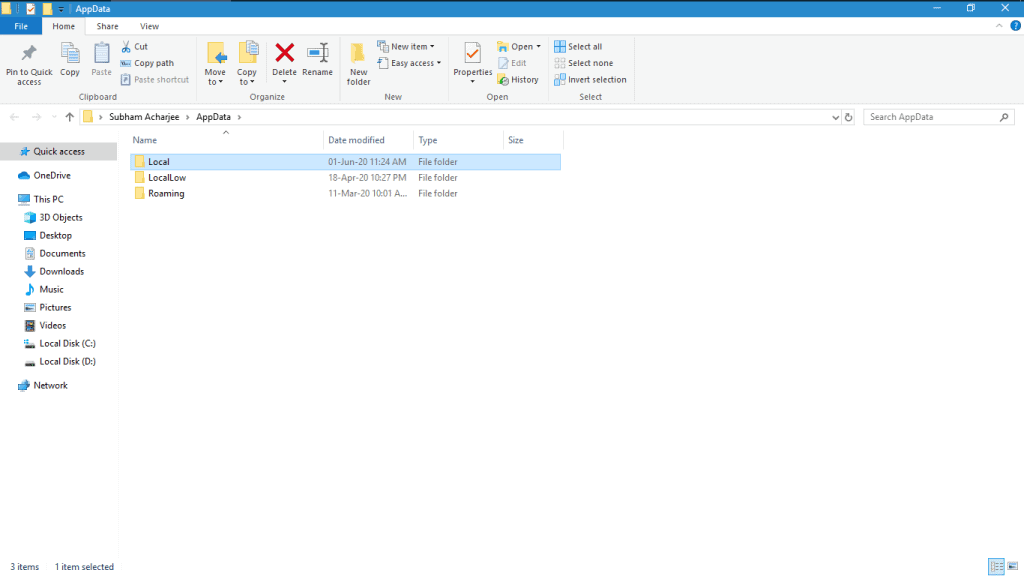
- Shundan so'ng, ikki marta bosing Ulangan qurilmalar platformasi va ochiq .
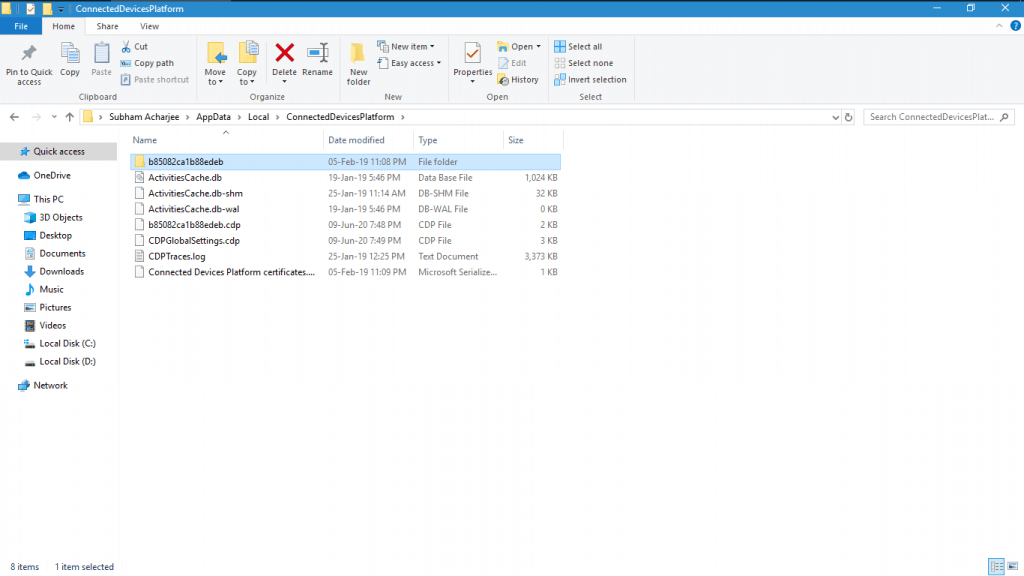
- Siz bir nechta fayl va papkani ko'rasiz. Belgilangan jildni oching.
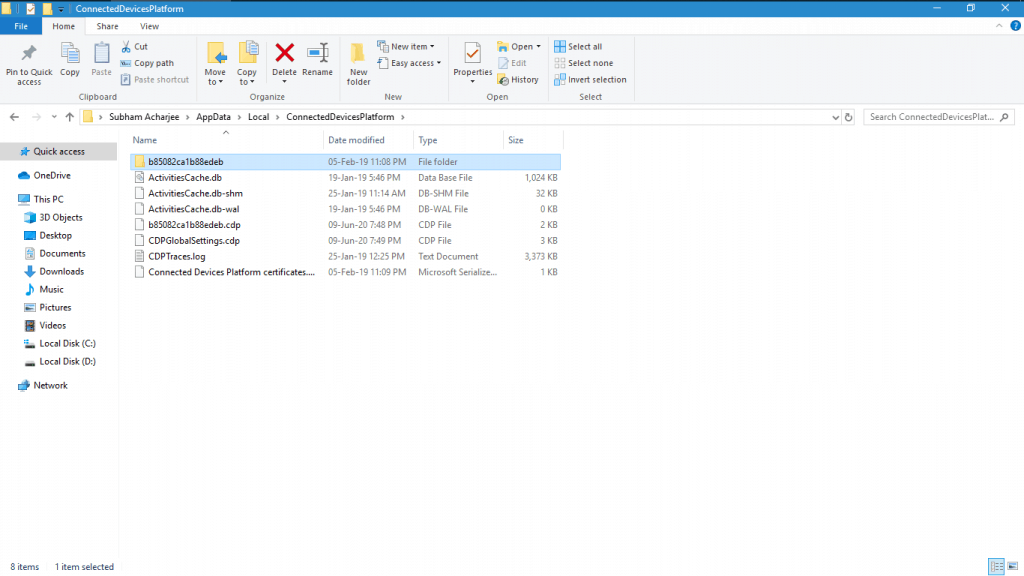
- Nihoyat, sichqonchaning o'ng tugmachasini bosing ActivityCache fayli Va faylni o'chirish va qurilmangizni qayta ishga tushirish uchun O'chirish-ni tanlang.
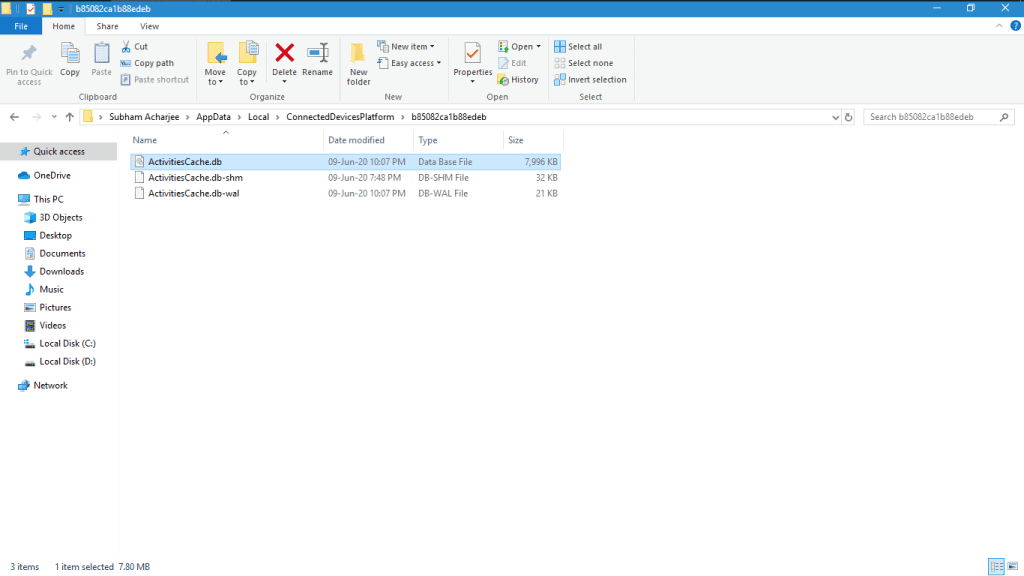
Shunday qilib, bu sizga faoliyat kesh fayllarini o'chirishga yordam beradi va siz barcha vaqt jadvalidagi harakatlaringizni ham olib tashlashingiz mumkin.
Agar ogohlantirish xabariga duch kelsangiz "foydalanilayotgan fayl" Bu sizning tizimingizda boshqa xizmatni to'xtatishingiz kerakligini anglatadi. Boshlash menyusidan Xizmatlar ilovasini ochishingiz va oʻchirish vaqtida muammo tugʻdirayotgan xizmatni toʻxtatishingiz mumkin.
muallifdan
ActivityCache faylini shu tarzda o'chirishingiz va "Windows 10 da vaqt jadvali tarixini o'chirib bo'lmadi" xabarini tuzatishingiz mumkin. Agar sizda boshqa aniq muammolar bo'lsa va ularni qanday hal qilganingizni bizga xabar bering.









