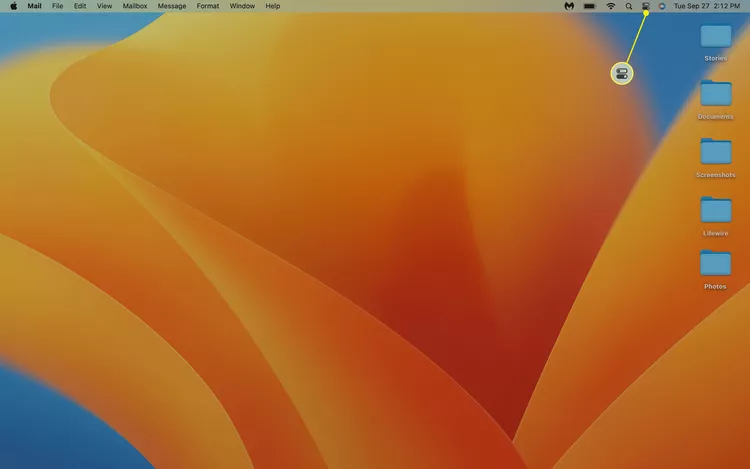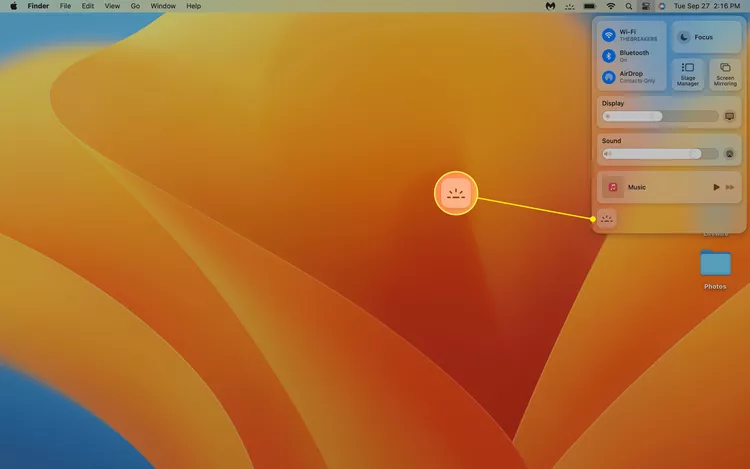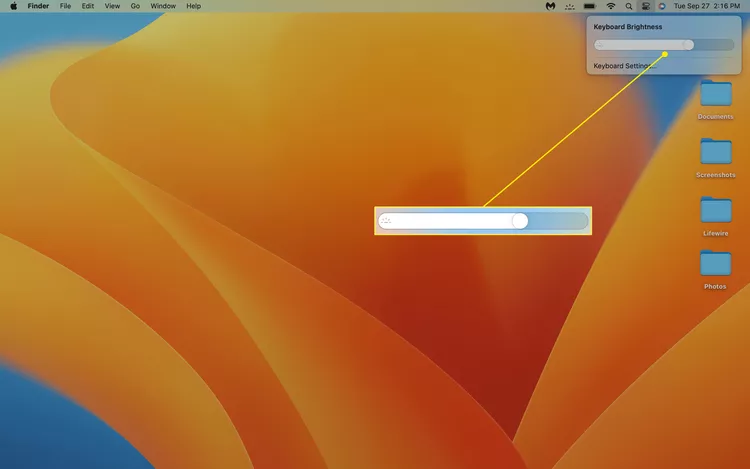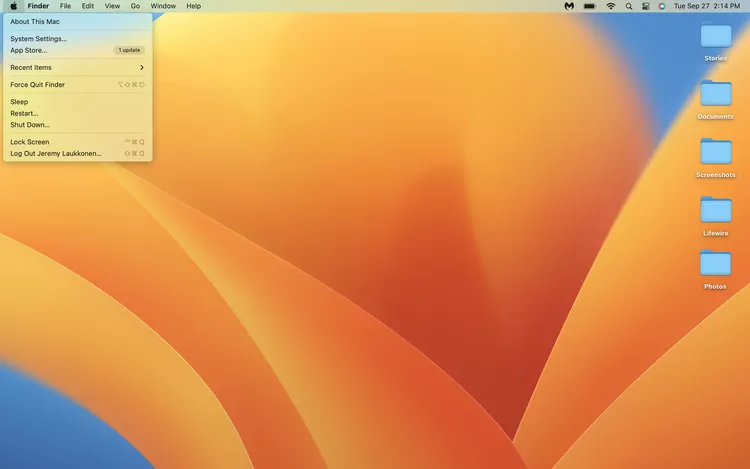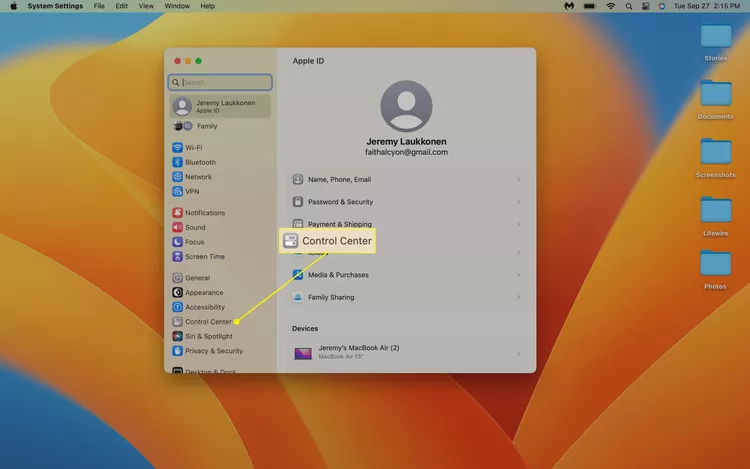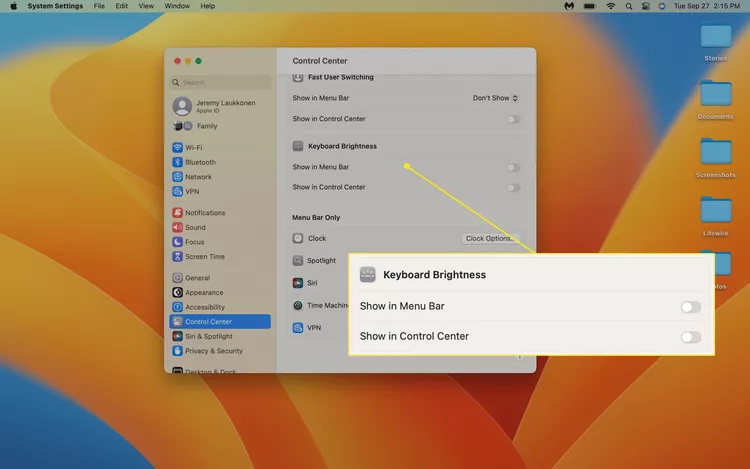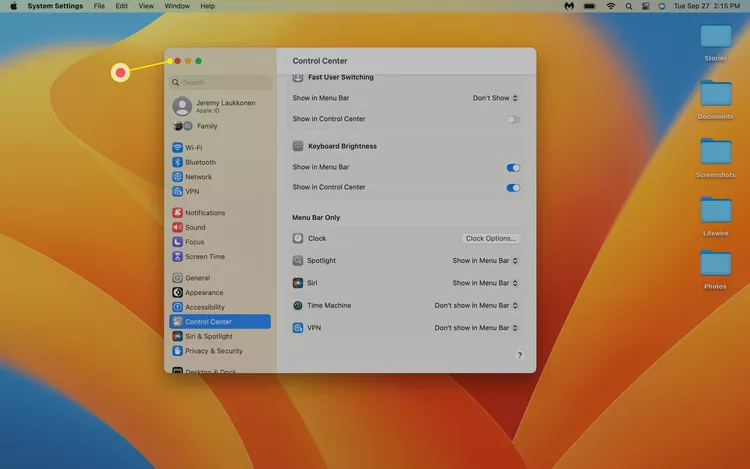MacBook Air-da klaviatura yorqinligini qanday sozlash mumkin. Eski Mac-larda F5 va F6-dan foydalaniladi, yangi Mac-larda Boshqaruv markazi ishlatiladi
Ushbu maqolada MacBook Air-da klaviatura yorqinligini qanday sozlash, shu jumladan Intel va Apple Silicon modellari uchun ko'rsatmalar tushuntiriladi.
MacBook Air-da klaviatura yorqinligini qanday o'zgartirish mumkin
MacBook Air sozlanishi klaviatura yoritgichiga ega, ammo uni sozlash uchun foydalanadigan usul sizda qaysi modelga bog'liq. Agar sizning MacBook Air Apple Silicon taqdim etilishidan oldin kelgan bo'lsa, unda klaviatura yorqinligini oshirish va kamaytirish uchun maxsus kalitlar mavjud. Shundan so'ng chiqarilgan MacBook-larda maxsus kalitlar yo'q, lekin siz hali ham Boshqarish markazi yordamida yorqinlikni sozlashingiz mumkin.
Agar ishonchingiz komil bo'lmasa MacBook versiyasi Sizda bor, siz shunchaki klaviaturangizdagi tugmachalarning yuqori qatorini tekshirishingiz mumkin. Agar F5 va F6 tugmalari yorug'lik belgilariga ega bo'lsa, unda sizda Intel MacBook bor va siz ushbu tugmalar yordamida yorqinlikni sozlashingiz mumkin. Agar bu tugmalar turli belgilarga ega bo'lsa, ko'rsatmalar uchun keyingi bo'limga o'ting.

Intel MacBook Air-da klaviatura yorqinligini kamaytirish uchun bosing F5 . Klaviatura yorqinligini pasaytirish uchun bosing F6 .
Apple Silicon MacBook Air-da klaviatura yorqinligini qanday o'zgartirish mumkin
Apple Silicon MacBook Air-da hali ham bir qator funktsional tugmalar mavjud, ammo ularning hech biri klaviatura yorqinligini sozlash uchun ajratilmagan. Siz hali ham yorqinlikni sozlashingiz mumkin, ammo siz Boshqarish markazidan foydalanishingiz kerak.
Apple Silicon MacBook Air-da klaviatura yorqinligini qanday o'zgartirish mumkin:
-
Bosing Boshqaruv markazi U yuqori menyu satrining o'ng tomoniga yaqin joylashgan.
-
Bosing Klaviatura yorqinligi .
Siz "klaviatura yorqinligi" deb yozilgan tugmani yoki klaviatura yorqinligi belgisiga ega kichikroq belgini (uning nurlari bilan chiziqcha) ko'rishingiz mumkin. Agar shunday qilmasangiz, Boshqaruv markaziga klaviatura yorqinligi tugmachasini qo'shish bo'yicha ko'rsatmalar uchun quyidagi bo'limlarga o'ting.
-
Bosing Slayder , va klaviatura yorqinligini kamaytirish uchun uni chapga yoki klaviatura yorqinligini oshirish uchun o‘ngga torting.
Boshqaruv markaziga klaviatura yorqinligi tugmachasini qanday qo'shish mumkin
Boshqa qanday variantlar paydo bo'lishiga qarab, klaviatura yorqinligi tugmasi Boshqaruv markazingizda ko'rinmasligi mumkin. Agar u mavjud bo'lsa, u matn va belgini o'z ichiga olgan katta tugmalardan biri bo'lishi mumkin yoki Boshqarish markazining pastki qismidagi kichikroq tugma bo'lishi mumkin, unda faqat belgi mavjud.
Boshqaruv markazida klaviatura yorqinligi tugmasi umuman ko'rinmasa, uni qo'shishingiz mumkin. Klaviatura yorqinligini juda ko'p sozlagan bo'lsangiz, osonroq kirish uchun ushbu tugmani to'g'ridan-to'g'ri menyu satriga qo'shishingiz mumkin.
Ushbu ko'rsatmalar uchun macOS 13 sarguzashtlari . menga Monterey va kattaroq: Apple menyusi > Tizim havolalari > Dock & Menyu paneli > Klaviatura yorqinligi > Menyu panelida ko'rsatish .
Boshqaruv markazi yoki menyu satriga klaviatura yorqinligi tugmachasini qanday qo'shish mumkin:
-
Belgini bosing olma va tanlang tizim konfiguratsiyasi .
-
Bosing Boshqaruv markazi .
-
O'zgartirish tugmasini bosing Boshqarish markazida ko'rsatish Klaviatura Yorqinligi tugmasini Boshqaruv markaziga qo'yish yoki o'zgartirish uchun Menyu satrida ko'rsatish uni menyu satriga qo'yish uchun.
Agar xohlasangiz, ikkala kalitni ham tanlashingiz mumkin.
-
Bosing qizil tugma oynani yopish uchun Boshqarish markazining yuqori o'ng burchagida. Klaviatura yorqinligi tugmasi endi siz tanlagan joyda yoki joylarda paydo bo'ladi.